Crea tu propio widget de reloj de pantalla de inicio personalizado

No hay escasez de widgets de reloj y calendario en el Android Market. Puede encontrar de todo, desde los relojes MIUI super elegantes hasta el widget de reloj Simi, muy funcional, y un montón de ellos que vienen con lanzadores y conjuntos de widgets. Pero en mi experiencia, sin embargo, ninguno de ellos se ajusta a mis requisitos para una T. Siempre hay algo de personalización que debo tener, pero no es posible con el widget que elijo..
La semana pasada no hubo límites para mi felicidad, cuando finalmente me topé con uno que era tan personalizable, ¡ahora estoy perdido por las ideas sobre qué hacer con eso! El widget se llama Texto minimalista, y voy a aprovechar esta oportunidad para presentarle el concepto básico que lo respalda, analizar la interfaz y probar la creación de mi propio widget de reloj de pantalla de inicio personalizado..
Aquí hay una captura de pantalla de cómo se verá el resultado final:

El aspecto final del widget.
Introducción
Minimalistic Text es un motor de creación de widgets de escritorio que le proporciona una gran variedad de fragmentos de texto y una forma sencilla de colocarlos en una cuadrícula. Piense en ello como un bloque tipográfico que puede rellenar con caracteres de texto en cualquier combinación. La aplicación funciona permitiéndote elegir un widget del tamaño que necesites: 1 × 1, 1 × 4, 4 × 1, 4 × 4 o cualquier otra cosa.
Se puede acceder a los widgets de una de estas tres formas: agregando un widget en un espacio vacío de la pantalla de inicio, tocando un widget de texto minimalista existente o tocando el icono de la aplicación en el cajón de la aplicación. El último método le da acceso a todos los widgets que ha creado, y luego puede ajustarlos a su gusto..
El widget del día
Si bien es fácil encontrar un widget de reloj que muestre el día de la semana, el mes y la fecha actuales, me gusta ver dónde estoy en la semana, ¡o más bien qué tan cerca estoy del fin de semana! Así que sigamos adelante y creemos una fila de días de la semana con el día actual resaltado y rematemos con el mes y la fecha actuales en el extremo derecho.
Comience tocando y sosteniendo un área en blanco de la pantalla de inicio. Seleccione 'Widget', desplácese hacia abajo en la lista y elija un widget de texto minimalista horizontal lo suficientemente amplio. Elegí el 5 × 1 porque mi pantalla está configurada para mostrar 5 columnas. Tenga en cuenta que las opciones que tenga dependerán de las aplicaciones que haya instalado y, lo que es más importante, del lanzador que elija..
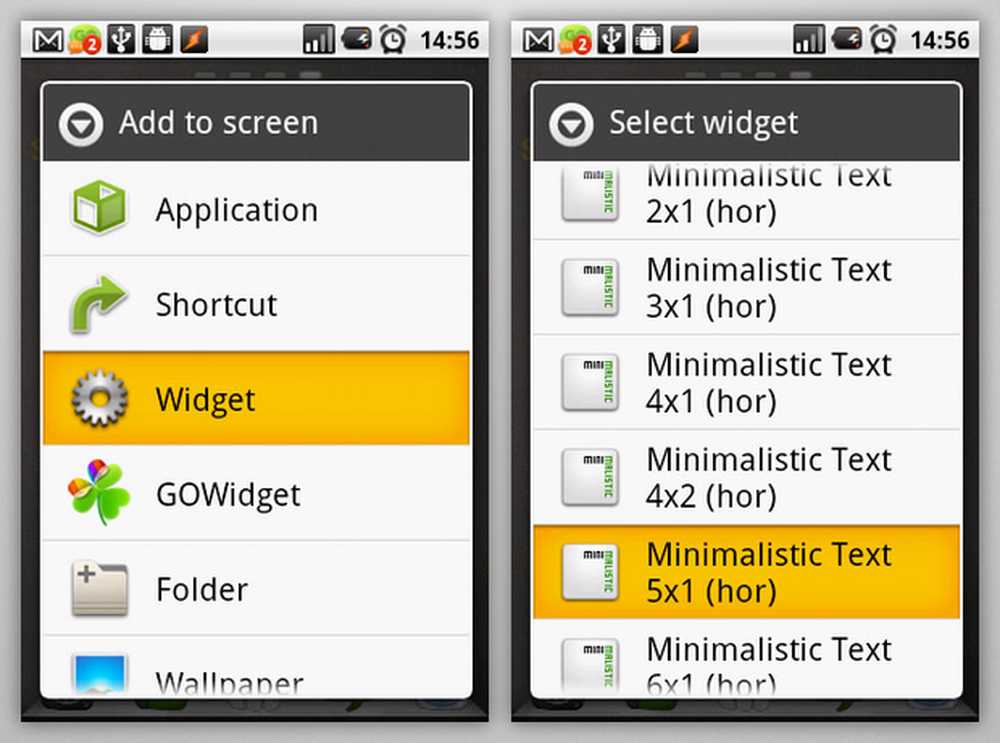
Comienza agregando el widget a tu pantalla de inicio
Una vez en la pantalla 'Preferencias del Widget de la aplicación', selecciona si deseas que el widget tenga un fondo. Si elige tener uno, también puede configurar el color y la opacidad para que coincida con su fondo de pantalla. Voy a deshabilitar el fondo para esta configuración..
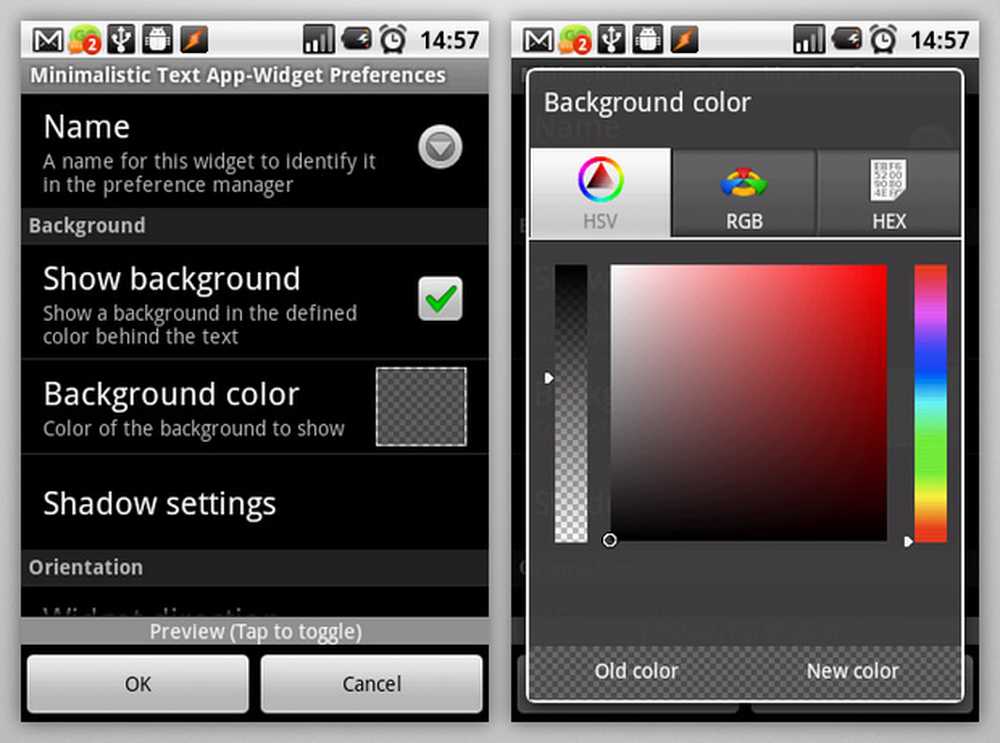
El conmutador de fondo y la selección de color.
A continuación, desplácese hasta la sección 'Diseño', toque 'Diseño predefinido' y seleccione 'Personalizar ...' en la parte inferior de la lista. La opción para 'Diseño personalizado' debería estar habilitada ahora.
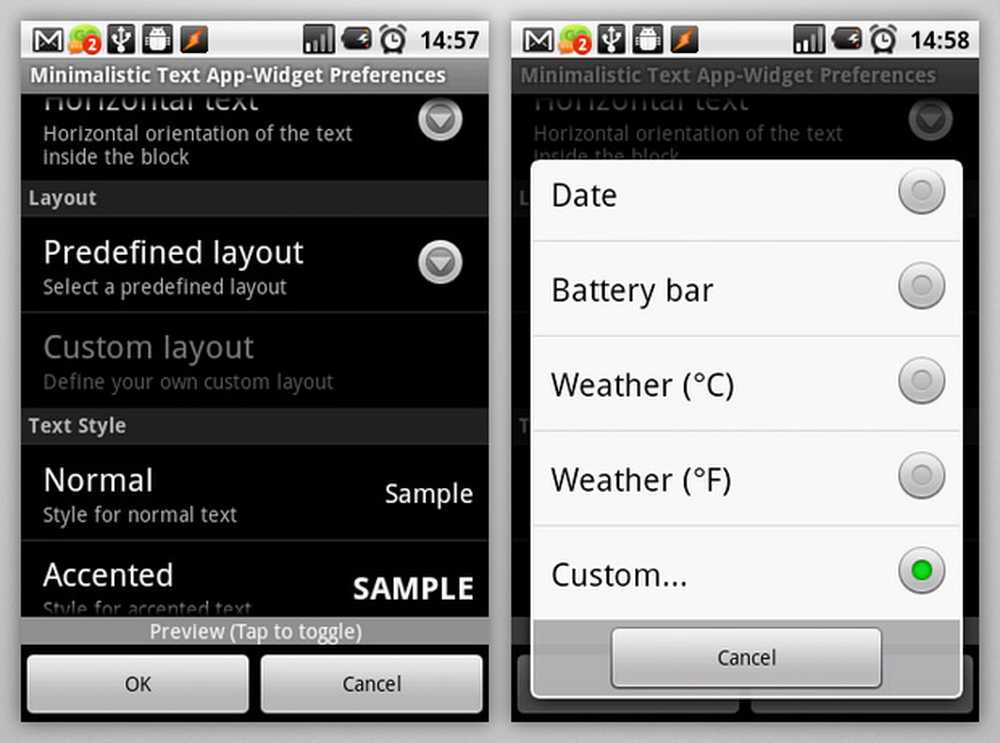
Seleccione un diseño personalizado
Toque 'Diseño personalizado', y que empiece la diversión. Este es el lienzo donde creas tu propia obra maestra personal. Revisemos primero la interfaz. Los cuadros en la parte superior son las piezas de conjunto para su widget, que pueden ejecutarse en tantas columnas o filas como desee. A la derecha hay botones para agregar un componente, agregar una fila y eliminar la última fila. En la parte inferior está la vista previa de su configuración actual. Toca, mantén presionado y arrastra cada una de las piezas existentes hacia la papelera que aparece para eliminarlas.
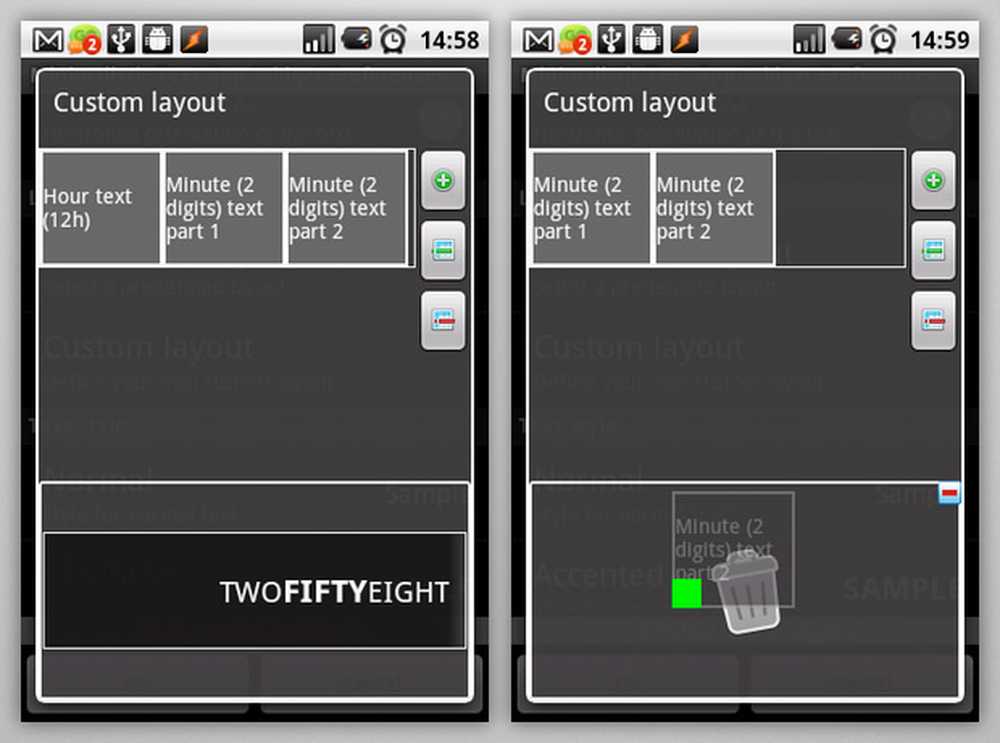
El lienzo de creación de widgets.
Toca el ícono + en la parte superior derecha para comenzar a agregar tus nuevas piezas. En el panel de pestañas que aparece en la parte inferior, vaya a 'Fecha', desplácese horizontalmente a través de las opciones disponibles hasta que encuentre la 'Barra de día de la semana (MON)'. Toca, mantén presionado y arrástralo a la fila vacía en la parte superior. Haga esto durante los siete días de la semana (TUE, WED, etc.), colocando cada uno a la derecha de la pieza anterior. Desliza para desplazarte a través de los cuadros en la parte superior para verlos todos.
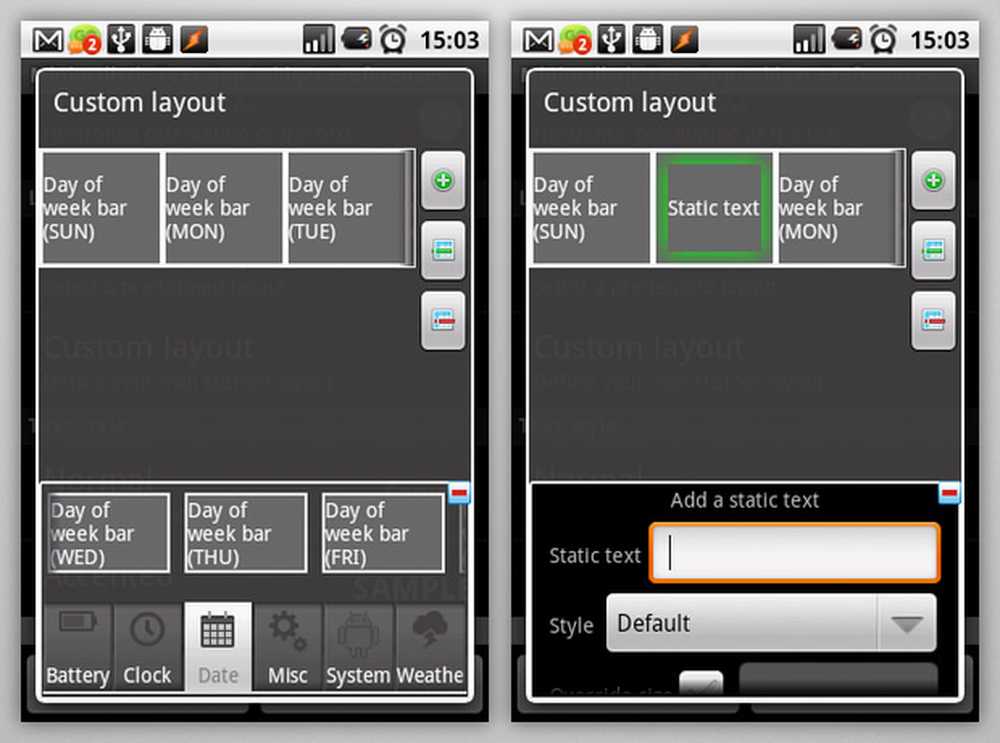
Añadir bloque de días de la semana y espacios entre
Ahora debe tener todos los días de la semana listados uno al lado del otro sin espacios. Puede agregar espacios o cualquier otro carácter entre ellos usando las piezas de 'Texto estático' en la pestaña 'Mis'. Suelta una pieza de 'Texto estático' entre dos días hábiles, tócala y agrega un espacio en el campo de entrada. Haga esto para todos los días de la semana y termine agregando el mes y la fecha al final de la fila, divididos por una barra usando texto estático nuevamente.
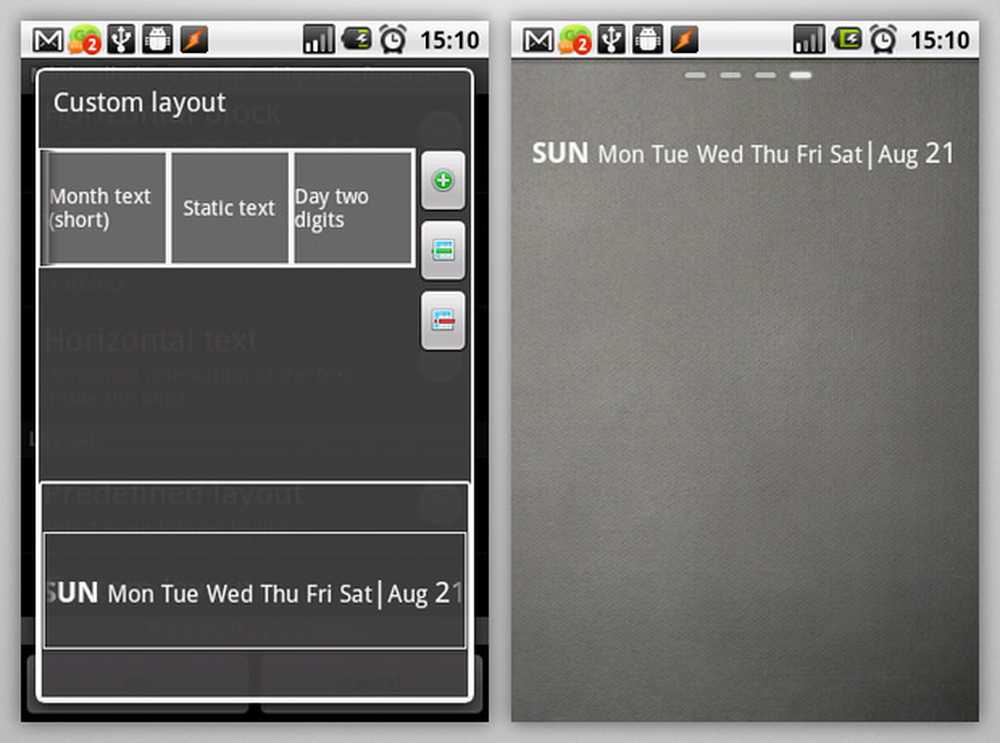
El widget de 'día' completado
Eso es todo. Regresa y toca "Aceptar" en la pantalla de preferencias principal para agregar el widget a tu pantalla de inicio.
El widget del tiempo
Vamos a pasar al reloj real ahora. Mantenga presionada la pantalla de inicio nuevamente y agregue otro widget de texto minimalista horizontal. Repita los pasos de la última vez para crear un diseño personalizado, y esta vez agregue las siguientes piezas:
- Nivel de bateria
- Hora (12h, 2 dígitos)
- Texto estático con un punto y coma (:) en el campo de entrada
- Minuto (2 dígitos)
- AM PM
Toque en el cuadro de la Hora, marque 'Anular tamaño' en el panel inferior y establezca el tamaño en algo grande, como 68 en mi caso. Repita lo mismo para el cuadro de minutos.

Eso debería hacerlo por el reloj..
Posibilidades ilimitadas
Ahora que tenemos la configuración que necesitamos, es hora de personalizar la apariencia de los widgets. Toque uno de los widgets para volver a la pantalla de Preferencias. Hay un montón de funciones a tu disposición para hacer que el texto minimalista se muestre de la forma que necesitas. Aquí hay un resumen rápido:
- Fondo: Como mencioné anteriormente, puedes decidir tener un fondo de cualquier color y transparencia para el widget
- Alineación: Puede elegir la alineación para el bloque de widgets completo así como los bloques de texto individuales
- Estilo de texto: Puede tener tres estilos de texto diferentes (normal, acentuado y no acentuado) que se pueden asignar a bloques de texto individuales. Dentro de cada uno, tiene la opción de elegir la familia de fuentes (serif, sans-serif, etc.), estilo, color, tamaño, desenfoque.
- Sombra: Una vez que todo está configurado, puede entrar y jugar con la configuración de la sombra para hacer que el texto se vea como si estuviera flotando sobre la pantalla o incrustado en el estilo de tipografía. La siguiente captura de pantalla muestra la configuración del efecto de impresión tipográfica en mi reloj:
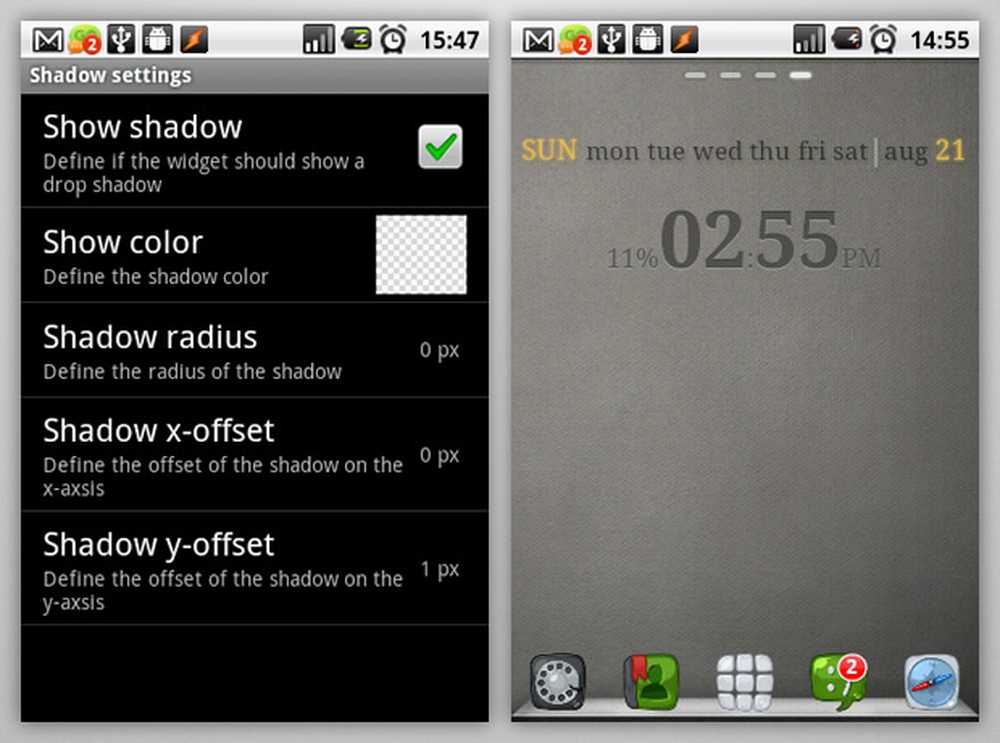
Usa los ajustes de sombra para obtener un efecto de tipografía.
Hay muchos más ajustes por hacer, más de los que podría cubrir aquí, para aquellos que estén dispuestos a explorar. Si usa Tasker o Locale, Minimalistic Text puede incluso usar variables de estas aplicaciones para agregar otra información más al ya extenso conjunto de bloques de texto. Dado su increíble precio GRATIS, deberías darle una oportunidad y ver por ti mismo de qué se trata todo esto..




