Agregue la navegación con pestañas al Explorador de Windows en Windows 7 con QT TabBar
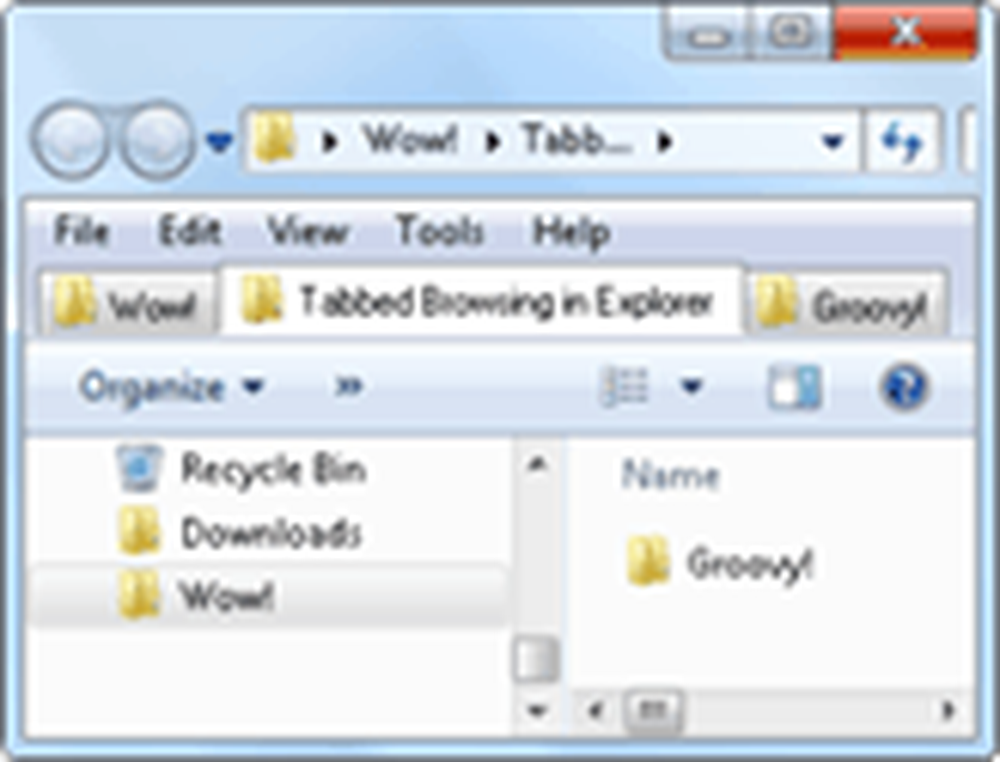
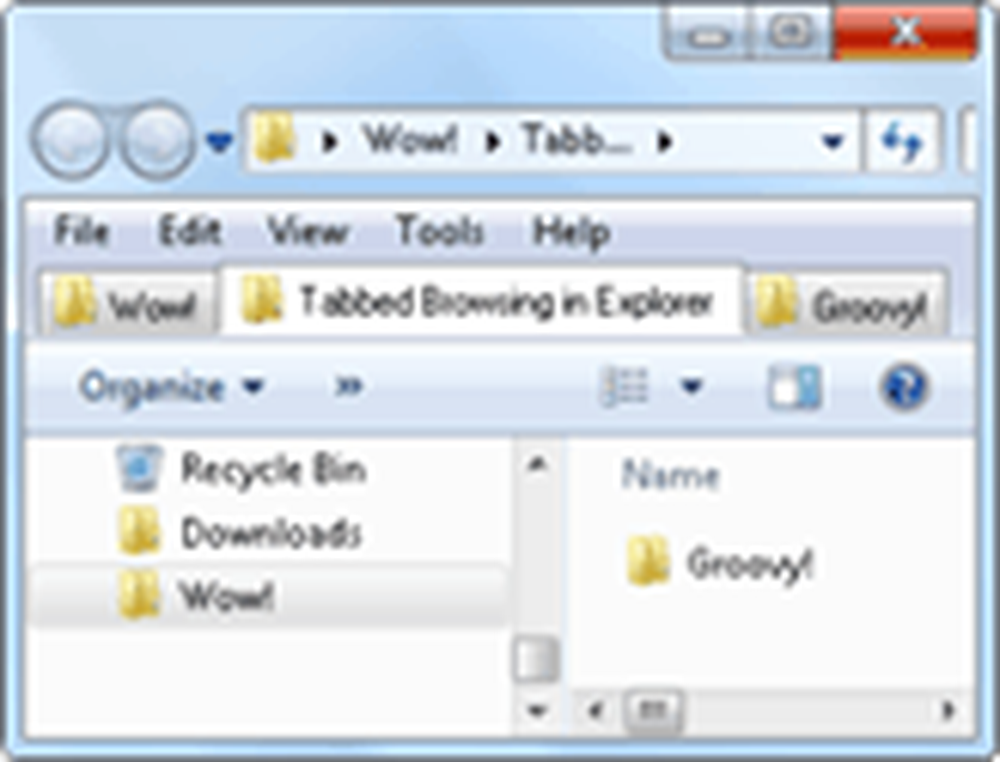 La línea entre Windows Explorer e Internet Explorer ya está un poco borrosa, pero las mismas funciones de navegación y búsqueda que nos ayudan a comprender un universo infinito de páginas web y contenido de Internet serían tan útiles para examinar la vasta constelación de archivos y carpetas en nuestras máquinas locales y en red. La pregunta es, ¿por qué Microsoft no los incluyó en forma nativa? No importa, podemos hacerlo nosotros mismos mediante este práctico complemento de Windows.
La línea entre Windows Explorer e Internet Explorer ya está un poco borrosa, pero las mismas funciones de navegación y búsqueda que nos ayudan a comprender un universo infinito de páginas web y contenido de Internet serían tan útiles para examinar la vasta constelación de archivos y carpetas en nuestras máquinas locales y en red. La pregunta es, ¿por qué Microsoft no los incluyó en forma nativa? No importa, podemos hacerlo nosotros mismos mediante este práctico complemento de Windows.Personalmente, no tengo la necesidad de conocimiento de la propiedad inmobiliaria o espacial para hacer que las ventanas en cascada o en mosaico funcionen bien para mí y para mi netbook. Por lo tanto, la navegación con pestañas en el Explorador de Windows mejoraría diez veces mi calidad de vida. Y gracias a QT TabBar, tiene.
QT TabBar es una ingeniosa y pequeña extensión del Explorador de Windows de QuizoApps (No se debe confundir con las aplicaciones de Quiznos, esas pequeñas carcajadas que preceden a un submarino de torpedo tostado caliente.) que, a pesar de su apodo, agrega mucho más que la navegación con pestañas en el Explorador. Aquí está cómo ponerlo en marcha:
Paso 1 - Descargar
Descargar QT TabBar. Si ejecuta Windows 7, puede obtener la última versión de este enlace.
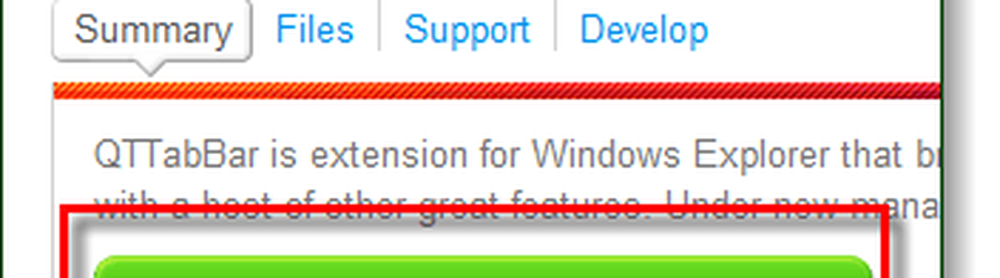
Paso 2 - Instalar
Ejecute el archivo de instalación para QT TabBar. La instalación es simple, pero una vez que finalice la instalación, deberá reiniciar el Explorador de Windows. Puede hacerlo rápidamente simplemente aplicando la casilla de verificación y luego Haciendo clic terminar.
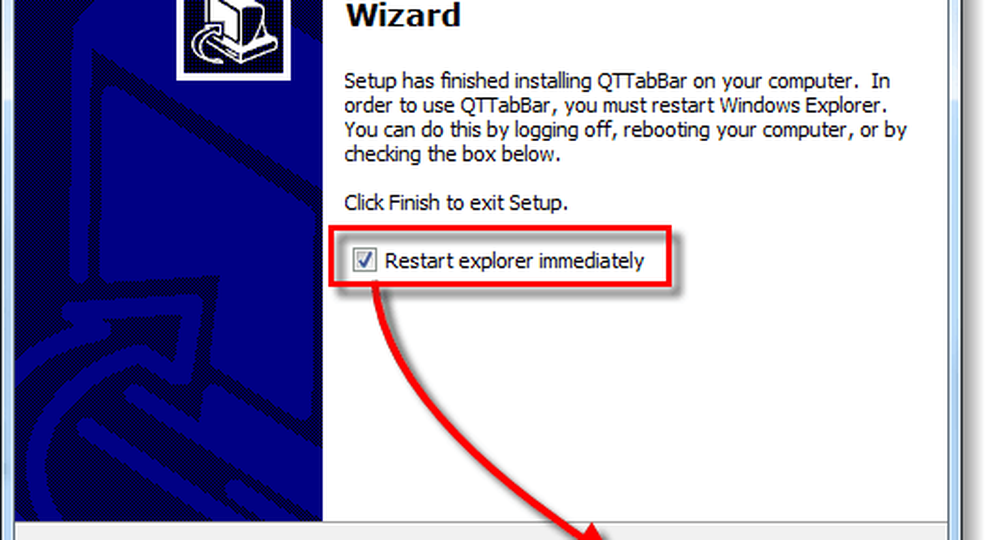
Paso 3 - Configurar la barra de menú
Abra una carpeta en el Explorador de Windows y botón derecho del ratón la Barra de menús. ¿Lo tengo? Espera, ¿qué dices que no tienes una barra de menú? No te estreses, eso es normal. Si no ves tu barra de menú, hacer clic Organizar y elige Diseño. Comprobar Barra de menús. (O simplemente puede presionar Alt para mostrarlo temporalmente.)
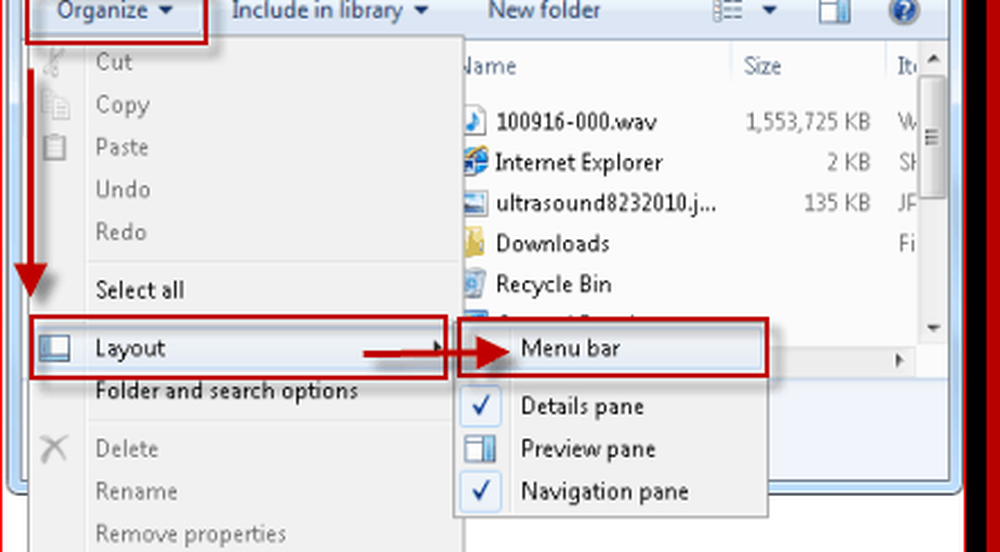
Paso 4 - Abrir QT TabBar
Ok ahora puedes botón derecho del ratón la Barra de menús. Hacer clic QTTabBar.
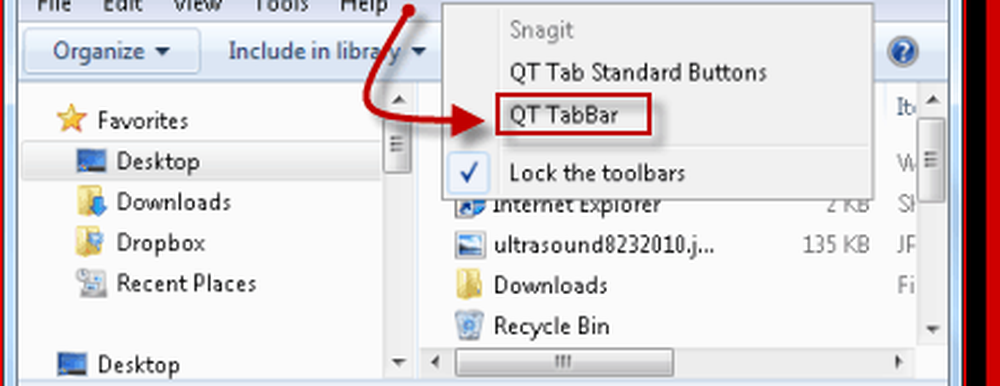
Paso 5 - Gestión de pestañas
prensa CTRL-N para abrir una nueva pestaña O, botón derecho del ratón una pestaña existente y elige Clonar esto. (Nota: Si desea abrir una nueva ventana, presione CTRL-SHIFT-N). Cerrar una pestaña, botón derecho del ratón y elige Cerrar. O simplemente clic medio eso (mi favorito). También puede hacer clic con el botón central en una carpeta para abrirla en una nueva pestaña.
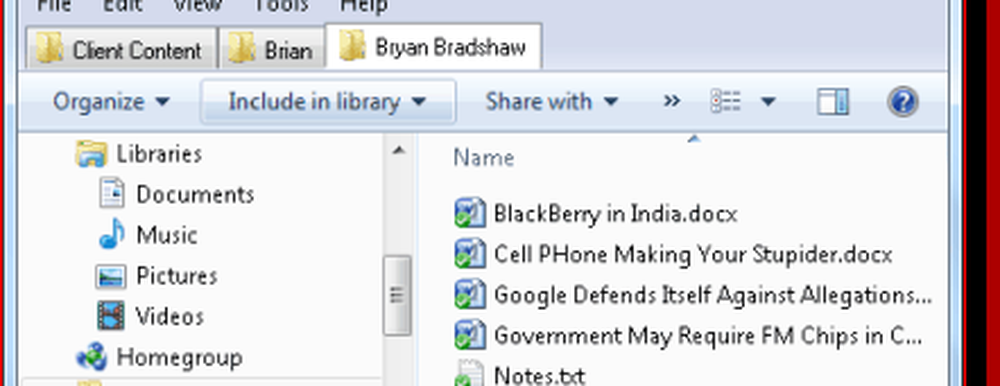
Paso 6 - Añadir más botones
Básicamente, eso es todo lo que necesita saber sobre QTTabBar para tener una experiencia de navegación de archivos / carpetas que cambie su vida. Pero hay una serie de otras características groovy también. Botón derecho del ratón la Barra de menús y elige QTTabBar botones estándar para revelar una barra de herramientas adicional.
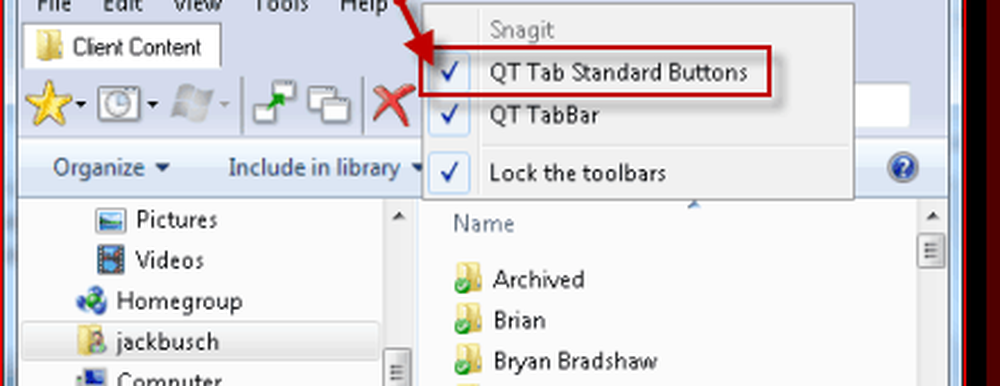
Paso 7 - Crear grupos alias favoritos
La mayoría de los botones son funciones a las que ya puede acceder mediante clic derecho una pestaña. Pero la característica más notable es la capacidad de crear "grupos". Como lo sugiere el ícono grupos es solo otro nombre para favoritos. Para crear un grupo, botón derecho del ratón una pestaña y elige Crear nuevo grupo ... Puede agregar ubicaciones una por una o puede agregar cada pestaña abierta a un grupo.
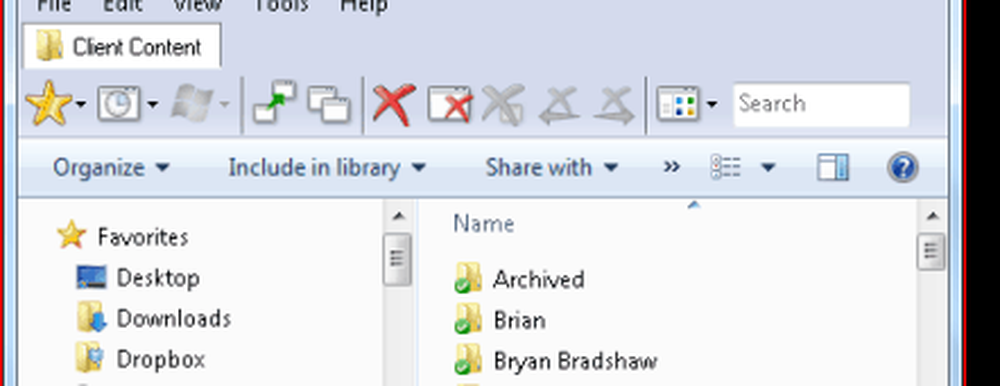
Para abrir todas las pestañas en un grupo, simplemente hacer clic la Los grupos icono y elegir un grupo. Todas las pestañas en ese grupo se abrirán inmediatamente. Con un poco de creatividad, puedes idear algunos usos bastante geniales para esto. Por ejemplo, podría crear un grupo que abra todas las carpetas compartidas en sus computadoras en red o todas sus carpetas de imágenes separadas.
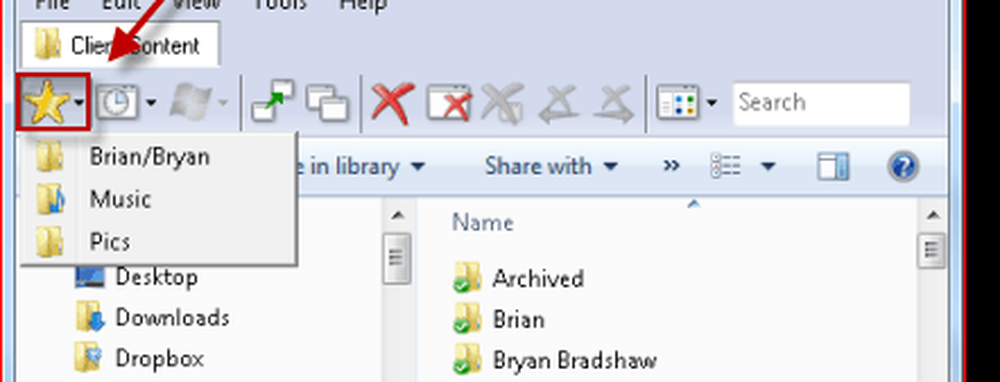
Conclusión
No he tenido QT TabBar instalado en mi computadora por mucho tiempo, pero hasta ahora está funcionando bien. No entré en todos los detalles sobre todas las características, pero algunas otras funciones notables incluyen la copia rápida de las rutas de carpetas al portapapeles (algo que la barra de ubicación del estilo de migas de pan hace un poco incómodo), historial de pestañas, un cuadro de búsqueda específico para la pestaña abierta y la funcionalidad de "botón arriba" al hacer doble clic en una pestaña. En general, definitivamente vale la pena descargarlo, especialmente porque es gratis!
Problemas al configurar QT TabBar?
Personalmente, no tuve problemas para instalar QT TabBar en mi computadora con Windows 7. Pero si tiene dificultades, es posible que deba instalar la última versión de .NET framework (requiere 2.0 o posterior). Si los menús de la barra de herramientas QT TabBar están en gris, es posible que deba abrir opciones de Internet y elige Los programas y Hacer clic "Administrar complementos ... " Asegúrese de que QTTabBar esté habilitado. Mientras estés allí, es posible que también tengas que ir a la Avanzado menú en opciones de Internet, hacer clic Hojeada y comprobar Habilitar extensiones de navegador de terceros.




