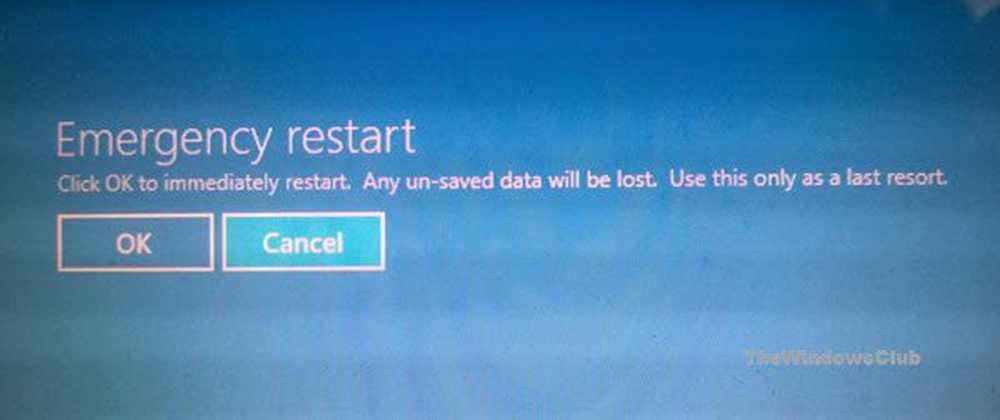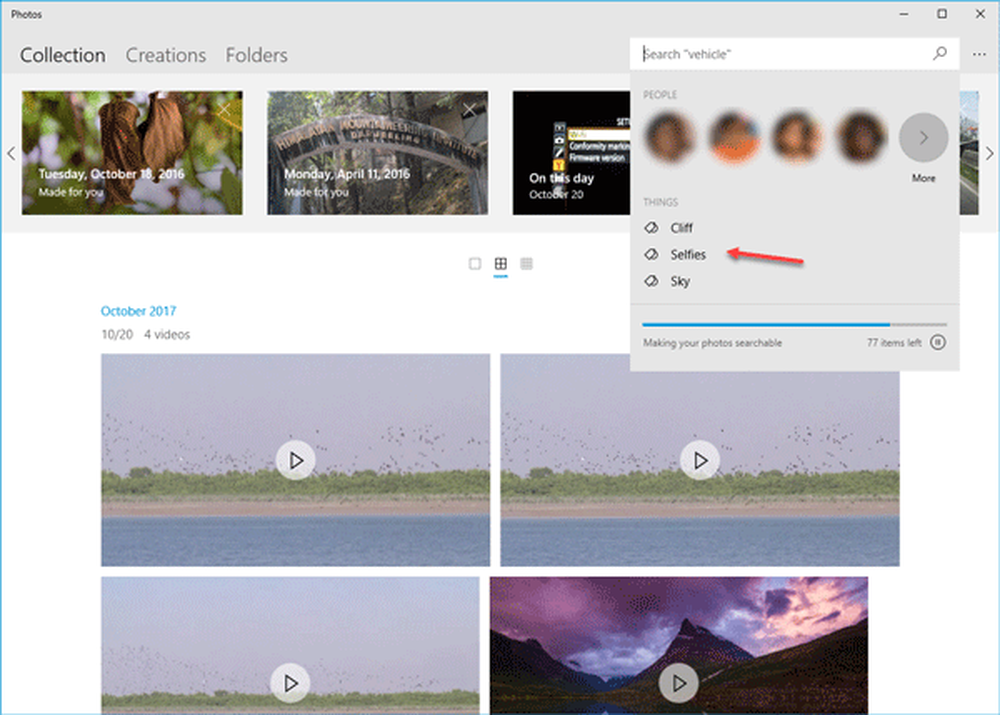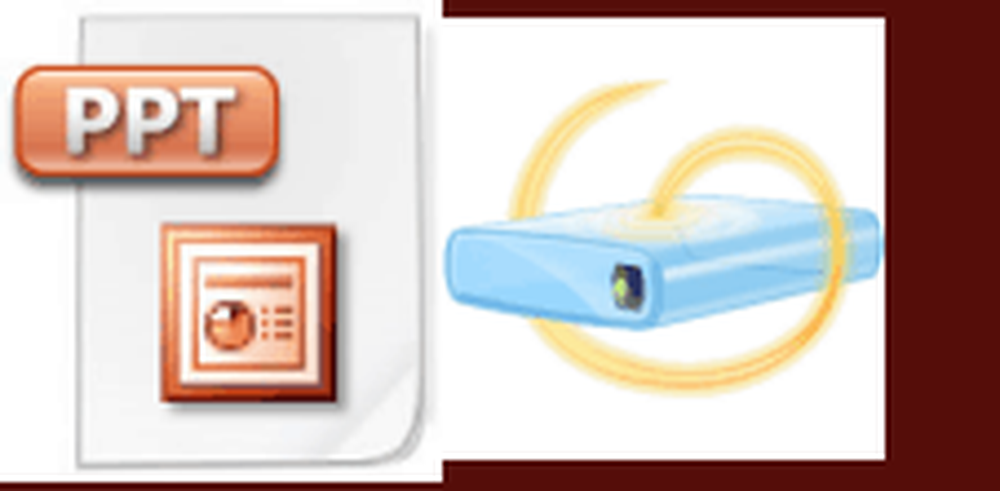Cómo utilizar eficazmente las notas adhesivas de Windows 7
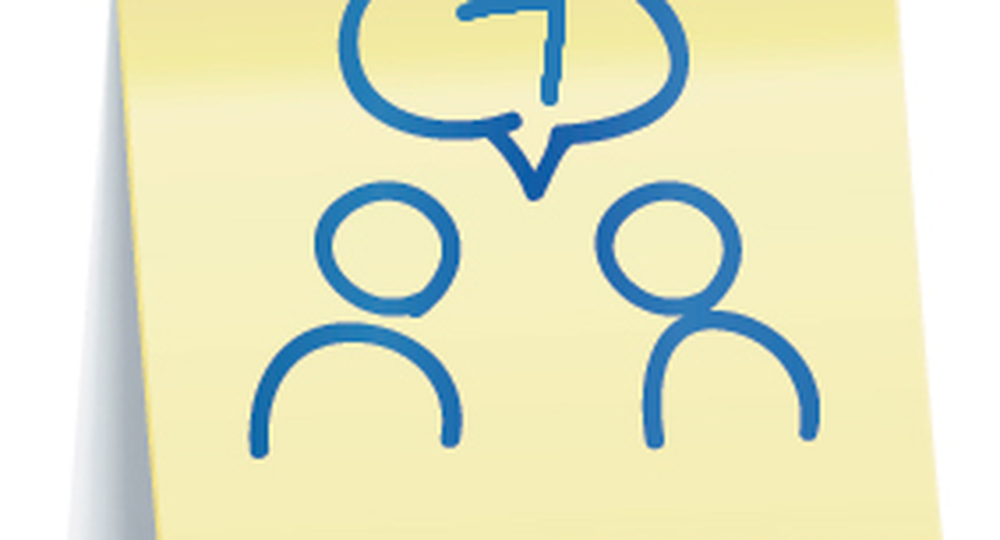
 Sticky Notes es una aplicación pequeña y nueva que se incluye con Windows 7. Cuando probé Sticky Notes por primera vez, no me impresionó tanto, sin embargo, después de ejecutar Windows 7 durante varios meses, ahora me encuentro usando esta nueva aplicación a diario. Supongo que podrías decir que soy "atascado" en Notas adhesivas (lo siento, no pude evitarlo).
Sticky Notes es una aplicación pequeña y nueva que se incluye con Windows 7. Cuando probé Sticky Notes por primera vez, no me impresionó tanto, sin embargo, después de ejecutar Windows 7 durante varios meses, ahora me encuentro usando esta nueva aplicación a diario. Supongo que podrías decir que soy "atascado" en Notas adhesivas (lo siento, no pude evitarlo).Qué es Sticky Notes? Esencialmente, es como usar notas adhesivas reales menos todo lo que mata a los árboles. La característica más atractiva de Sticky Notes, sin embargo, es el factor de conveniencia. Puede crear una nueva nota adhesiva, cerrar la aplicación y volver a abrirla más tarde exactamente como la dejó. No es necesario guardar ni problemas para crear nombres de archivos. Es como el portapapeles y el bloc de notas. Un partido hecho en heav ... err Seven, Windows 7 que es.
Algunas características a tener en cuenta:
- Cambia el color de tus notas para ayudarte organizar ellos (botón derecho del ratón cualquier nota para que aparezca el opciones de color menú.)
- Apilar notas para conservar el espacio.
- Redimensionar notas arrastrando esquinas o bordes.
- Barra de desplazamiento está en el lado derecho para notas extra largas, o para copiar / pegar trabajos. (Recuerde que estas son “notas” no libros.) :)
- GRATIS!! Sticky Notes viene con todas las versiones de Windows 7. Muy Groovy!

Veamos algunas características no tan obvias.
Cómo cambiar la fuente de la nota adhesiva
Desafortunadamente, no tenemos muchas opciones aquí; estas son las ofrendas.

Tamaño, negrita, cursiva, subrayado, tachado y listas. No hay menú para ajustar estas propiedades, por lo que tendrá que usar Teclas de acceso rápido.
Nota: Primero Seleccionar la Texto en su nota adhesiva, luego use las teclas de acceso rápido enumeradas a continuación:
- Ctrl + b METROakes texto negrita
- Ctrl + i METROakes texto itálico
- Ctrl + u METROakes texto testado
- Ctrl + t Hacer tachado texto
- Ctrl + Shift +> Makes texto mas grande
- Ctrl + Shift + < Makes texto menor
- Ctrl + Shift + L Para crear listas o viñetas, pulse esta combinación de teclas varias veces para alternar entre los tipos de lista.
Otra característica interesante es: digamos que usted es una persona ocupada y tiene MUCHAS notas adhesivas como esta:

Este desorden puede hacer un gran lío porque no puedes minimizar las notas individuales. Si no quieres llenar todo tu escritorio, tendrás que apilarlos. Esta situación causa un problema porque administrar una gran cantidad de notas adhesivas sigue siendo un desastre, ya sea en la pantalla de la computadora o en su escritorio. Así que aquí está la solución..
Cómo hacer una lista de sus notas adhesivas y acceder o verlas todas como una lista

1. Clic derecho cualquier área abierta en tu Escritorio, y Seleccionar Nuevo entonces Atajo. Aparecerá una ventana Crear acceso directo, en el cuadro blanco vacío Tipo o pegar la siguiente direccion:
search-ms: displayname = búsqueda% 20Resultados% 20in% 20Sticky% 20Notes% 20 (Windows% 20Sticky% 20Notes) & crumb = & crumb = location: C% 3A% 5CUsers% 5CSu nombre de usuario% 5CBúsquedas% 5CSticky% 20Notas% 20 (Windows% 20Sticky% 20Notes) .searchconnector-ms
2. Haga clic en Siguiente y en la siguiente ventana ingrese un nombre para su acceso directo. Me gusta solo mantenerlo simple y Tipo en Notas adhesivas.

3. ahora Botón derecho del ratón la Atajo acabas de crear y Seleccionar Propiedades. Bajo la Tecla de acceso directo, Puedes poner cualquier atajo que quieras. Elegí hacer Ctrl + Shift + S.

Ahora aquí está la ventana resultante que aparecerá cuando haga clic en el acceso directo o cuando presione la tecla de acceso directo (Ctrl + Shift + S) Opcionalmente, puede cambiar a una vista detallada para ver la fecha y la hora de cada nota. Si eres como yo, no te gusta tener el desorden en tu escritorio, por lo que siempre puedes mover tu acceso directo de Sticky Notes a una carpeta en cualquier lugar de tu computadora.

Si desea hacer una copia de seguridad de sus notas adhesivas y enviarlas a un amigo, puede hacerlo navegando a:
C: \ Usuarios \Su nombre de usuario\AppData \ Roaming \ Microsoft \ Sticky Notes
Entonces Hacer una copia de StickyNote.snt
Eso es todo amigos; Esto es lo más profundo que podemos hacer con este simple programa. Espero que hayan disfrutado este artículo de instrucciones con respecto a Windows 7 Sticky Notes.