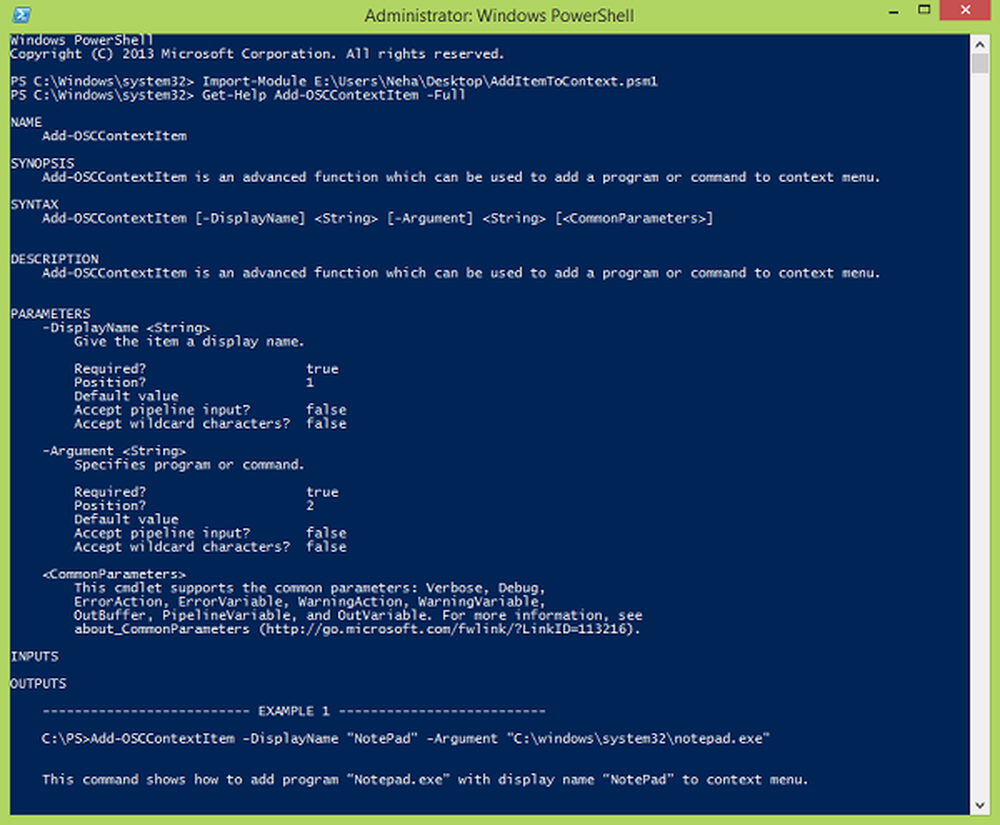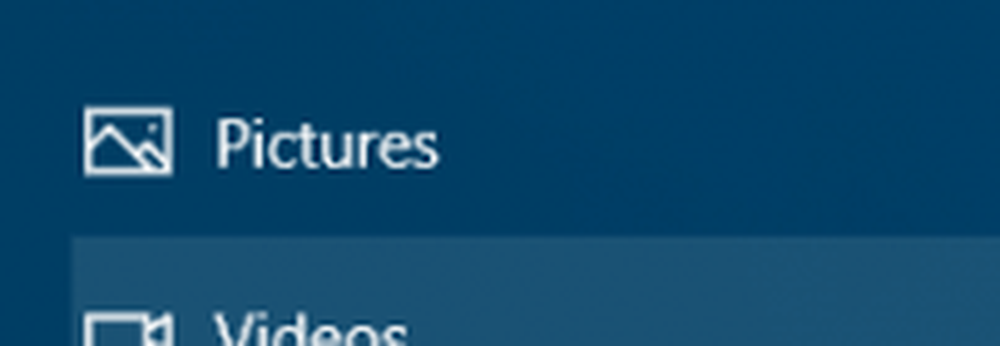Agregar números de línea en el documento de Word 2013
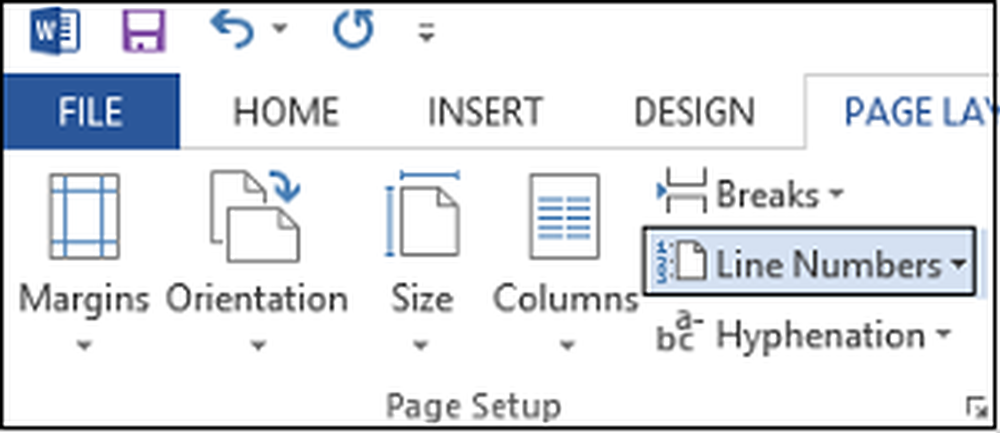
¿En qué línea estoy ?, me pregunto a veces al crear un documento en Microsoft Word 2013. Este pensamiento me obligó a encontrar la manera de agregar números de línea a Word 2013 y, en primer lugar, darme cuenta de la importancia de hacerlo..
Los números de línea encuentran su potente uso en trabajos de investigación y otras fuentes en las que te ayudan a elegir puntos importantes de las lecturas. Word 2013 tiene la característica incorporada. Uno puede usarlo y colocarlo en el sitio apropiado en el artículo..
Añadir números de línea en Word
Además de agregar, también es posible personalizar la numeración de las líneas. ¡Es rápido y fácil! Suponiendo que tiene el documento (al que desea agregar los números de línea) abierto, diríjase a la pestaña Diseño de página de la interfaz de la cinta de Word y haga clic en 'Números de línea'.
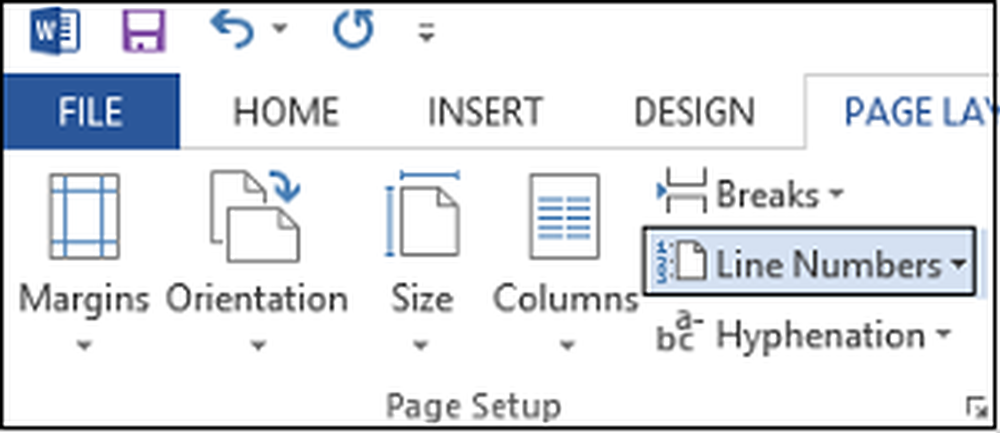
En el menú desplegable, seleccione Opciones de numeración de líneas..

Al instante, serás dirigido a la ventana de Configuración de la página. Aquí, asegúrate de que estás en la pestaña Diseño. Si no, elija la pestaña y haga clic en el cuadro Números de línea que aparece en la parte inferior de la ventana.
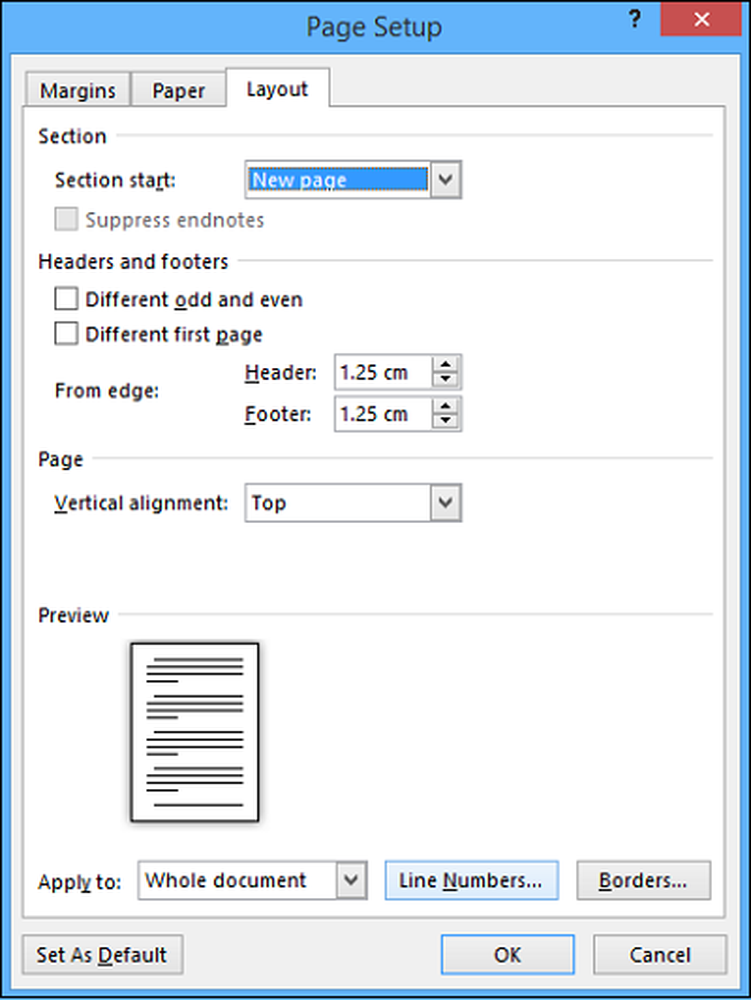
Verá un nuevo cuadro emergente con muchos campos en blanco.

Habilite la función y luego proceda a configurar los números de línea en su documento. Las opciones incluyen
- Número para empezar
- ¿Qué tan lejos deben colocarse los números del texto?
- El incremento por el cual se mostrarán los números, y
- Si prefiere reiniciar los números de línea en cada página, cada sección, o usar un esquema de numeración continua desde el inicio del documento.
Una vez que haya elegido las opciones deseadas, presione OK para cerrar la ventana Números de línea y OK nuevamente para cerrar la ventana Configurar página.
¡Eso es! Debería ver que su documento tiene la configuración de numeración de líneas que eligió.
Si tiene alguna duda, por favor publíquelas como comentarios. Si te ha gustado el artículo, no dudes en agradar y compartirlo con otros.!