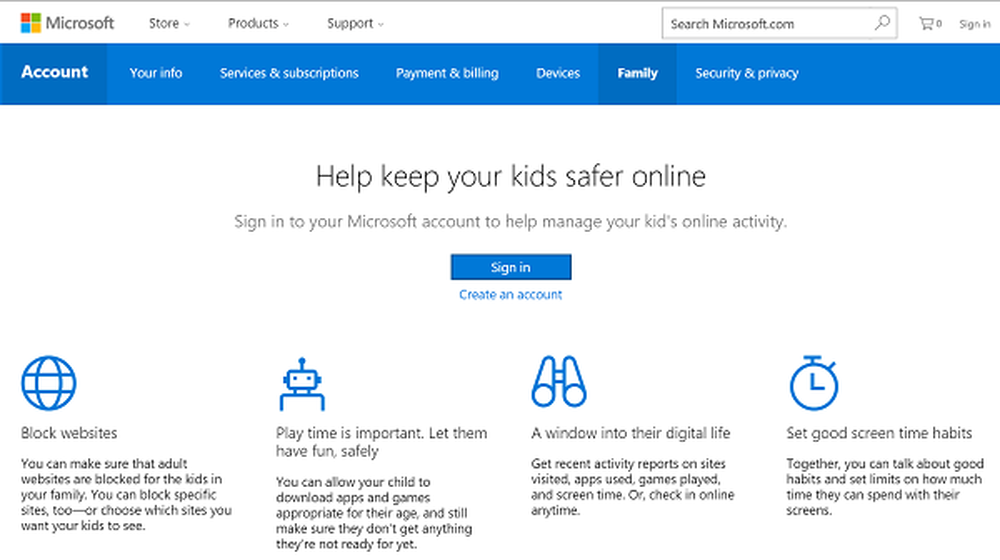Cómo configurar Google Voice en tu teléfono Android

 Todo el mundo ama Google Voice, pero ¿qué mejor que usarlo desde tu computadora? ¡Usándolo en tu teléfono por supuesto! Los usuarios de iPhone siguen bloqueados con la versión del navegador HTML5, pero en Android puede descargar la aplicación completa que funciona como teléfono virtual en su teléfono!
Todo el mundo ama Google Voice, pero ¿qué mejor que usarlo desde tu computadora? ¡Usándolo en tu teléfono por supuesto! Los usuarios de iPhone siguen bloqueados con la versión del navegador HTML5, pero en Android puede descargar la aplicación completa que funciona como teléfono virtual en su teléfono!En Android, la aplicación Google Voice se integra tan bien que puede cambiar completamente a su número de Google Voice casi a la perfección. Pero, ¿qué tiene de bueno Google Voice? ¿Por qué me importa en primer lugar? Aquí hay algunas características que realmente disfruto:
- Mensajes de texto gratis de Google Voice
- Llama a varios teléfonos desde un solo número, incluido tu Gmail.
- Llamadas de conferencia gratuitas para 4 personas
- Programación de llamadas, después de las 10 pm todas mis llamadas van directamente al correo de voz!
- Transcripción y reproducción de correo de voz. Le enviamos un resumen.. Personalmente odio llamar para revisar mi correo de voz y esto se deshace de eso!
- No más invitaciones sin sentido para obtener un Google Voice #. Cualquiera puede obtener una cuenta ahora.
¿Lo suficientemente bueno para probarlo en tu Android? Vamos a configurarlo entonces en nuestro Android!
Paso 1 - Descargar e instalar Google Voice
En su teléfono Android, la aplicación Market se ubicará en el Cajón de aplicaciones, o en su pantalla de inicio como acceso directo. Grifo Mercado Para abrirlo.

Paso 2 - Búsqueda
En el mercado de android, Grifo la Buscar icono.

Paso 3
En el cuadro de búsqueda que aparece., Tipo en voz de Google. Grifo la voz de Google Opción que aparece debajo del cuadro de búsqueda para iniciar la búsqueda..

Paso 4 - Asegúrate de instalar el correcto!
Ahora los resultados deberían mostrar bastantes aplicaciones de Google, pero la que está en la parte superior debería ser Google Voice de Google Inc. Grifo la voz de Google resultado.

Paso 5 - Instalar
La aplicación Google Voice mostrará información breve en su página, pero en la parte inferior está lo que estamos buscando.. Grifo Instalar.

Paso 6 - EULA
Al igual que con todas las aplicaciones, Android le advertirá que Google Voice tendrá acceso a diferentes partes de su teléfono. Google Voice ciertamente tiene acceso a MUCHO de su teléfono, pero nuevamente debe hacerlo para que funcione correctamente.. Grifo DE ACUERDO para confirmar.

Paso 7 - Carga la aplicación de Google Voice
Una vez que finalice la instalación, su aplicación Google Voice debería aparecer en su App Drawer. Asegúrese de buscar el icono de Google Voice! Grifo Voz Para abrirlo.

Paso 8 - Bienvenido a Google Voice
Lo primero que ves cuando se ejecuta la aplicación es la pantalla de bienvenida. Google solo te dirá lo que es y lo que hace. Continuar, Grifo Siguiente.

Paso 9 - Iniciar sesión
Necesitará una cuenta de Google en este momento y, con suerte, una en la que ya haya configurado Google Voice. Si no lo ha hecho, vaya a su navegador y configure su cuenta de Google para utilizar Google Voice, cualquiera puede hacerlo ahora que se ha hecho público.!
Si su cuenta de Google ya está configurada con Voz, ingrese la información de su cuenta y Grifo Registrarse.

Paso 10
Después de completar el inicio de sesión, se te notificará que tienes acceso a Google Voice desde este teléfono. Grifo Siguiente.

Paso 11 - Añade tu teléfono
Si aún no ha agregado su número de teléfono celular a Google Voice, aquí es donde debe hacerlo.. Grifo Agregar este telefono.
O
Si su teléfono celular ya está en esta cuenta de Google Voice, Grifo tu número de la lista.

Paso 12
A diferencia de Google Voice basado en la web, la aplicación verificará automáticamente su número de teléfono mediante el envío de un mensaje de texto. Este es solo un mensaje de texto estándar que contará como 1 texto saliente según el plan de mensajes de texto de sus proveedores. Grifo Siguiente.

Después de completar la verificación, Grifo Siguiente otra vez.

Paso 13 - Preferencia de uso de Google Voice
En la siguiente pantalla, Google le preguntará cuándo desea utilizarlo para hacer sus llamadas telefónicas.. Esta configuración también se aplica a los mensajes de texto., Google solo olvidó mencionarlo. Tienes 4 opciones:
- Usa Google Voice para hacer todas las llamadas.
- No uses Google Voice para hacer llamadas *
* Con esta configuración aún puedes hacer llamadas usando Google Voice, pero eso debe hacerse desde la aplicación Google Voice. - Solo usa Google Voice para llamadas internacionales.
- Preguntar cada vez que hago una llamada *
* Aparecerá un cuadro de diálogo cada vez que envíe una llamada o un mensaje de texto preguntándole si desea utilizar su número de Google Voice para enviarlo..

Paso 14 - Configurar el correo de voz
Por lo que puedo decir, la configuración automática del correo de voz es bastante defectuosa. A veces funciona, a veces no. Grifo Siguiente para darle una oportunidad.

Si todo funcionó, estarás listo, de lo contrario verás una página que te permitirá saber que:
“Desafortunadamente, su operador de red no es compatible actualmente para la configuración automática de correo de voz. Para utilizar Google Voice como nuestro proveedor de correo de voz, visite el Centro de ayuda de Google Voice para obtener más información ".
Hay una forma manual de configurarlo, pero puede ser realmente confuso. Una forma MUCHO más fácil de configurar su correo de voz de Google es simplemente ir a http://www.google.com/voice, iniciar sesión y configurarlo.

Hecho!

Estén atentos durante los próximos dos días, ya que estaré publicando algunas capturas de pantalla más de Google Voice en acción en el Android, así como también algunos consejos N trucos.!