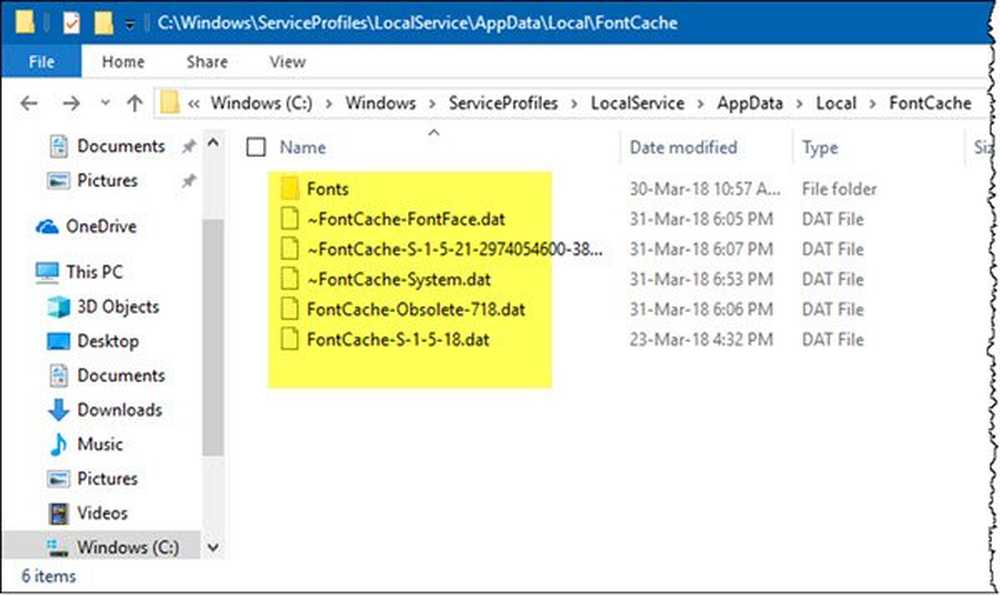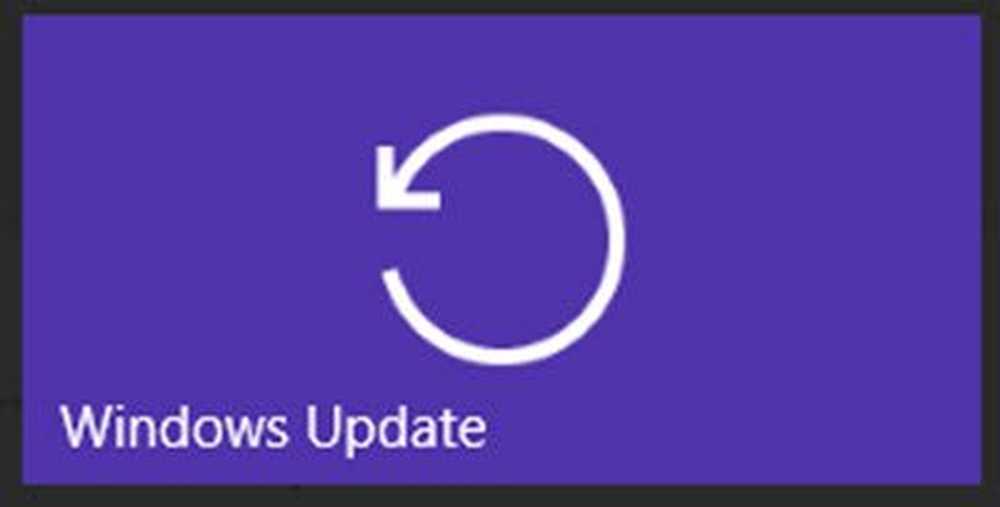Cómo leer texto en Windows 7 más fácilmente con ClearType

 ¿Alguna vez te ha costado leer algo en Windows porque el texto parece borroso, borroso o algo está mal con él? Recientemente hablamos de calibrar el color, el contraste y el brillo de su pantalla en Windows 7 para ayudar con una pantalla borrosa y hoy voy a revisar otra herramienta que se incluye con Windows 7 que puede ayudar a ajustar / calibrar su pantalla aún más. Se llama la herramienta de ajuste de ClearType.
¿Alguna vez te ha costado leer algo en Windows porque el texto parece borroso, borroso o algo está mal con él? Recientemente hablamos de calibrar el color, el contraste y el brillo de su pantalla en Windows 7 para ayudar con una pantalla borrosa y hoy voy a revisar otra herramienta que se incluye con Windows 7 que puede ayudar a ajustar / calibrar su pantalla aún más. Se llama la herramienta de ajuste de ClearType.Con la herramienta de ajuste ClearType puede calibrar la apariencia del texto en Windows 7 para que funcione mejor con su pantalla en particular. Según Microsoft: "Con la tecnología de fuente ClearType, las palabras en la pantalla de su computadora se ven casi tan nítidas como las impresas en una hoja de papel". Listo para echar un vistazo y afinar su pantalla?
Cómo habilitar y configurar ClearType para Windows 7
1. Hacer clic la Menú de inicio de Windows Orb y entonces Tipo en cttune.exe y prensa Entrar.

2. Comprobar la caja para Activar ClearType y entonces Hacer clic Siguiente.

3. Asegúrese de que su monitor esté en su resolución nativa. Esta es la resolución intencionada que se diseñó para que se ejecute su pantalla. Esto variará dependiendo del tamaño y la marca de su pantalla. Por ejemplo, con la computadora portátil que estoy usando actualmente, mi resolución predeterminada es de 1366 × 768, pero el de mi monitor de escritorio es de 1680 x 1055. Una vez que lo tenga nativo, Hacer clic Siguiente.
Nota importante: si está ejecutando una pantalla LCD con una resolución diferente a la original, siempre habrá una ligera distorsión difusa atribuida a su apariencia.

4. Ahora serás llevado a través de una serie de 4 ventanas diferentes. Cada ventana mostrará diferentes cuadros de texto. Deberá analizar cuidadosamente y elegir el texto que le parezca mejor en su pantalla. Una vez más, la opción que se ve mejor variará dependiendo de la pantalla que esté utilizando, por lo que las opciones que se muestran en las capturas de pantalla a continuación son solo un ejemplo..
¡Disfruta de la gran historia de lorem ipsum sobre el zorro marrón rápido mientras pasas por esto! Para más lorem ipsum echa un vistazo al blog oficial de lorem ipsum!




Una vez que haya pasado por las 4 ventanas de elección, ¡felicidades, ha terminado! Disfrute de la claridad de texto nueva y mejorada que experimentará con Windows 7.

¿Tiene alguna pregunta o comentario maravilloso? Envíenos un pensamiento a continuación o comience una discusión en el foro de la comunidad groovyPost!