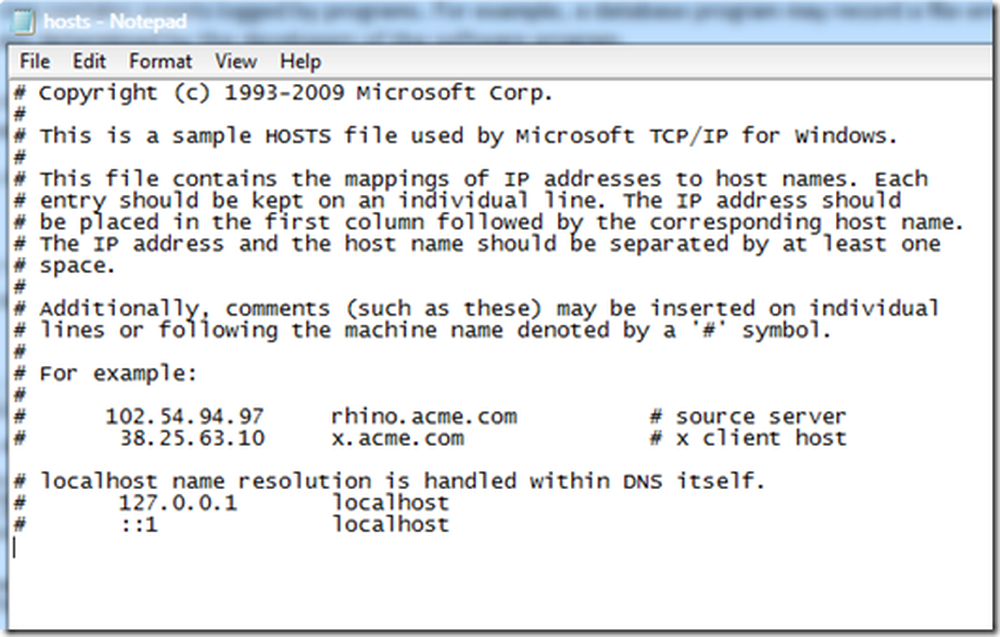Guía definitiva de los métodos abreviados de teclado de Windows 8

 Si ha instalado Windows 8 en una máquina virtual, estoy descubriendo que los atajos de teclado serán su amigo. A continuación hay una lista de accesos directos que he encontrado hasta ahora para Metro. Estoy seguro de que me he perdido aproximadamente ... un millón, así que si ve alguno que no haya enumerado, agregue sus hallazgos a los comentarios para que podamos crear una buena lista completa.
Si ha instalado Windows 8 en una máquina virtual, estoy descubriendo que los atajos de teclado serán su amigo. A continuación hay una lista de accesos directos que he encontrado hasta ahora para Metro. Estoy seguro de que me he perdido aproximadamente ... un millón, así que si ve alguno que no haya enumerado, agregue sus hallazgos a los comentarios para que podamos crear una buena lista completa.Espero que la mayoría de los métodos abreviados de teclado de escritorio de Windows 7 sigan funcionando fuera de la interfaz de usuario de Metro, por lo que solo me centraré en las teclas de método abreviado de teclado de Windows 8 aquí. Si ve que falta algo en la lista a continuación, escríbalo en los comentarios y lo agregaré al cuadro.
Definición:
Encantos : Iconos a la derecha que ofrecen búsqueda, compartir, menú de inicio, dispositivos y configuraciones.
Clave de Windows : Windows Logo Key en un teclado estándar creado para el sistema operativo Microsoft Windows.
Clave de aplicación  : Clave de aplicación que muestra un cursor de mouse en un menú. Normalmente se encuentra a la derecha de la barra espaciadora en un teclado estándar.
: Clave de aplicación que muestra un cursor de mouse en un menú. Normalmente se encuentra a la derecha de la barra espaciadora en un teclado estándar.
ESC : Tecla de escape en un teclado estándar.
Cambio : Shift Key en un teclado estándar.
ALT : Tecla ALT en un teclado estándar.
PgUp / PgDown : La tecla Page Up y Page Down en un teclado estándar.
Metro UI : Toque la interfaz de usuario de Windows 8 basada en la interfaz de la interfaz de usuario Metro de Windows 7 Phone. El "escritorio" de Metro aloja todas las aplicaciones basadas en Metro y los iconos que no son de Metro.
Teclas de método abreviado de teclado de Metro de Windows 8
| Clave de Windows | Salta entre Iniciar Metro Desktop y la aplicación anterior |
| ESC | Volver a la aplicación anterior |
| Tecla de Windows + barra espaciadora | Cambiar el idioma de entrada y la disposición del teclado |
| Tecla de Windows + Y | Asomarse al escritorio |
| Tecla de Windows + X | Abre el menú contextual de herramientas avanzadas de Windows 8 |
| Tecla de Windows + O | Orientación del dispositivo de bloqueo |
| Tecla de Windows + V | Ciclo a través de tostadas |
| Tecla de Windows + Mayús + V | Ciclo a través de tostadas en orden inverso |
| Tecla de Windows + Entrar | Narrador de lanzamiento |
| Tecla de Windows + PgUp | Mueve los azulejos a la izquierda |
| Tecla de Windows + PgDown | Mueve los azulejos a la derecha |
| Tecla de Windows + Mayús + . | Mover la pantalla dividida de la aplicación Metro a la izquierda |
| Clave de Windows + . | Mover la pantalla dividida de la aplicación Metro a la derecha |
| Tecla Winodws + S | Abrir aplicación de búsqueda |
| Tecla de Windows + F | Abrir búsqueda de archivos |
| Tecla de Windows + C | Barra de encantos abiertos |
| Tecla de Windows + I | Abrir ajustes de encantos |
| Tecla de Windows + K | Abre encanto de conexión |
| Tecla de Windows + H | Open Share Charm |
| Tecla de Windows + Q | Abrir el panel de búsqueda |
| Tecla de Windows + W | Abrir configuración de búsqueda |
| Tecla de Windows + Z | Abrir barra de aplicaciones |
| Teclas de flecha | Seleccione las aplicaciones de Metro Izquierda, Derecha, Arriba, Abajo |
| CTRL + flecha derecha | Mover 1 página a la derecha en el menú de la interfaz de usuario de Metro |
| CTRL + flecha izquierda | Mover 1 página a la izquierda en el menú de la interfaz de usuario de Metro |
| Tecla de flecha, ALT + flecha derecha | Mover la aplicación de Metro a la derecha |
| Tecla de flecha, ALT + flecha izquierda | Mover la aplicación de metro a la izquierda |
| Tecla de flecha, ALT + flecha arriba | Mover Metro App Arriba |
| Tecla de flecha, ALT + flecha abajo | Mover la aplicación de Metro hacia abajo |
| Tecla de Windows + L | Bloquear pantalla |
| Tecla de Windows + E | Inicie Windows Explorer en el escritorio clásico |
| Tecla de Windows + R | Ejecutar Run Box en el escritorio clásico |
| Tecla de Windows + P | Modo de proyector - Seleccione la salida del proyector |
| Tecla de Windows + U | Lanzamiento Facilidad de Centro de Acceso |
| Tecla de Windows + T | Inicia el escritorio clásico con la tecla de flecha del icono de selección |
| Tecla de Windows + X | Iniciar Windows Mobility Center en el escritorio clásico |
| Tecla de Windows + B | Iniciar el escritorio clásico con la tecla de flecha, selección del icono de la barra de tareas |
| Tecla de Windows + M | Iniciar el escritorio clásico con la tecla de flecha Selección del icono del escritorio |
| Tecla de Windows + D | Salta al modo de escritorio desde cualquier lugar |
| Tecla de flecha, tecla de aplicación | Mostrar la opción de Desgranar y los íconos de iconos avanzados de Metro |
| ALT + tecla F4 | Cierra la aplicación activa.. |
| Tecla ALT + F4 (desde el escritorio) | Apagar, Suspender, Cambiar usuario, Reiniciar computadora |
Atajos de teclado generales
- F1 :: Mostrar ayuda
- F2 :: Renombrar el elemento seleccionado
- F3 :: Busca un archivo o carpeta
- F4 :: Muestra la lista de la barra de direcciones en el Explorador de Windows
- F5 - Actualizar la ventana activa
- F6 :: Recorre los elementos de la pantalla en una ventana o en el escritorio
- F7 :: Revisar ortografía en documento abierto
- F10 :: Activar la barra de menú en el programa activo
- CTRL + A :: Seleccionar todos los elementos en un documento o ventana
- CTRL + C :: Copia el elemento seleccionado
- CTRL + X :: Cortar el elemento seleccionado
- CTRL + V :: Pegar el elemento seleccionado
- CTRL + Z :: Deshacer una acción
- CTRL + Y :: Rehacer una acción
- MAYÚS + ELIMINAR :: Elimine el elemento seleccionado sin moverlo primero a la Papelera de reciclaje (Consejo de Outlook también)
- MAYÚS + F10 :: Muestra el menú de acceso directo para el elemento seleccionado
- MAYÚS cuando inserte un CD: Evite que el CD se reproduzca automáticamente
- CTRL + ESC :: Abre el menú Inicio
- CTRL + MAYÚS con una tecla de flecha :: Seleccione un bloque de texto
- CTRL + MAYÚS + ESC :: Abrir el Administrador de tareas
- CTRL + F4 :: Cerrar el documento activo (en programas que le permiten tener varios documentos abiertos simultáneamente)
- CTRL + ALT + TAB :: Use las teclas de flecha para cambiar entre elementos abiertos
- CTRL + Rueda de desplazamiento del mouse :: Cambia el tamaño de los iconos en el escritorio
- ALT + ESC: Recorrer los elementos en el orden en que se abrieron
- ALT + ENTRAR :: Mostrar propiedades para el elemento seleccionado
- ALT + F4 :: Cerrar el elemento activo o salir del programa activo
- ALT + BARRA ESPACIADORA :: Abre el menú de acceso directo para la ventana activa
- ALT + FLECHA ARRIBA :: Ver la carpeta un nivel arriba en el Explorador de Windows
- ALT + TAB :: Cambiar entre elementos abiertos
- ALT + MAYÚS + TAB :: Alternar entre elementos abiertos en orden inverso
- Tecla del logotipo de Windows + TAB :: Recorra los programas en la barra de tareas usando Windows Flip 3-D
- CTRL + tecla del logotipo de Windows + TAB :: Use las teclas de flecha para recorrer los programas en la barra de tareas usando Windows Flip 3-D
- ESC :: Cancelar la tarea actual
¿Me perdí uno? Déjalo caer en los comentarios..