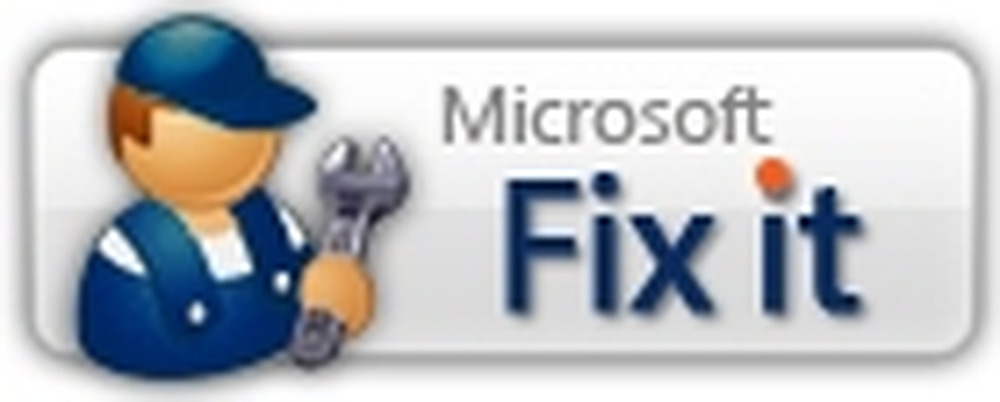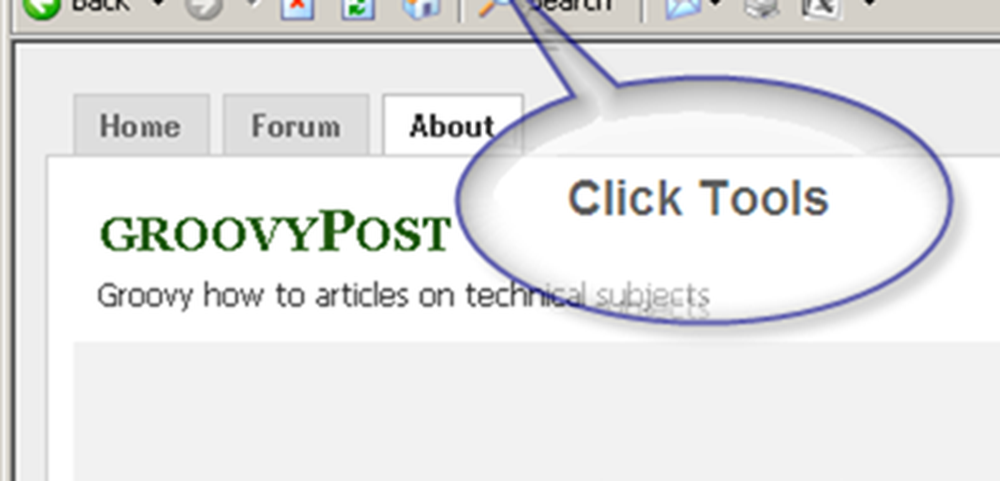Espacio de almacenamiento claro en su teléfono sin enraizamiento
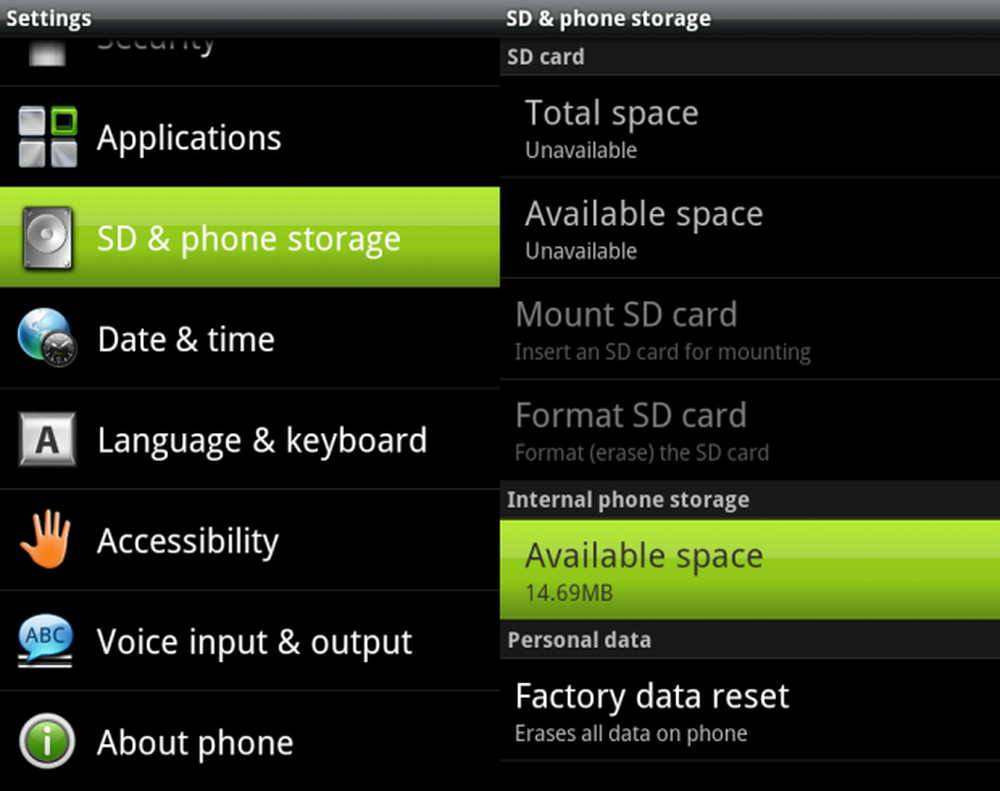
Actualización (27 de mayo de 2015): Desde que este artículo se escribió originalmente, es mucho más fácil liberar espacio en tu dispositivo Android. En estos días es posible aprovechar servicios como Google Drive o Dropbox para aliviar la tensión en su tarjeta SD. Si desea una solución de almacenamiento en la nube más avanzada, visite Hightail, que le permite acceder y compartir archivos importantes en sus dispositivos Android o en cualquier otro lugar..
"Poco espacio: el espacio de almacenamiento del teléfono se está reduciendo". UH oh. Este problema es fácil de solucionar si has rooteado tu teléfono, pero ¿qué pasa si no lo has hecho? Echemos un vistazo a las posibilidades ...
Cual es el problema?
¿Realmente importa si te quedas sin almacenamiento interno del teléfono? Después de todo, tienes una tarjeta SD que puede ajustarse a gigabytes de datos y aplicaciones.
Actualmente, si; ser bajo en almacenamiento interno causa problemas. Si tiene menos de 25 MB gratis, no podrá instalar actualizaciones por aire en su sistema (incluidas las nuevas versiones de Android). Menos de aproximadamente 15 MB, y no puede sincronizar correos electrónicos, estados de Facebook, citas de calendario, etc. Además, algunas aplicaciones solo pueden instalarse en el almacenamiento interno: Flash Player 10.1 y el tiempo de ejecución de AIR para Android son dos grandes ejemplos de esto, cada uno con un peso de 10 MB..
Rootear su teléfono le permite mover estas aplicaciones, así como varios archivos del sistema, a la tarjeta SD, liberando mucho espacio. En este artículo, veremos lo que puede hacer si no desea rootearlo..
Compruebe cuánto espacio tiene libre
Para ver cuánto espacio de almacenamiento interno tiene libre en su teléfono, abra Configuraciones | SD y almacenamiento de teléfono, y mira debajo Almacenamiento interno del teléfono | Espacio disponible:
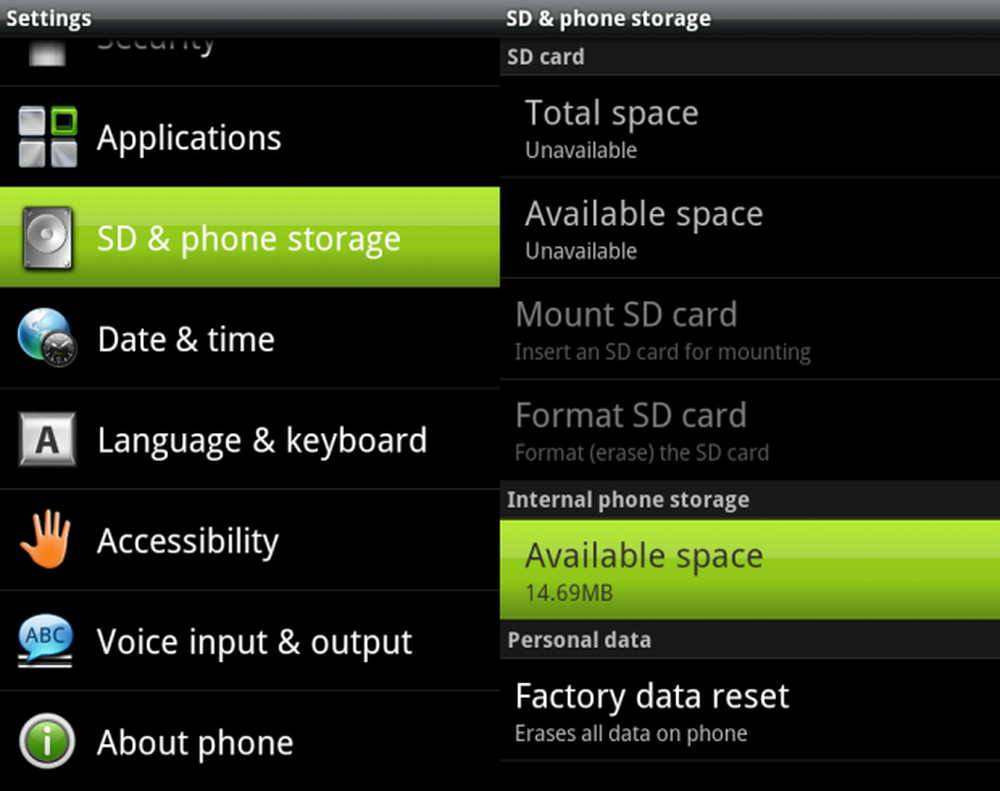
Espacio disponible
Como puede ver, solo tengo 14.69MB gratis, así que no puedo actualizar el sistema operativo o sincronizar nada..
Arreglar el error de almacenamiento de contactos hinchado
Ten cuidado: Algunas personas han descubierto que esto no funciona, e incluso pueden borrar todos sus contactos. Vaya a google.com/contacts y expórtelos desde allí, primero, así tendrá una segunda copia de seguridad.
En algunos teléfonos (incluido mi HTC Desire), la lista de contactos se inflará enormemente con el tiempo y consumirá docenas de megabytes más de lo necesario. Esto es claramente un error; afortunadamente, es fácil de arreglar.
Primero, verifica si es un problema en tu teléfono: abrir Configuraciones | Aplicaciones | Administrar aplicaciones, luego presione el Todos tab y encontrar Almacenamiento de contactos.
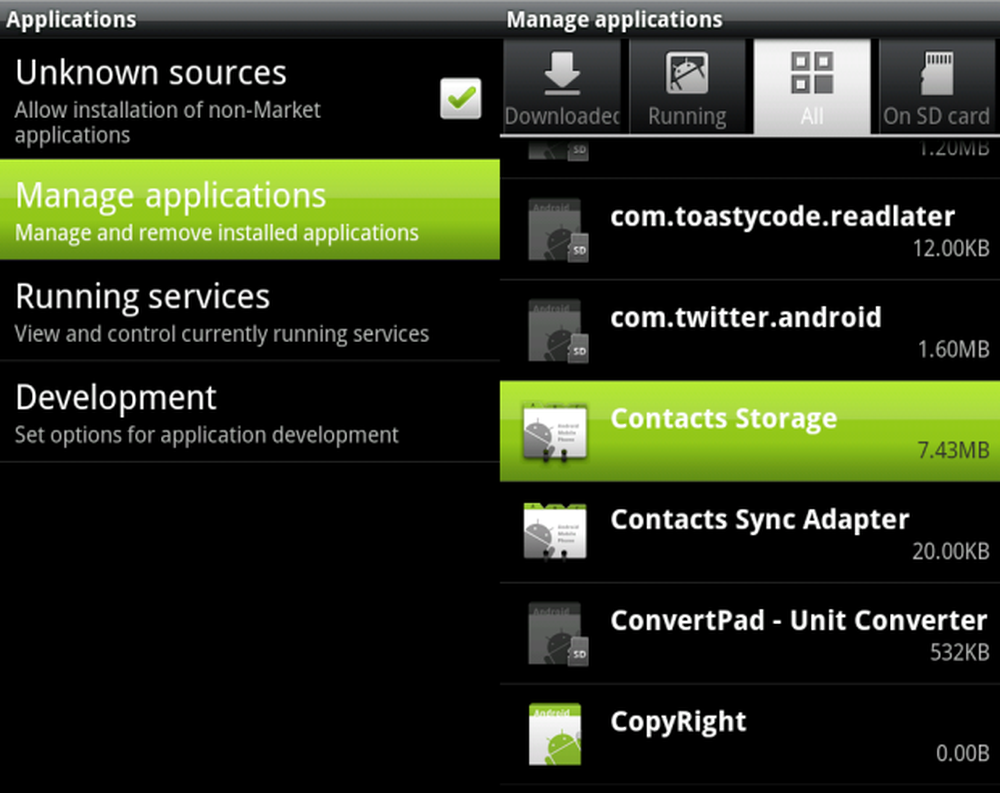
Espacio de almacenamiento de contactos
Puedes ver aquí que la mía ocupa 7.43MB. Este es un tamaño saludable: anteriormente, ocupaba más de 40 MB y crecía cada día..
Si cree que el suyo es más grande de lo que debería ser, debe exportar todos sus contactos a una tarjeta SD, borrarlos de su teléfono y volver a importarlos. Es un proceso simple, y solo deberías hacerlo una vez. Aquí hay una guía paso a paso:
Abre el Gente aplicacion y prensa Menu | Importación y exportación.
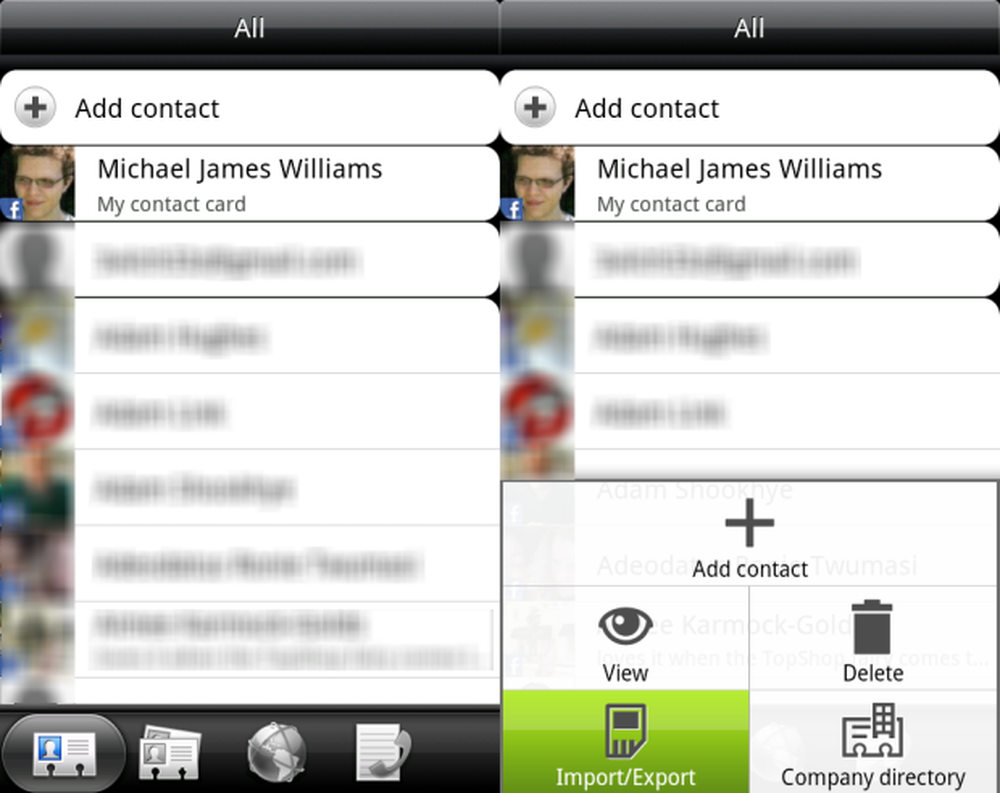
Personas: Importar / Exportar
En la ventana emergente que aparece, presione Exportar a tarjeta SD; obtendrás otra ventana emergente.
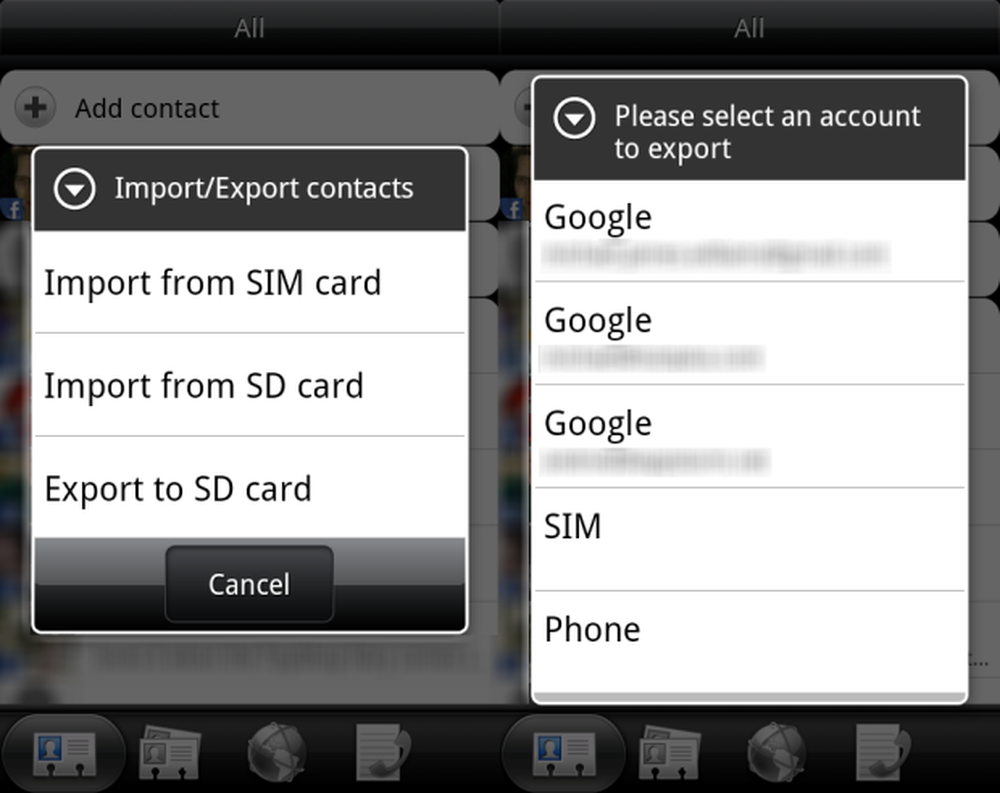
Gente: Popups
Debe tener una cuenta SIM, una cuenta de teléfono y otra cuenta para cada cuenta de Google que se haya conectado a su teléfono. Seleccione la cuenta superior y le dará un diálogo, preguntándole si realmente desea exportarlo a su tarjeta SD. Tome nota del nombre del archivo y la cuenta a la que corresponde, luego presione OK. Verás una barra de progreso, y luego la exportación se completará..
Repita esto para cada una de las cuentas en su teléfono
A continuación, vuelve a Configuraciones | Aplicaciones | Administrar aplicaciones y encontrar Almacenamiento de contactos en el Todos pestaña de nuevo. Púlselo para abrir el Información de la aplicación, entonces presione Borrar datos. Confirmar cualquier diálogo que aparezca..
(¿Nervioso? Es posible que desee copiar todos los archivos de contactos exportados de su tarjeta SD a su computadora, ¡por si acaso!)
Una vez que los datos están claros (y el Datos El campo muestra 0.00B), no debería tener contactos. (Si el Datos el campo no muestra 0.00B, o si todavía tiene contactos en su lista, abra la aplicación Gente y presione Menu | Borrar.)
Ahora para restaurar los datos que copiaste anteriormente. Abre la aplicación Gente, presiona Menu | Importación y exportación, y seleccione Importar desde tarjeta SD. Le preguntará a qué cuenta agregarlos; Aquí es donde necesitas las notas que tomaste antes..
Recomiendo importar los contactos de cada cuenta de Google a la cuenta de origen, pero importar los contactos de la tarjeta SIM y del teléfono a su cuenta principal de Google. De esta manera, esos contactos se mantendrán sincronizados con su cuenta de Google, en lugar de quedarse atascados en su tarjeta SIM o teléfono..
Haga esto para cada uno de los archivos de copia de seguridad..
Puede que tenga que esperar mientras Android se ocupa de todos estos datos. Mi teléfono utiliza HTC Sync para mantener a mis amigos de Facebook y Twitter en mi lista de contactos, y me llevó bastante tiempo actualizar todo. Déjalo durante la noche antes de preocuparte si has perdido alguna información..
Una vez que todo esté en orden, verifique nuevamente el tamaño del Almacenamiento de Contactos. Con suerte, estará a un nivel razonable.!
Mover aplicaciones a la tarjeta SD (Android 2.2)
Android 2.2 (Froyo) le permite transferir aplicaciones desde el almacenamiento interno del teléfono a la tarjeta SD y ejecutarlas desde allí. No todos aplicaciones, pero una creciente mayoría de ellos.
Para mover una aplicación, abra Configuraciones | Aplicaciones | Administrar aplicaciones. Busque la aplicación que desea mover, tóquela y presione Mover a la tarjeta SD.
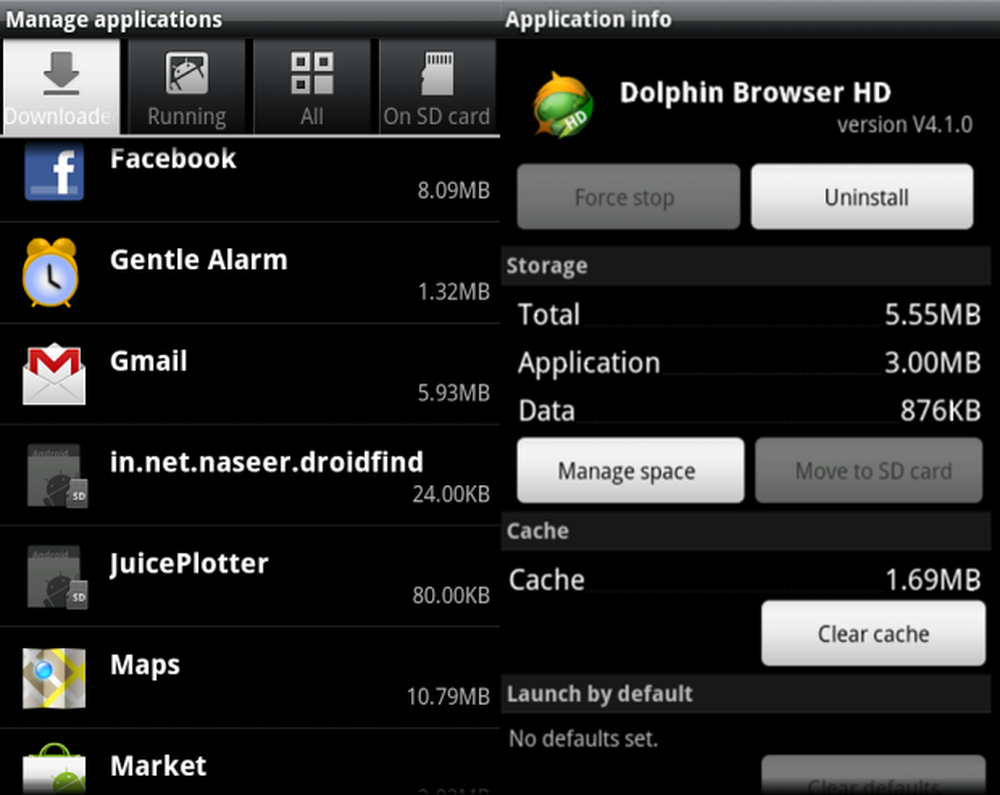
Mover a la tarjeta SD
El problema es que aunque puede ordenar la lista de aplicaciones por tamaño, no puede filtrarla para mostrar solo las que se encuentran actualmente en el almacenamiento del teléfono. Tampoco se puede filtrar para mostrar solo las aplicaciones que se pueden mover. Estas restricciones hacen que mover las aplicaciones sea muy frustrante..
Entrar en la aplicación 2 SD.
Usa la aplicación 2 SD
La aplicación 2 SD, de A0Soft Inc., muestra esto:
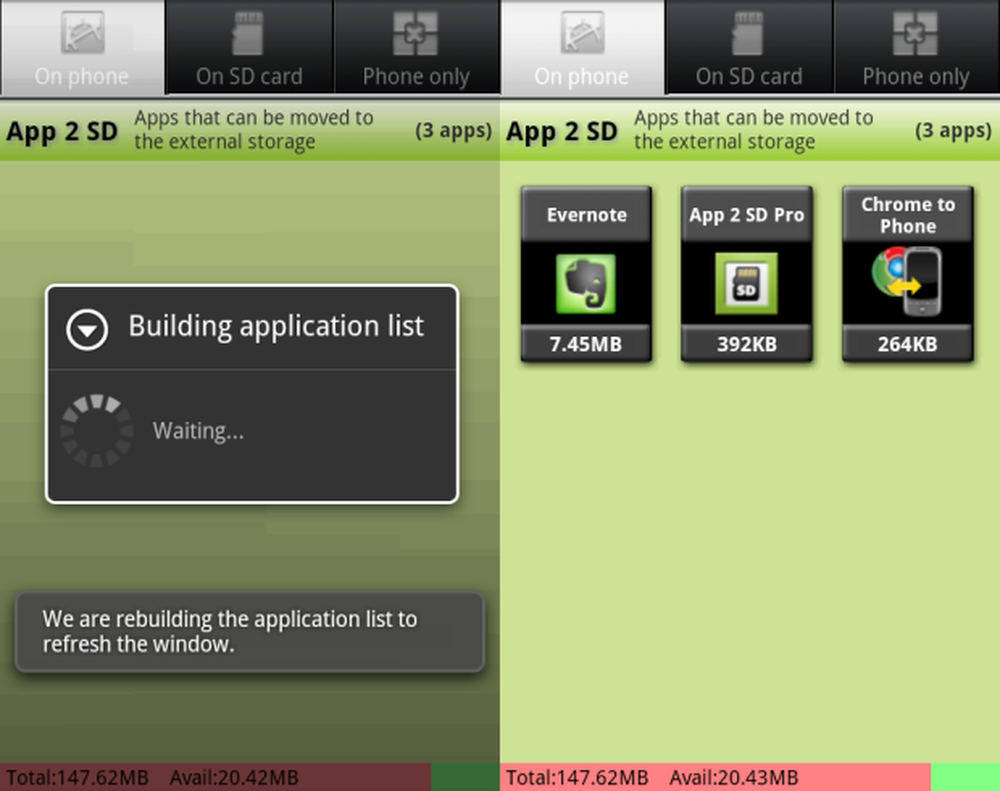
Aplicación 2 SD: Lista
Es una lista de todas las aplicaciones instaladas en el almacenamiento del teléfono que se pueden mover a la tarjeta SD. Toca cualquier ícono, y te llevará a la Información de la aplicación Pantalla para esa aplicación, donde puede moverla a la tarjeta SD. Alternativamente, pulsa Menu | Mover todas las aplicaciones y le ofrecerá, a su vez, la pantalla de información de cada aplicación, facilitando su transferencia..
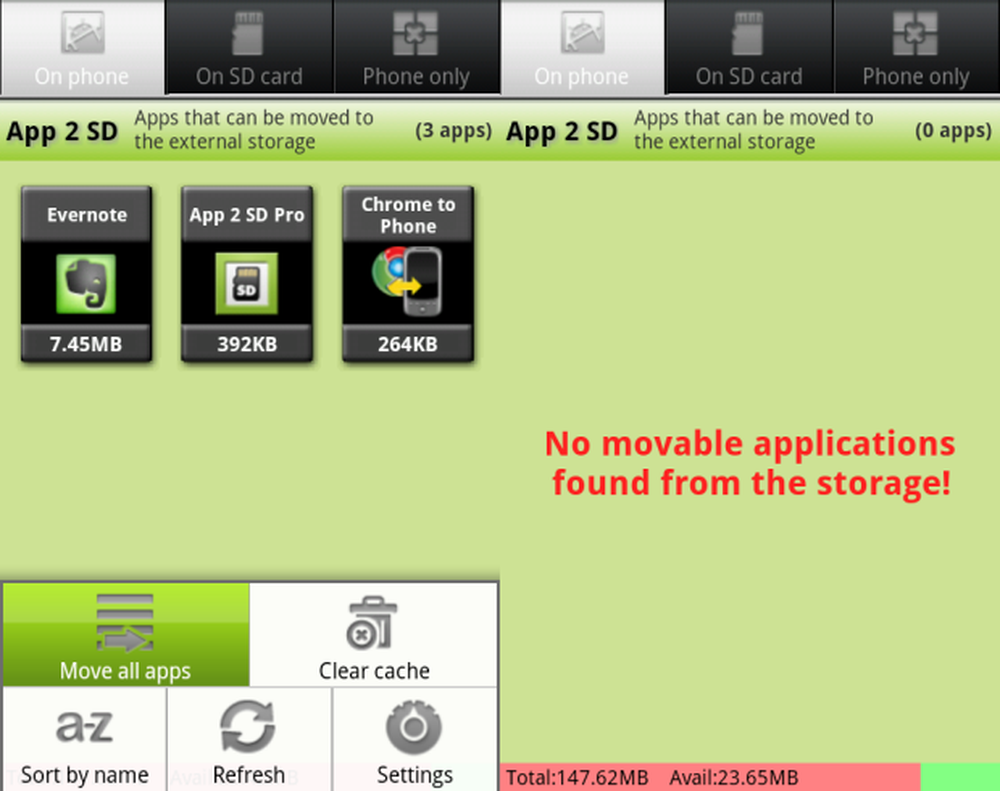
App 2 SD: Mover todo
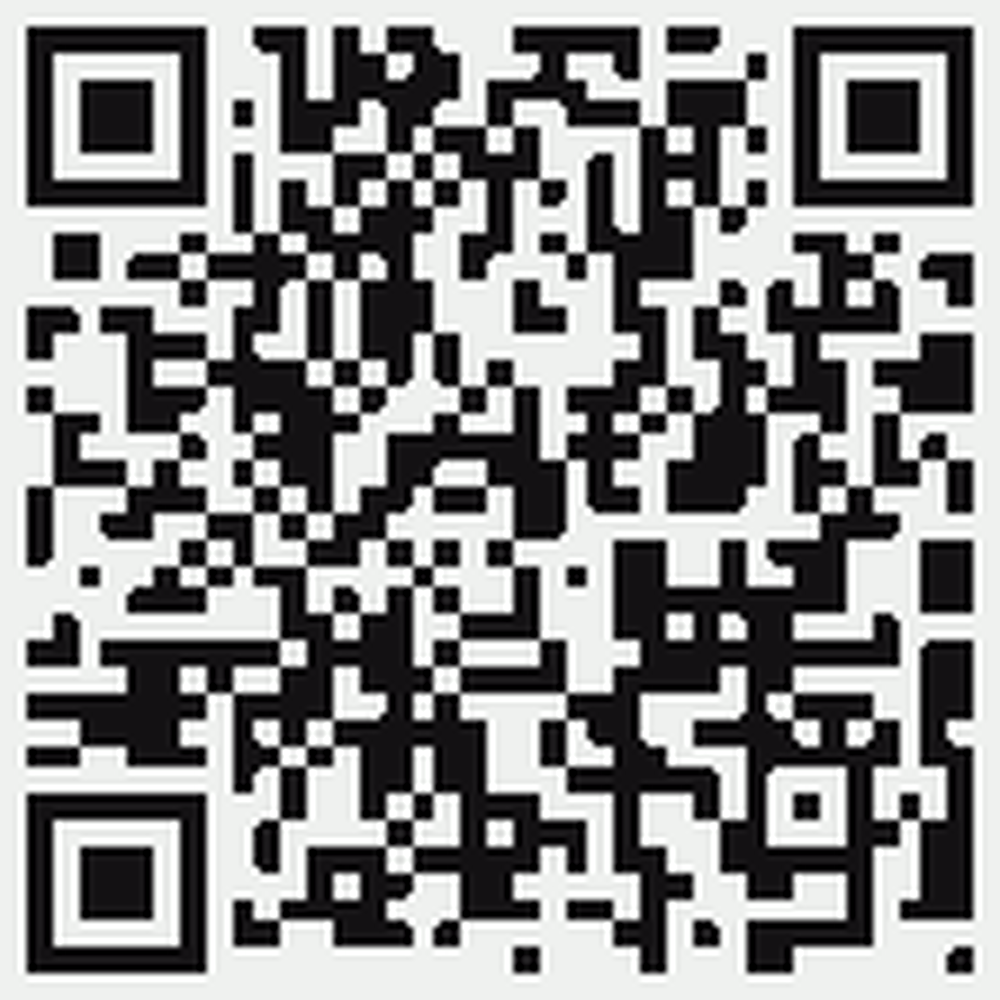
App 2 SD
Use la App 2 SD para moverse todo lo que pueda, aunque tenga en cuenta que las aplicaciones en la tarjeta SD no se pueden usar (y los widgets de la pantalla de inicio no se mostrarán) cuando su teléfono esté conectado a una computadora y actúe como una unidad externa..
App 2 SD también supervisará todas las aplicaciones que instales y actualices, y te notificará si se pueden mover, por lo que no debes recordar revisarlas..
Las aplicaciones solo se pueden mover si el desarrollador lo permite. Esto hace que sea muy frustrante cuando una aplicación podría ser movido, pero el desarrollador no ha marcado esa opción todavía ...
Forzar aplicaciones para permitir el movimiento
(Esto es bastante avanzado, así que omítelo a menos que realmente necesite el espacio).
Es posible forzar las aplicaciones para permitir el movimiento incluso si el desarrollador ha habilitado esa habilidad. Publiqué las instrucciones para hacerlo en nuestro resumen anterior, más de 100 aplicaciones y consejos para Android absolutamente esenciales; haga clic aquí para ir directamente a ellos, o busque en la página "Forzar aplicaciones para permitir que se muevan a la tarjeta SD, sin enraizamiento".
Tenga cuidado: el desarrollador podría haber desactivado el movimiento por una buena razón. Tenga en cuenta que esto no funciona para todas las aplicaciones, desafortunadamente.
¿Cómo está tu espacio ahora? ¿Aún necesitas ayuda? Bien, vamos a necesitar ver más detalles ...
Romperlo con DiskUsage
Echemos un vistazo más de cerca a lo que está gastando exactamente todo ese espacio. Descargue DiskUsage (sí, se puede mover a la tarjeta SD) y ábralo. Seleccionar Almacenamiento de aplicaciones y verás un desglose del espacio:
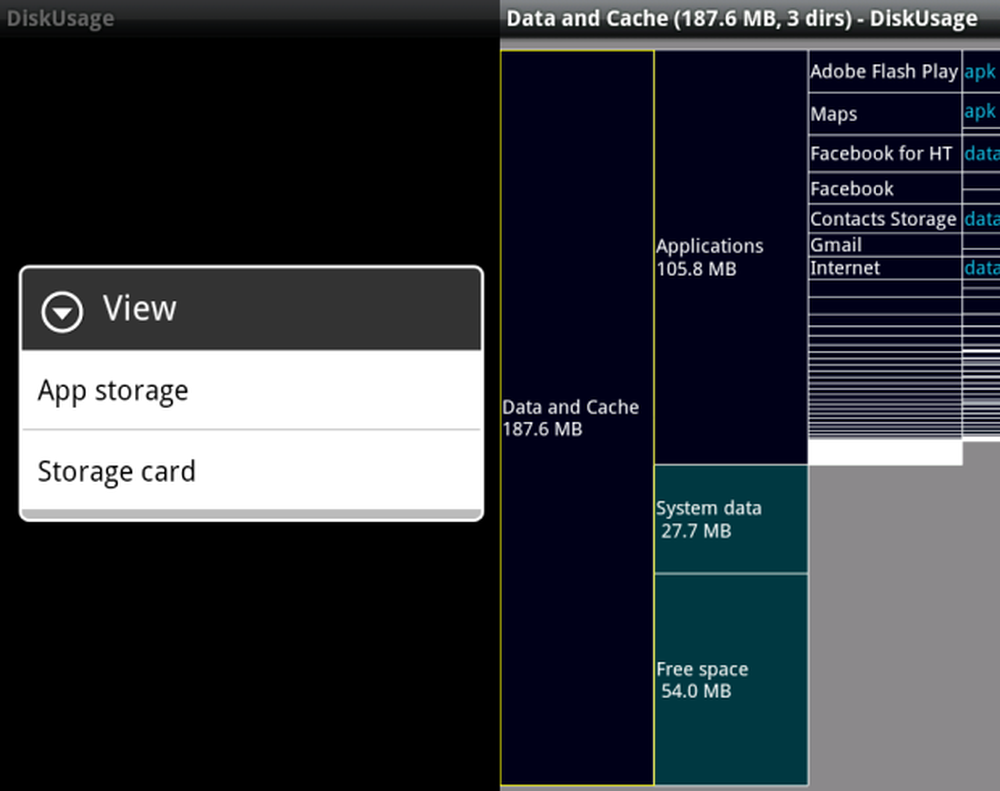
DiskUsage: Vista inicial
¿Notaste algo extraño? los Espacio libre El valor no coincide con lo que vimos en la configuración o en la aplicación 2 SD. Esto se debe a que, de forma predeterminada, DiskUsage muestra la suma de la memoria libre tanto en la partición de datos como en la partición de caché del almacenamiento del teléfono. Como no podemos usar la partición de caché para nada, también podríamos esconderlo. prensa Menu | Filtrar y desmarque Mostrar caché con el fin de hacerlo.
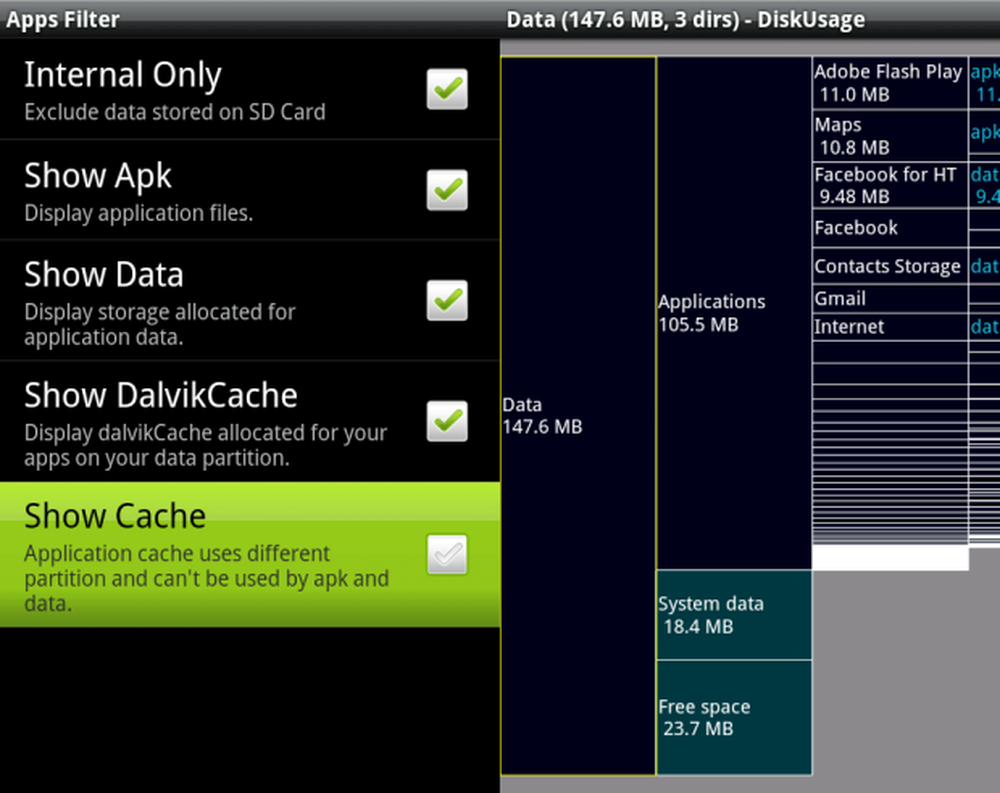
DiskUsage: ignorando la caché de la aplicación
Mucho mejor. Ahora, pellizque y arrastre para hacer zoom y desplazarse por el espacio. Es fácil ver qué fracción del almacenamiento del teléfono ocupa cada aplicación.
Espera que es eso?
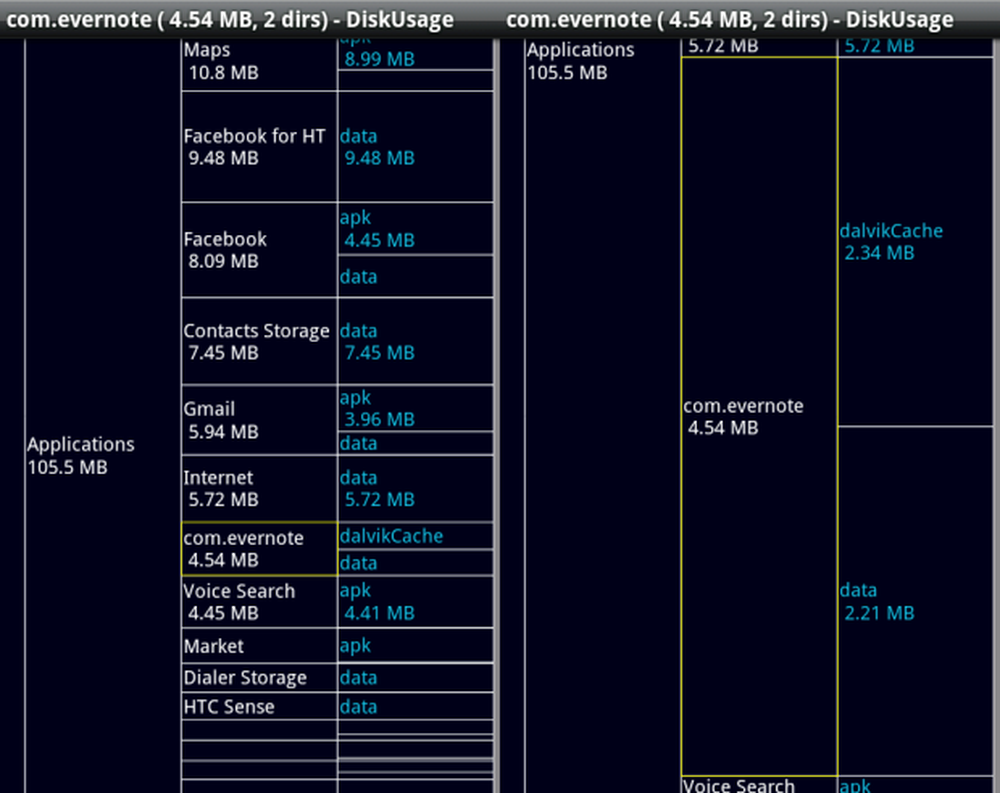
Qué estás haciendo aquí?
Evernote? ¿No moví eso a la tarjeta SD??
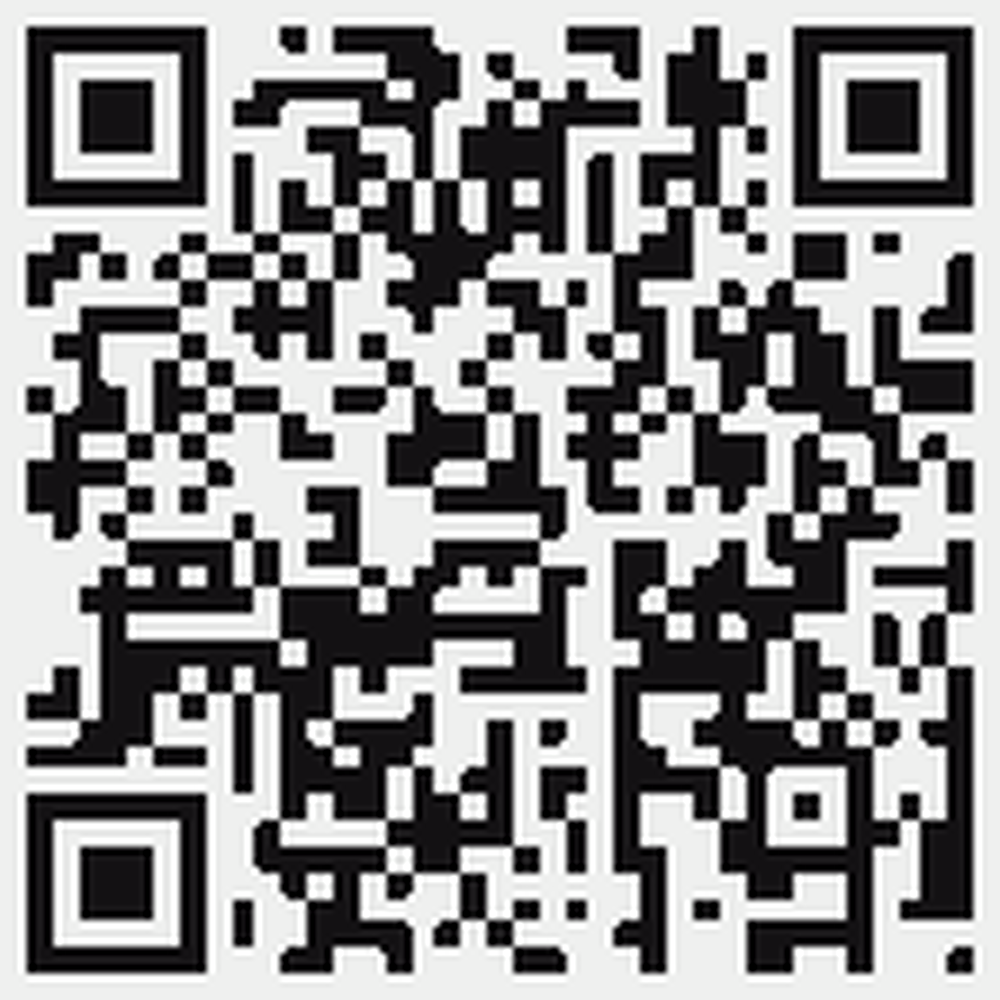
Uso del disco
Incluso si mueve una aplicación a la tarjeta SD, deja algunos archivos en el almacenamiento del teléfono. Como se puede ver aquí, hay datos y algo llamado "caché de Dalvik".
Muchas aplicaciones tienen una memoria caché para almacenar los datos descargados, por lo que no es necesario descargarlos nuevamente. Esto se puede borrar a través de la pantalla de información de la aplicación (o en masa usando la App 2 SD), aunque ninguna aplicación que haya usado ocupa suficiente espacio con su caché para que valga la pena. Esto es diferente a la partición de caché de la aplicación que acabamos de decirle a DiskUsage que ignore.
Luego está el caché de Dalvik. Sin entrar en muchos detalles: esto se puede eliminar usando ciertas aplicaciones, pero no tiene sentido, se reconstruirá (al mismo tamaño) la próxima vez que reinicie su teléfono. Es uno de los archivos del sistema que solo se puede mover desde el almacenamiento del teléfono si ha rooteado.
Esto significa que no puedo reducir los 4.54MB que Evernote está utilizando a menos que borre mis datos de usuario o desinstale la aplicación.
Entonces, qué podemos hacer?
Este es un punto muy importante: las aplicaciones que se han movido a la tarjeta SD aún pueden ocupar algo de espacio en el almacenamiento del teléfono.
Así que, desafortunadamente, si bien la reparación de las aplicaciones de almacenamiento y movimiento de Contactos en la tarjeta SD ayuda, la única solución real es desinstalar las aplicaciones que ocupan espacio. Sin embargo, DiskUsage es muy útil para esto; puede filtrar los datos para mostrar solo los tamaños de caché de Dalvik, para que sepa qué tamaños de aplicaciones no se pueden reducir.
¿Algún otro consejo para despejar el espacio? Me encantaría leerlos, y estoy seguro de que otros lectores también lo harían 🙂