10 consejos de línea de comandos que cada usuario de Windows 10 debería saber
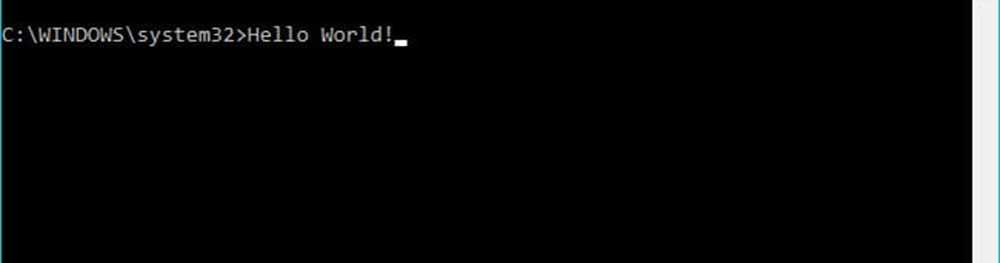
Hoy, echamos un vistazo a varios comandos que debes saber. Saltemos en.
Operaciones de línea de comandos en Windows 10 que todos los usuarios deben saber
La línea de comando es similar a Alicia en el país de las maravillas: a veces puede sentirse como una tierra llena de maravilla, misterio y (posiblemente) peligro. Nuestra psique ha sido tan enormemente cambiada por el poder de la GUI, para muchos de nosotros, la línea de comando puede parecer primitiva. Pero no debería y es por eso que aprenderemos algunas formas divertidas de usarlo para realizar algunas de las mismas tareas que normalmente hace con apuntar y hacer clic. Las operaciones de línea de comandos son útiles cuando también desea crear scripts y tareas de automatización.
Antes de comenzar, consulte nuestro artículo anterior para obtener instrucciones sobre cómo encontrar y abrir el símbolo del sistema. Algunos de estos comandos requieren privilegios de administrador, por lo que es una buena manera de comenzar nuestra aventura..
1. Listar el contenido de una carpeta y borrar la pantalla
Si desea ver lo que aparece en una carpeta cuando abre el símbolo del sistema, escriba dir (abreviatura de directorio), luego pulsa Intro. Se mostrará una lista del contenido de la carpeta, que puede incluir archivos y otras carpetas..

Dependiendo de la carpeta, una gran cantidad de información puede aparecer en su pantalla. Cuando quieras volver a una pantalla en blanco, escribe CLS para borrar la pantalla.

2. Apague, reinicie o hiberne su computadora
Esta es una tarea que realizamos todos los días: apagar, reiniciar, dormir o hibernar. Una vez que tenga el indicador de comando en la pantalla, simplemente escriba shutdown -s -t 01 para apagar inmediatamente su máquina. Puede cambiar el temporizador a algo más largo. Por ejemplo, si está realizando una descarga y sabe que se completará en un par de horas, puede cambiar el temporizador a shutdown -s -t 7200que es de 2 horas en segundos. Por lo tanto, se requiere un poco de matemáticas básicas. Si desea reiniciar, escriba apagado -r -t 01

La hibernación usa un comando diferente, que requiere una pequeña memorización de su parte. En el símbolo del sistema, escriba: rundll32.exe PowrProf.dll, SetSuspendState
La suspensión usa un comando similar, pero los usuarios deben saberlo: cuando la hibernación está habilitada, este comando no funciona particularmente bien. Por lo tanto, debe deshabilitar la hibernación antes de ejecutarla. Para hacer eso, escriba powercfg -hibernate off en el símbolo del sistema, puede ejecutar el siguiente comando para iniciar la suspensión: rundll32.exe powrprof.dll, SetSuspendState 0,1,0
3. Crear una cuenta de usuario
La línea de comandos también permite crear una cuenta de usuario. Incluso puedes crear cuentas con privilegios específicos. Así es como lo haces..
Tipo: usuario de red Nombre de usuario Contraseña / agregar luego presiona Enter.
Ejemplo: usuario de red Juanmypassword123 /añadir
Debería ver el siguiente mensaje: "El comando se completó correctamente". Haga clic en Inicio> nombre de usuario luego cambia a tu nueva cuenta.

Si desea agregar el usuario a un grupo en particular, como Administrador, Usuario avanzado o Usuario limitado, use este comando: net localgroup GroupPrivilege UserName / add
Ejemplo: administradores de grupos locales netos Andre / add
4. Navegar por el sistema de archivos usando el comando Cambiar directorio (CD)
En la interfaz gráfica de usuario, navegar y navegar a través del administrador de archivos del Explorador de archivos es un asunto simple de apuntar y hacer clic. El símbolo del sistema requiere un argumento cuando necesita cambiar de una ubicación a la siguiente. Cuando abre el símbolo del sistema con privilegios de administrador, se establece de manera predeterminada en la carpeta System32. Para volver a la carpeta de usuario, debe retroceder unos pasos escribiendo discos compactos…

Esto lo llevará un paso atrás, similar al icono Arriba en la ventana del Explorador de archivos. Cuando se encuentra cerca de una ubicación de carpeta, por ejemplo, unidad DO:\ puedes escribir nombre de la carpeta cd para abrir la subcarpeta dentro. Aquí puedo realizar acciones tales como listar el contenido de la carpeta usando el dir mando.
Un método aún más simple es escribir la ruta a la carpeta a la que le gustaría navegar. En mi caso, quiero ir directamente a mi carpeta de usuario llamada Andre desde mi ubicación actual, escriba: CD C: \ Users \ Andre luego presiona Enter. Esto me lleva inmediatamente a la ubicación deseada. Si quiero volver a la carpeta System32, también escribiría la ruta a su ubicación CD C: \ Windows \ System32. También puede volver a la carpeta raíz escribiendo DISCOS COMPACTOS\

5. Hacer, Mover, Eliminar Carpeta y Archivos
Creando carpetas, copiando y pegando archivos; Estas son acciones cotidianas que realizamos en la interfaz gráfica de usuario. La línea de comandos puede hacerlo también. Aquí tenemos la línea de comandos y el Explorador de archivos en la pantalla y cambiamos nuestro directorio a la carpeta llamada Muestra ubicada en Documentos. En este momento, la carpeta está vacía, pero queremos crear una carpeta llamada Maravilloso para almacenar algunos archivos.
Para hacer eso, en el símbolo del sistema, escriba MarylandMaravilloso

Esto creará una carpeta en la ubicación que acabamos de especificar. Si quieres crearlo en otro lugar, usa el discos compactos comando para navegar a esa ubicación. Si desea crear más de una carpeta a la vez, simplemente escriba Maryland (hacer directorio) seguido del nombre de cada carpeta con un espacio entre. Ejemplo: md archivos de trabajo. Esto creará dos carpetas llamadas Trabajo y Archivos..

Si desea mover la carpeta a una ubicación diferente en la unidad, esto requerirá el uso de movimiento comando y conocer el destino de la ruta donde desea mover la carpeta. Vamos a intentarlo. Quiero mover la carpeta de trabajo de la Maravilloso carpeta a la raíz de la Muestra carpeta.
Tipo: mover Trabajo d: \ Users \ Andre \ Documents \ Muestra

Eliminar una carpeta es igual de fácil. En este caso, quiero eliminar la carpeta llamada Archivos. En el símbolo del sistema escriba rd (eliminar directorio) seguido de la carpeta o nombre del archivo. Ejemplo: archivos rd

Eliminar un archivo requiere un comando diferente. En el símbolo del sistema escriba del (borrar) seguido del nombre del archivo. Ejemplo: del win10uichanges.pptx

6. Copiar, pegar, renombrar archivos
Si algo catastrófico le sucede a su computadora y necesita recuperar sus archivos, el comando de copia puede ser un salvavidas. La línea de comandos admite varios tipos de comandos de copia:
- Dupdo: Si solo desea copiar archivos o carpetas de la ubicación a la otra.
- Xcopy: Una opción de copia robusta adecuada para copiar el contenido de una carpeta con subcarpetas a una carpeta de destino. Robocopy está reemplazando a Xcopy, que proporciona la misma funcionalidad.
Aquí hay algunos ejemplos de cómo usar estos comandos de copia..
Quiero copiar la presentación de PowerPoint llamada Evolución de la configuración de la interfaz.pptx a la carpeta de trabajo ubicada en la carpeta Groovy que creamos anteriormente. Primero, cambie su directorio a la ubicación del archivo.

En mi caso, el archivo de PowerPoint está en mi carpeta de Usuario en Documentos. Primero, escriba el dupdo comando, seguido de una nombre del archivo con citas abiertas y cerradas entonces el destino de la ruta del archivo, ejemplo: Copie "Evolución de la configuración interface.pptx" c: \ Users \ Andre \ Documents \ Sample \ Groovy \ Work

Como Robocopy ha reemplazado a Xcopy, solo nos centraremos en usar ese comando para este ejemplo. Robocopy incluye una serie de argumentos que puede usar para copiar muchas carpetas a fondo. Es particularmente bueno para crear copias de seguridad. Por ejemplo, si quiero hacer una copia de seguridad de mi carpeta de descargas en una carpeta en mi unidad de disco portátil llamada Copia de seguridad, así es como lo hace..
robocopy “D: \ Users \ Andre \ Downloads” “F: \ Backup”

Si desea recuperar rápidamente el contenido de una unidad que no se inicia, esta es una de las formas más rápidas y confiables de hacerlo. Puede agregar otros argumentos para resultados específicos, por ejemplo, / mir el comando agregado al final de su comando garantizará que los permisos de la carpeta de origen se mantengan en el destino.
Si recibe un error El sistema no puede encontrar el archivo especificado, el nombre del archivo puede ser demasiado largo En su lugar, intente cambiar el nombre del archivo utilizando un nombre de archivo más corto. Para hacer eso, escriba rename seguido del nombre del archivo actual y luego el nuevo nombre, por ejemplo: rename "Evolución de la configuración de la interfaz.pptx ""win10uichanges.pptx "

7. Redes: Configuración de IP, Ping, Tracert, Descarga de DNS
Las operaciones de la línea de comando de la red también están disponibles; hay bastantes en realidad, pero aquí hay algunas que debes tener a mano.
El comando ipconfig es uno con el que probablemente se encontrará de vez en cuando. Se utiliza para ver la dirección IP de su computadora o red. Encontrar su dirección IP en la GUI de Windows es fácil, pero está oculto; La línea de comando es una forma más rápida de encontrarla. Sólo tipo ipconfig o ipconfig / all para ver las direcciones de su adaptador de red. También puede usar ipconfig para recuperar una nueva dirección. Si está en una red de negocios, esto puede ayudar a resolver problemas al iniciar sesión en la red o acceder a recursos como una unidad de red asignada..
En el símbolo del sistema, escriba ipconfig / release, pulsa Intro, escribe ipconfig / renew luego presiona Enter de nuevo.
Silbido se utiliza para verificar el estado de una dirección de red, lo que le permite determinar si los paquetes se están enviando y recibiendo. Un paquete es un método de envío de información junto con su dirección a través de la red en partes pequeñas, que se enruta mediante diferentes rutas según el tipo de protocolo utilizado..
Puede hacer ping a cualquier sitio web siempre que sepa la dirección. Por ejemplo: ping www.groovypost.com

Tracert o Trace Route determina la información de ruta que se tarda en llegar a su destino final a través de la red. Al igual que Ping, Tracert es más efectivo como herramienta de diagnóstico cuando experimenta problemas al llegar a un sitio web. Si quiero saber la ruta que tarda mi ISP en llegar a groovypost.com, todo lo que necesito escribir es tracert seguido del nombre de dominio o la dirección IP.

DNS DNS: DNS convierte las direcciones IP en nombres simples como 104.24.11.25 en www.groovypost.com. A veces, cuando no puede resolver una dirección, borrar su caché de DNS puede solucionar el problema. Puedes usar el comando DNS Flush ipconfig / flushdns.
8. Navegar y montar Compartir en red
En los días de DOS e incluso cuando las interfaces gráficas de usuario se hicieron populares, el acceso a los recursos de red requería conocimiento de la línea de comandos. Si desea acceder a una unidad de red asignada o a una carpeta compartida a través de la red hoy, puede hacerlo fácilmente a través de la Red y el Explorador de archivos. Al conectarse a los recursos de red desde la línea de comando, el uso neto se requiere la sintaxis seguida de \\ MACHINE-NAME \ NETWORKSHARE. En mi ejemplo a continuación, quiero conectarme a otra computadora llamada ELITEBK-INSIDER. Si el recurso de red está protegido por contraseña, se le solicitará que ingrese uno junto con un nombre de usuario. Después de conectarse, debería ver: "El comando se completó correctamente.”

Puede seguir adelante y navegar por el contenido de la carpeta usando los mismos comandos que demostramos anteriormente.
Si desea conectarse a una subcarpeta específica a través de la red, puede usar la empujar comando seguido de la ruta de red, ejemplo: empujar \\ELITEBK-INSIDER\ Proyectos Wiki. Esto es similar a cambiar el comando del directorio.

9. Iniciar una aplicación de instalación
También puede iniciar una aplicación de instalación desde la línea de comandos también. De hecho, le recomiendo que lo pruebe cuando tenga problemas con la GUI. Simplemente cambie al directorio y luego escriba el nombre del archivo de configuración de la aplicación seguido de su extensión.

10. DISM y SFC
DISM (Deployment Image Service and Management Tool) es una herramienta que puede usar para realizar diagnósticos de línea de comandos en el estado de su instalación de Windows 10. Se usa principalmente en escenarios de implementación, pero para los usuarios finales que experimentan problemas como la estabilidad o el rendimiento del sistema, DISM puede ayudar a solucionar dichos problemas. En el símbolo del sistema, escriba cada uno de los comandos uno por uno, permitiendo que la operación se complete entre.
Dism / Online / Cleanup-Image / CheckHealth
Dism / Online / Cleanup-Image / ScanHealth
Dism / Online / Cleanup-Image / RestoreHealth
La herramienta de verificación de archivos del sistema es un viejo pero bueno. Esta herramienta de línea de comandos se puede usar además de DISM para escanear y reparar archivos de sistema de Windows dañados. Si encuentra algún archivo dañado, restaurará una copia de respaldo de un almacén de respaldo en la carpeta System32. Para usarlo, solo escribe sfc / scannow en la línea de comando y luego pulsa enter. El proceso puede tomar algún tiempo dependiendo de la gravedad del problema.
Bonificación: vea información del sistema, formatee discos de partición y verifique si hay errores
Ya hemos cubierto estos detalles en detalle anteriormente, por lo que no entraré en detalles; consulte nuestro artículo anterior sobre Cómo encontrar sus sistemas. Especificaciones completas en Windows 10 para obtener detalles para obtener más información. Si desea detalles detallados sobre su sistema, como la fecha inicial en que se instaló Windows 10, el propietario registrado, la información de la versión del BIOS, la última vez que se inició el sistema, esta es una excelente manera de encontrarlo..
Trabajar con discos a través de la línea de comandos es una tarea importante que también debe aprender. Anteriormente cubrimos los pasos de cómo formatear, particionar y etiquetar discos usando las herramientas de línea de comandos DiskPart integradas. Check Disk es otra herramienta de línea de comandos de importación que debe conocer, ya que puede usarla para diagnosticar y solucionar problemas con sus discos duros..
Esto es solo la punta del iceberg cuando se usa la línea de comandos. No espero que aprendas todo de inmediato, pero para los usuarios principiantes o intermedios, pueden ser una introducción muy útil para aprender sus poderes ocultos..
¿Hay algún comando en particular que haya pasado por alto y que creas que debería formar parte de este tutorial? Si es así, háganoslo saber en los comentarios..




