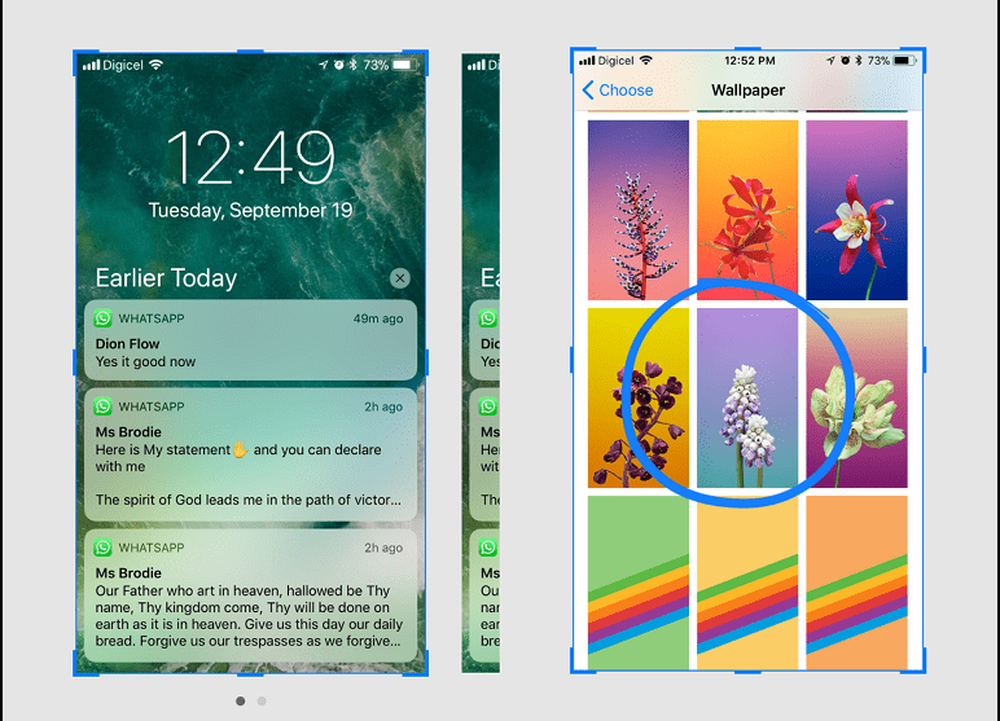12 cosas que debes hacer antes de instalar una actualización de la característica de Windows 10

En esta publicación, le mostraremos algunas cosas que debe hacer antes de la actualización de Windows 10. Algunos de estos son simples salvaguardas que todos deberían hacer. Otras son medidas más conservadoras que solo podrían valer la pena si su PC con Windows 10 tiene una misión crítica.
En esta guía, veremos cómo hacer una copia de seguridad de sus datos, crear medios de recuperación y desactivar software y hardware que puedan interferir con la actualización. Use esta guía como referencia para lo que debe hacer para asegurarse de que la actualización de Windows 10 se active sin problemas..
Antes de comenzar: ¿Soy elegible para actualizar??
La última actualización acumulativa para Windows 10 ahora anuncia la actualización de Windows 10 a los usuarios que puedan estar interesados en convertirse en adoptadores tempranos. En Configuración> Actualización y seguridad> Actualización de Windows, verá un mensaje que dice "¡Buenas noticias! La actualización de Windows 10 Spring Creators está en camino. ¿Quieres ser uno de los primeros en obtenerlo? "Si estás emocionado de estar entre los primeros, sigue el enlace" Sí, enséñame cómo "para unirte a la actualización. Si no ve el enlace, asegúrese de tener ya instaladas las últimas actualizaciones públicas.

Echa un vistazo a nuestra guía: Cómo instalar Windows 10 1803 (actualización de Spring Creators) con la actualización de Windows
1. Consulte el sitio web del fabricante para saber si su sistema es compatible
Los fabricantes de varias marcas realmente hacen un buen trabajo manteniendo una lista de sistemas que son compatibles con versiones específicas de Windows 10. Consulte los siguientes enlaces para ver si su sistema es compatible con la Actualización de creadores. Si un OEM indica que un modelo en particular no es compatible con Windows 10 1803, es posible que aún pueda instalar la actualización usando el método de instalación limpia. Por supuesto, la mejor manera de hacerlo es asegurarse de tener un buen plan de respaldo. Windows 10 ha incluido una función de reversión desde la primera versión, pero no es perfecta, por lo que no contaría con eso demasiado.
- Toshiba
- Panasonic
- Packard Bell
- ASUS
- Fujitsu
- Hewlett Packard (HP) / Compaq
- Dell Inc
- Lenovo
- Acer
- Samsung
- Sony VAIO
- GIGABYTE
- MSI
- ASROCK
- BIOSTAR
- Puerta
2. Descargue y cree medios de copia de seguridad para volver a instalar en su versión actual de Windows
No desea grabar sus puentes al intentar actualizar a la última actualización de funciones de Windows 10. Es casi una apuesta segura que el día que Microsoft lance la nueva versión, eliminarán la versión anterior de Windows 10 de la Herramienta de creación de medios. Eso significa que no podrá descargar la versión anterior de Windows 10 o las versiones anteriores, como 1511 o 1507, si necesita volver. Resulta que algunos sistemas, aunque son compatibles con una versión particular de Windows 10, podrían no funcionar con la última versión. Consulte nuestras guías completas para hacer una copia de seguridad de su sistema antes de iniciar la instalación. Si aún está antes de que se inicie la última actualización de la característica de Windows 10, puede usar la herramienta de creación de medios ahora para descargar una copia de respaldo de la actualización de aniversario, la actualización de creadores ISO o puede actualizar su unidad de recuperación, que creará una copia de arranque de la versión Actualmente tiene instalado, que puede utilizar para la reinstalación.
3. Asegúrese de que su sistema tenga suficiente espacio en disco
Windows 10 requiere un mínimo de 10 GB de espacio libre; Solo para estar seguro, lo mínimo que recomendaría es de 16 GB. La configuración reciente de Actualizaciones de funciones de Windows 10 es más sensible a los desafíos de espacio en disco. Ahora sería un buen momento para invertir en una memoria USB o en un disco duro externo con un mínimo de 16 GB de espacio libre. La instalación puede usar dichos dispositivos de almacenamiento para ayudar a facilitar la actualización por si acaso.
También puede ejecutar las tareas de limpieza de rutina, como las herramientas de limpieza de almacenamiento incorporadas de Windows 10 y el buen asistente de limpieza de discos antiguos. Si aún no puede hacer mella en la limpieza de espacio suficiente para la actualización, consulte nuestro tutorial para TreeSize de Jam Software, una utilidad gratuita que facilita la búsqueda de archivos grandes y difíciles..

4. Conéctese a un UPS, asegúrese de que la batería esté cargada y la PC esté enchufada
En un mundo perfecto, la Actualización de funciones de Windows 10 se descargaría en 25 minutos y luego se instalaría en 10 a 15 minutos. Este podría ser el caso para muchos usuarios, pero para otros usuarios, no será una navegación tan suave. Si bien Microsoft ha logrado un progreso significativo en la reducción del tamaño de las actualizaciones de Windows, la nueva versión de Windows 10 será una gran actualización. Eso es solo la parte de actualización de Windows: la instalación es la secuencia más compleja de configuración. Windows 10 tendrá que descomprimir los archivos, moverse por los archivos clave del sistema operativo y los archivos personales, y reconfigurar todo para que funcione con su hardware. Esencialmente, Windows le está dando una instalación limpia del nuevo sistema operativo sin interrumpir su configuración o datos personales. Es un acto de equilibrio delicado que puede prolongar el tiempo necesario para completar la actualización. Por lo tanto, asegúrese de que la batería de su computadora portátil esté funcionando y cargada, y si está actualizando una computadora de escritorio, conéctela a un UPS. No hay nada más desastroso que una actualización de Windows interrumpida.
Nota del editor: De acuerdo, esas son las cosas que todos deberían hacer antes de actualizar. El resto de estos consejos, diría, son opcionales para la mayoría de los usuarios. Pero si alguna vez ha tenido dificultades para actualizar Windows, o si desea estar 100% seguro de que su actualización se realiza sin problemas, consulte lo siguiente.5. Deshabilite su Utilidad Antivirus - De hecho, desinstálelo ...
Confía en mí esta vez. Al contrario de lo que los expertos de la industria podrían decir, el software de seguridad sigue siendo una de las causas más comunes de problemas durante las actualizaciones importantes del sistema operativo. Después de todo, está haciendo lo que se supone que debe hacer: bloquear los cambios en la configuración de su sistema. El software antivirus a veces detectará y asumirá que una actualización inesperada que realice una modificación importante en los archivos del sistema podría ser un ataque en progreso. Lo mismo ocurre con el software como su firewall. Para evitar falsos positivos, Microsoft generalmente recomienda actualizar el software antivirus antes de actualizar; Podrías probar suerte y ver si funciona. Si no es así, entonces es probable que sepa la razón. A continuación se encuentran algunos enlaces a instrucciones sobre cómo deshabilitar las utilidades de seguridad más populares. Una vez completada la actualización, siempre puede reinstalar su utilidad antivirus.
- Norton: haga clic con el botón derecho en Norton en el área de notificación y luego haga clic en Desactivar Antivirus
- McAfee
- ESET NOD32
- Kaspersky
- Avast
- AVG
- Trend Micro
- Bitdefender
- Webroot seguro en cualquier lugar
- F-Secure
- Panda
- Comodo

6. Deshabilitar todo el software de fondo
Los programas de inicio también pueden interferir con la configuración; deshabilitarlos realizando un arranque limpio puede ayudar.
7. Desactivar periféricos y dispositivos USB externos
Resulta que los dispositivos como su lector de tarjetas inteligentes pueden confundir la configuración. Este es especialmente el caso si está realizando una actualización fuera de línea utilizando un dispositivo USB. Los dispositivos de almacenamiento USB comunes, como los discos duros externos, también pueden confundir la configuración, por lo tanto, si tiene conectados, desconéctelos. Lo mismo ocurre con los periféricos, como la impresora y el escáner. La mejor recomendación es tener una configuración simple, no más que un teclado y un mouse..
Si tiene un lector de tarjetas SD, expulse sus medios antes de actualizar. También puede desinstalar su lector de tarjetas SD como medida adicional. Presione la tecla de Windows + X> Administrador de dispositivos> Dispositivos con tecnología de memoria. Haga clic derecho en Controladores SD, luego haga clic en desinstalar. Si hay más de uno, haga clic derecho en cada uno, luego haga clic en Desinstalar.

8. Actualizar o desactivar adaptadores de pantalla
Algunas instalaciones requieren una preparación más avanzada. Su adaptador de pantalla también puede ser un bloqueador de actualizaciones. Esto ocurre comúnmente cuando ve una pantalla negra durante la instalación y luego la configuración se retrotrae automáticamente. Desinstalar el controlador de la tarjeta de video se sabe que ayuda. Además, si tiene varias pantallas conectadas, solo mantenga una conectada durante la instalación. En algunos casos, actualizar el controlador de la tarjeta de video a la última versión también puede ayudar..
Para desinstalar un controlador de tarjeta de video, presione Tecla de Windows + X> Administrador de dispositivos> Adaptadores de pantalla y haga clic con el botón derecho en el controlador de la tarjeta de video y luego haga clic en desinstalar.
9. Desconéctese de Internet cuando use un ISO
Si planea usar el medio ISO para actualizar, desconéctese de Internet durante la configuración. Hay varias formas de hacer esto: puede desconectar el cable Ethernet manualmente, o si está conectado a una red inalámbrica, puede desactivar manualmente la conexión Wi-Fi apagando el interruptor inalámbrico de su computadora portátil. Una forma más fácil de hacerlo es abrir el Centro de actividades (presionar la tecla de Windows + A) y luego hacer clic en Modo avión. Esto deshabilitará todas las tecnologías de red. Continuar con la actualización.
Si está actualizando a través de Windows Update cuando la descarga alcanza el 100%, desconéctese de Internet LAN (Ethernet) o Wi-Fi y luego continúe con la instalación..


10. Omitir "Obtener actualizaciones importantes"
Noté que en las últimas versiones de Windows 10, el asistente de actualización puede tomar su propio momento para comenzar si elige la opción Recibe actualizaciones importantes. Te recomiendo que elijas No ahora. Si lo elige y parece que la configuración tarda demasiado tiempo en pasar por esta etapa, cierre el asistente de configuración y reinicie la máquina..
11. Cambiar a una cuenta de usuario local
Las computadoras conectadas a un dominio de servidor de Windows deben cambiar a una cuenta de usuario local en la máquina o dejar el dominio antes de intentar la configuración. Vea la sección del siguiente artículo., Deja un dominio: Cómo unir una PC con Windows 10 a un dominio - groovyPost
12. Ejecute estos comandos para resolver cualquier problema de integridad del sistema
El comando Deployment Image Servicing and Management (DISM) es una herramienta de diagnóstico útil para resolver problemas de integridad de archivos que podrían impedir una instalación exitosa. Los usuarios pueden ejecutar los siguientes comandos como parte de su rutina de preparación antes de iniciar la actualización.
Presione la tecla de Windows + X, haga clic en Símbolo del sistema (Admin), escriba cada comando y luego presione Entrar en su teclado.
Dism / Online / Cleanup-Image / CheckHealth
Dism / Online / Cleanup-Image / ScanHealth
Dism / Online / Cleanup-Image / RestoreHealth
Otro comando que debe ejecutar es el controlador de limpieza. Presione la tecla de Windows + X, haga clic en Símbolo del sistema (Admin), escriba el siguiente comando y presione Enter en su teclado. Reinicie su computadora cuando termine. Esto debería ayudar con la notoria instalación fallida o no receptiva durante la migración del controlador.
rundll32.exe pnpclean.dll, RunDLL_PnpClean / DRIVERS / MAXCLEAN
Conclusión
El objetivo de esta guía no es asustarlo para que evite una actualización de Windows 10 Creators Update. Para la mayoría de los usuarios, la actualización puede y será exitosa sin realizar ninguno de los pasos anteriores. Pero para aquellos que parecen tener mala suerte o no pueden pagar una actualización fallida, conocer las causas comunes de los problemas de actualización puede ahorrarle mucho tiempo y molestias..
Con cada nueva revisión de Windows, siempre habrá algo inesperado y será una experiencia de aprendizaje en el proceso. Puede consultar nuestro útil artículo de Windows 10 para obtener más detalles sobre la resolución de algunos de los errores de instalación más comunes que pueden encontrar los usuarios. Nuestro vibrante foro de Windows 10 también es un gran recurso para encontrar soluciones..
¿Ha actualizado a la última actualización de funciones de Windows 10? ¿Como le fue? Háganos saber en los comentarios..