5 cosas que no sabías que podrías hacer con el Bloc de notas de Windows

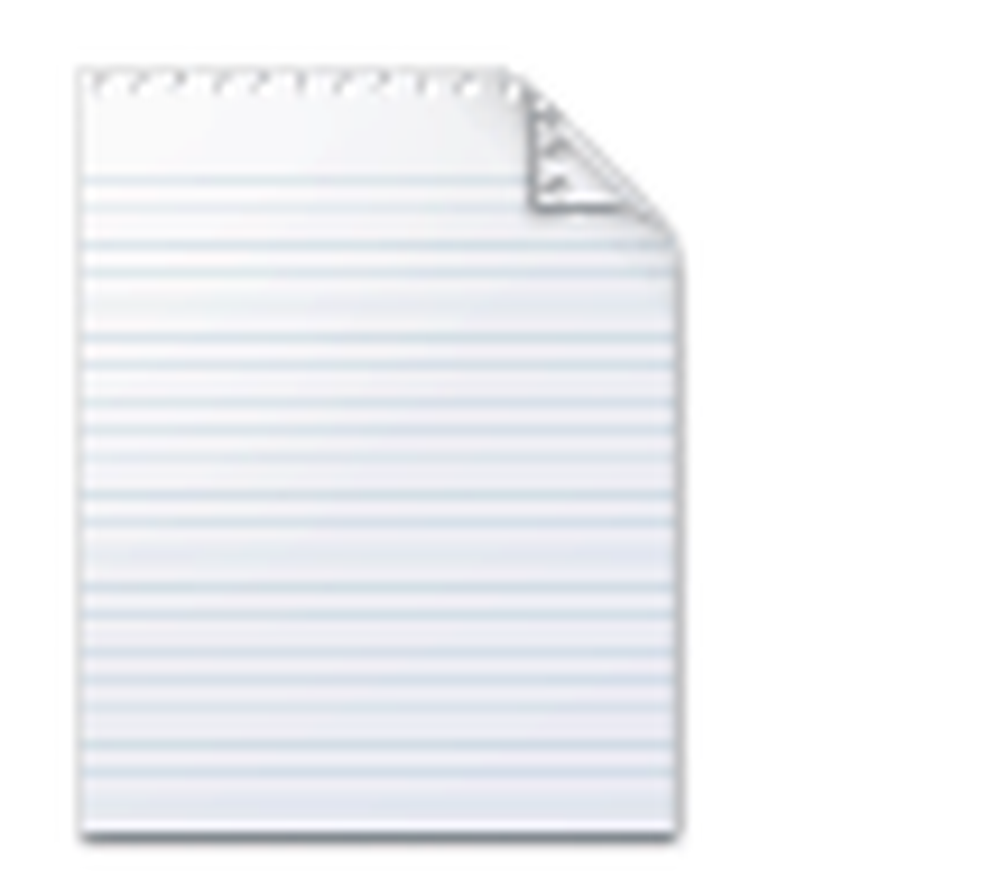 Bloc es el editor de texto simple más sencillo que puedes obtener para Windows, y es por eso que muchos de nosotros lo amamos o lo odiamos. Aunque hace mucho tiempo que he pasado a la gratis Notepad ++, repleto de funciones, muchos todavía usan el Bloc de notas antiguo como su editor de texto principal. El Bloc de notas se ha incluido con Windows desde que se lanzó Windows 1.0 en 1985 y solo ha evolucionado ligeramente. Pero después de décadas de uso, hay algunas características geniales ocultas en el Bloc de notas que quizás nunca haya sabido que existían. Échales un vistazo.
Bloc es el editor de texto simple más sencillo que puedes obtener para Windows, y es por eso que muchos de nosotros lo amamos o lo odiamos. Aunque hace mucho tiempo que he pasado a la gratis Notepad ++, repleto de funciones, muchos todavía usan el Bloc de notas antiguo como su editor de texto principal. El Bloc de notas se ha incluido con Windows desde que se lanzó Windows 1.0 en 1985 y solo ha evolucionado ligeramente. Pero después de décadas de uso, hay algunas características geniales ocultas en el Bloc de notas que quizás nunca haya sabido que existían. Échales un vistazo.1. Inserte la hora y la fecha
prensa F5 o elegir Editar y Hora Fecha para insertar la hora y la fecha automáticamente en el Bloc de notas. Práctico para todos esos registros de capitán que mantendrás en tu próximo viaje en nave estelar.
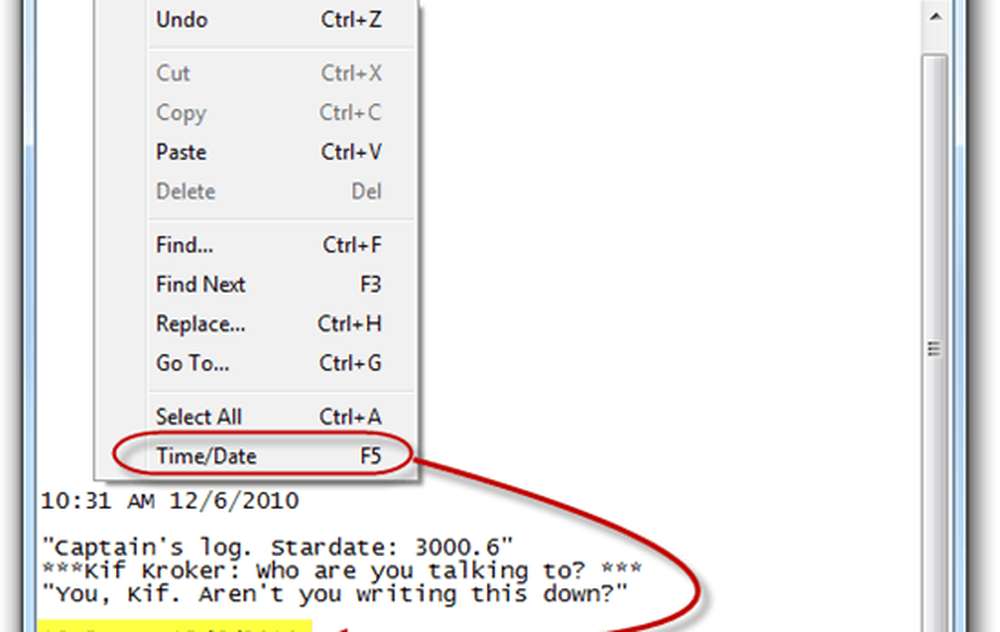
2. Cambie al orden de lectura de derecha a izquierda
Botón derecho del ratón en el Bloc de notas y elija Orden de lectura de derecha a izquierda para cambiar la forma en que se muestra el texto. Esto es útil si está escribiendo en un idioma que se lee de derecha a izquierda, como el árabe o el hebreo. Como notará en la captura de pantalla, solo invierte el orden de las letras y las palabras si escribe en un idioma que se lee de derecha a izquierda. Para el inglés, lo organiza como si estuviera alineado a la derecha, excepto que la puntuación termina en el lado izquierdo de la línea.

3. Inserte una marca de tiempo cada vez que se abra un archivo
Cree un nuevo archivo .txt y en la parte superior de la primera línea, inserte: .INICIAR SESIÓN. Ahora, cada vez que abra el archivo en Notepad.exe, Notepad insertará automáticamente una marca de tiempo en la siguiente línea. Esto es útil si tiene scripts u otras tareas de red automatizadas donde se crea un archivo de registro.
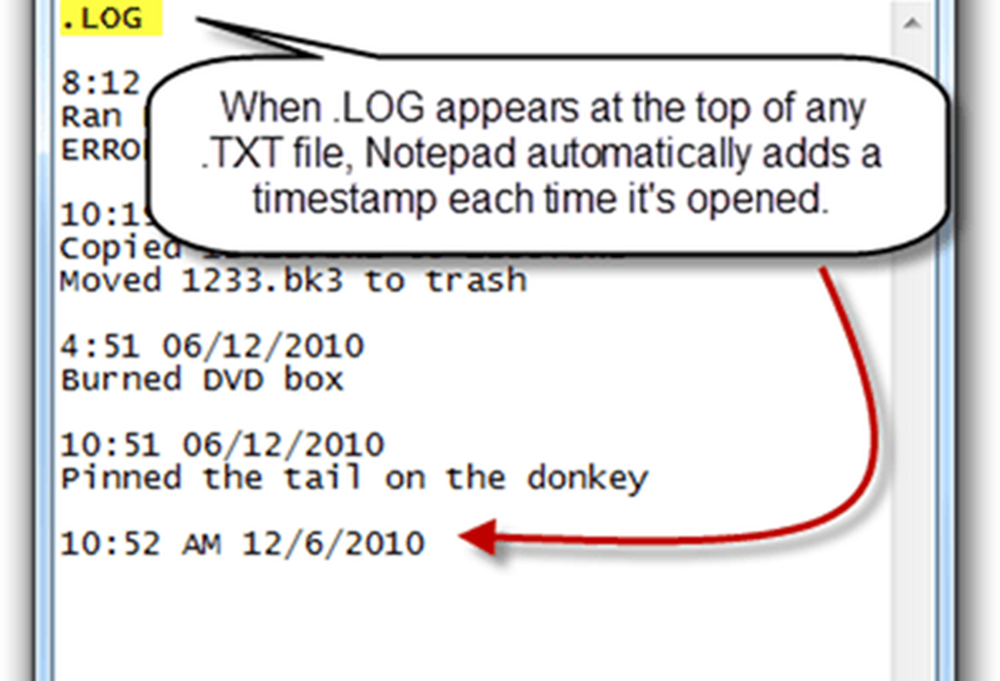
4. Personaliza el encabezado y el pie de página en el Bloc de notas
El Bloc de notas no tiene las funciones de edición de texto enriquecido de los procesadores de texto de buena fe, pero aún puede agregar un encabezado y pie de página a cada página para imprimir. Para hacerlo, hacer clic Expediente y elige Configurar página. Aquí, verás la Encabezamiento y Pie de página cajas Aquí puede ingresar texto sin formato o caracteres especiales que insertan automáticamente la fecha, la hora, el número de página y otra información..

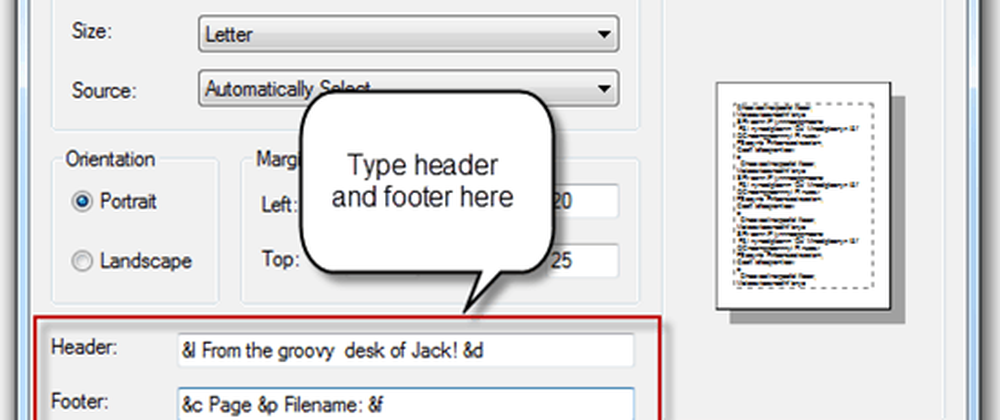

Consulte la tabla a continuación para ver los caracteres especiales que puede usar en los encabezados y pies de página del Bloc de notas:
| Salida | Personaje especial |
| Fecha | &re |
| Marca de tiempo | & t |
| Número de página | &pag |
| Nombre del archivo | &F |
| Ampersand (&) | && |
| Alinear izquierda encabezado / pie de página | & l |
| Alinear a la derecha encabezado / pie de página | & r |
| Centrar alinear encabezado / pie de página | &do |
5. Ir a una línea específica
prensa CTRL-G o hacer clic Editar y elige Ir… para saltar a una línea específica en el documento de texto. Tenga en cuenta que debe tener desactivado Word Wrap (hacer clic Formato y elige Ajuste de línea) para que la función Ir a ... funcione.

No necesita numerar sus líneas para que esto funcione, y si lo hace, el Bloc de notas solo irá por su numeración, con el primer número de línea como 1, el segundo como 2 y así sucesivamente. Esto puede ser útil si está utilizando Notepad.exe para codificar o crear un script, y su navegador emite un error como "Error de sintaxis en la línea 642." Luego puede abrir Notepad.exe, CTRL-G y escriba 642 y automáticamente ser llevado a la línea de código ofensiva. Eso es mucho más fácil que contarlos a mano..
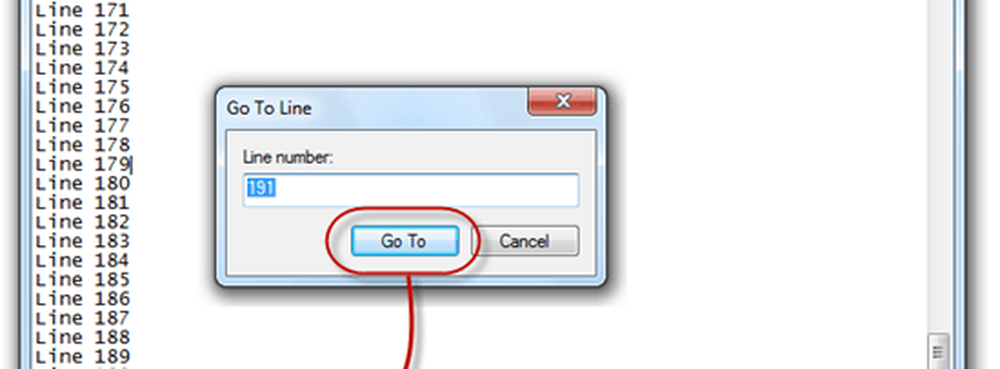
Además, tenga en cuenta que cuando presiona por primera vez CTRL-G, el número en el campo será el número de línea actual, que es útil para mantener un registro de dónde se encuentra en su documento de texto. También puede ver el número de línea y columna por haciendo clic Ver y eligiendo Barra de estado.
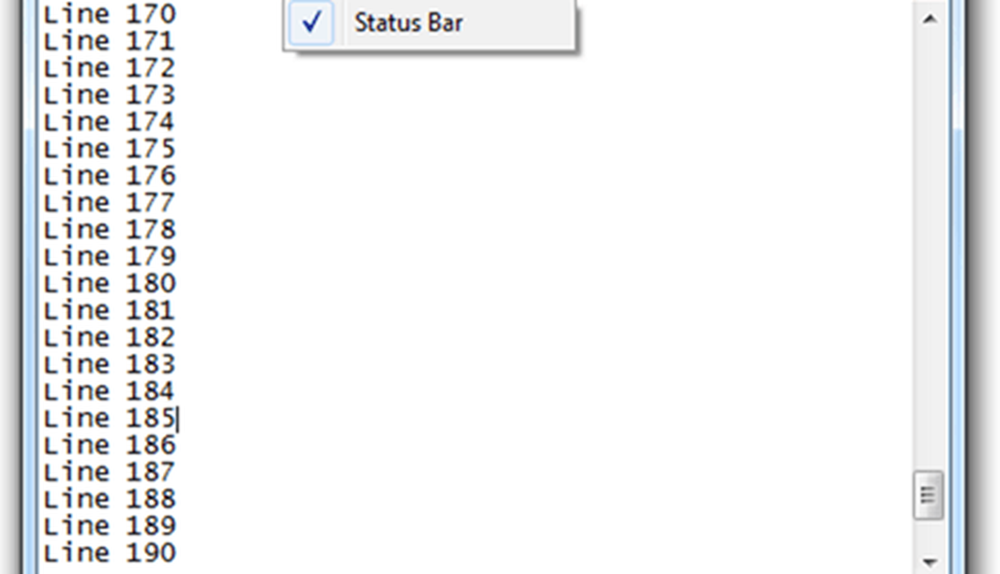
Conclusión
Entonces, ahí lo tienes: Notepad.exe hace más de lo que pensabas que podría. Si bien esto podría no elevarlo al nivel completo de programas como Notepad ++, estos consejos geniales pueden ahorrarle tiempo si prefiere quedarse con Notepad.exe para sus esfuerzos de edición de texto sin formato..


