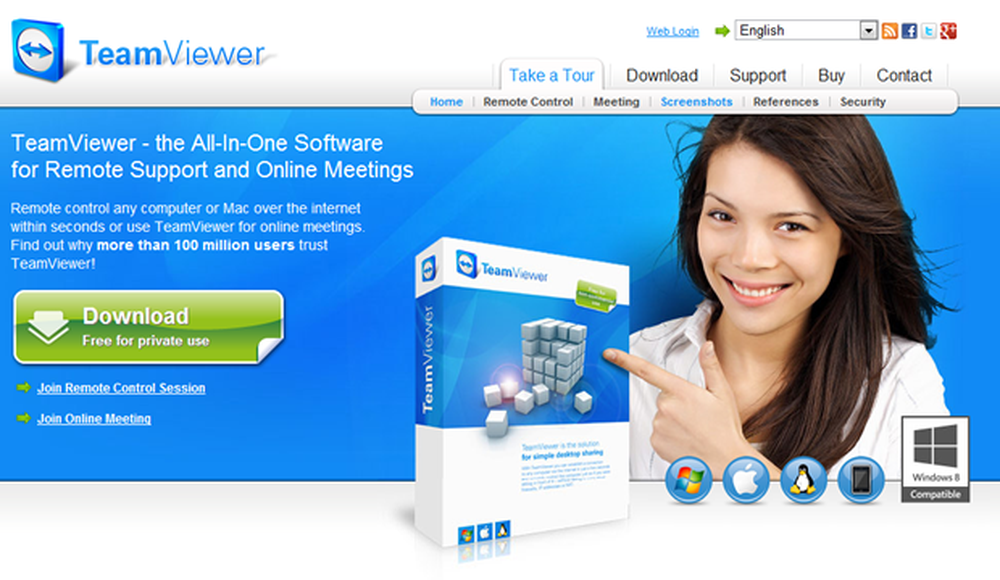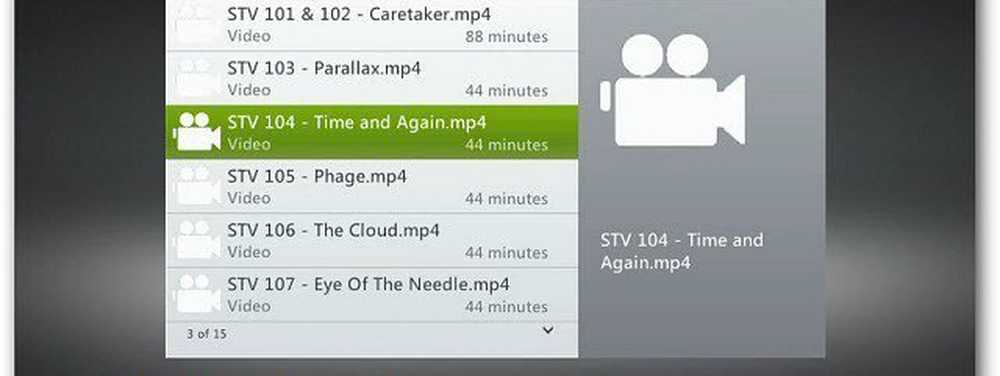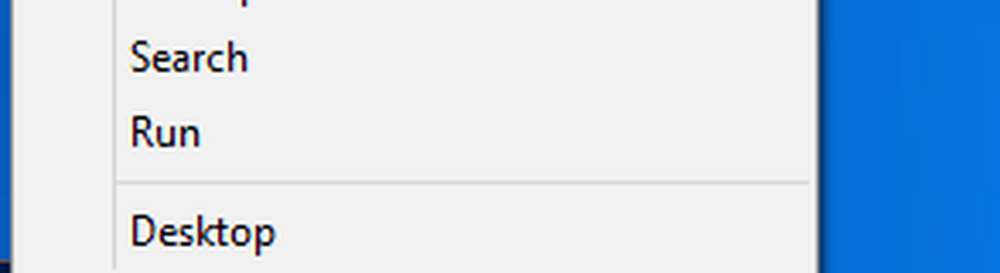Acceda a Windows 8.1 Advanced Startup de manera fácil
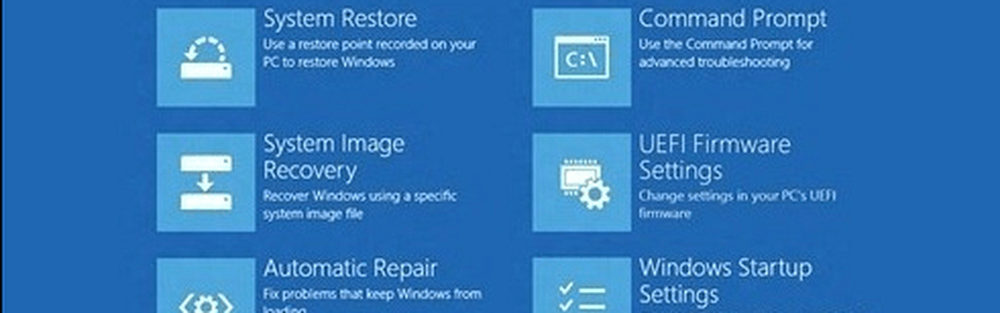
Cómo llegar al inicio avanzado en Windows 8
Llegar al inicio avanzado en Windows 8.x también le permite iniciar en modo seguro. Llegar hasta allí puede ser algo molesto..
Para acceder a las Opciones avanzadas (que se muestran a continuación) debe mantener presionada la tecla Cambio y al mismo tiempo, haga clic en Reiniciar desde el botón de encendido.
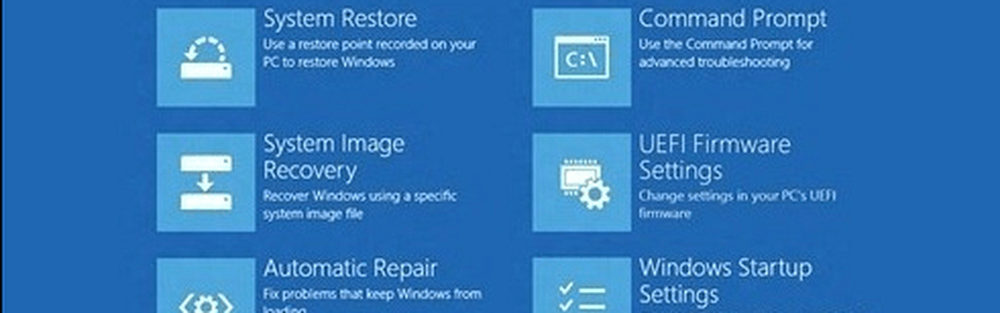
Usa la línea de comando
En lugar de seguir todos esos pasos para llegar a Inicio avanzado, ¡use la línea de comandos! Es más fácil de lo que piensas. Golpear Tecla de Windows + X y seleccione el símbolo del sistema.
Entonces escribir: shutdown.exe / r / o / f / t 00
Presione Enter y su sistema se reiniciará y será llevado directamente a la pantalla de Inicio Avanzado.

Crear acceso directo de inicio avanzado
Si crees que necesitarás acceder a Inicio avanzado de forma regular, puedes crear un acceso directo para él. Haga clic derecho en el escritorio y vaya a Nuevo> Atajo.

En la siguiente pantalla tipo: shutdown.exe / r / o / f / t 00 y haga clic en Siguiente.

Luego, asigne un nombre al acceso directo como Inicio avanzado, haga clic en Finalizar.

Luego, si lo desea, puede cambiar el icono a algo más atractivo haciendo clic con el botón derecho en el icono y vaya a Propiedades> Cambiar icono. Luego, cámbielo a un icono que se incluya en Windows de forma predeterminada, o tal vez tenga otra cosa que desee cambiar en otro directorio.
Por supuesto, una vez que haya creado el acceso directo, puede anclarlo en la barra de tareas o en la pantalla de inicio para un fácil acceso..

Una vez que haya creado el acceso directo, puede anclarlo en la barra de tareas o en la pantalla de inicio para facilitar el acceso. El uso de la línea de comandos o la creación de un acceso directo facilita mucho el acceso a las opciones de Inicio avanzado.

Mientras estamos en el tema de crear accesos directos para acceder a ubicaciones específicas y utilidades de Windows, puede interesarle lo siguiente:
- Crear un acceso directo a los favoritos
- Crear un acceso directo para lanzar perfiles específicos de Chrome
- Crear un acceso directo para iniciar el Administrador de dispositivos
- Crear un acceso directo para apagar o reiniciar Windows
- Crear un acceso directo al mantenimiento del sistema
- Cree accesos directos a ubicaciones en Mi PC o esta PC