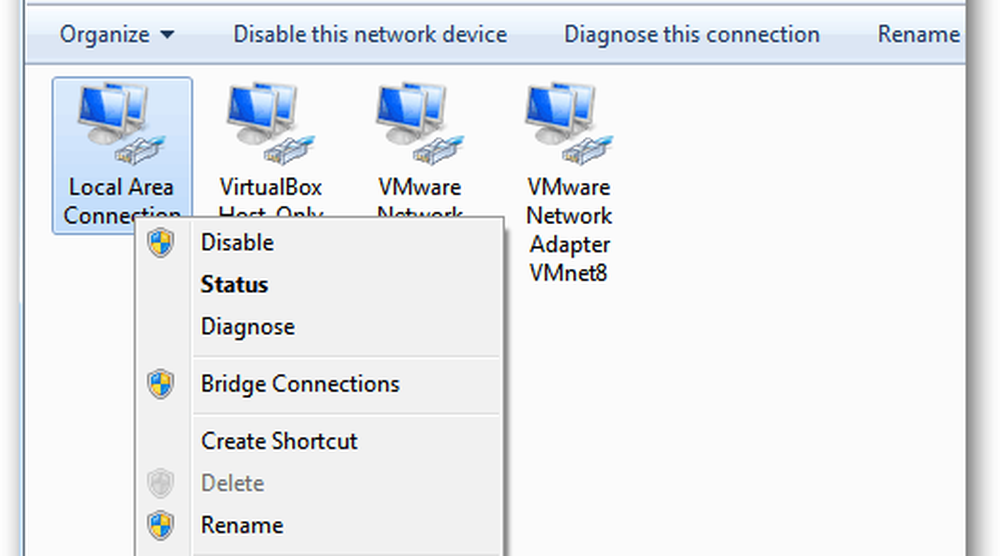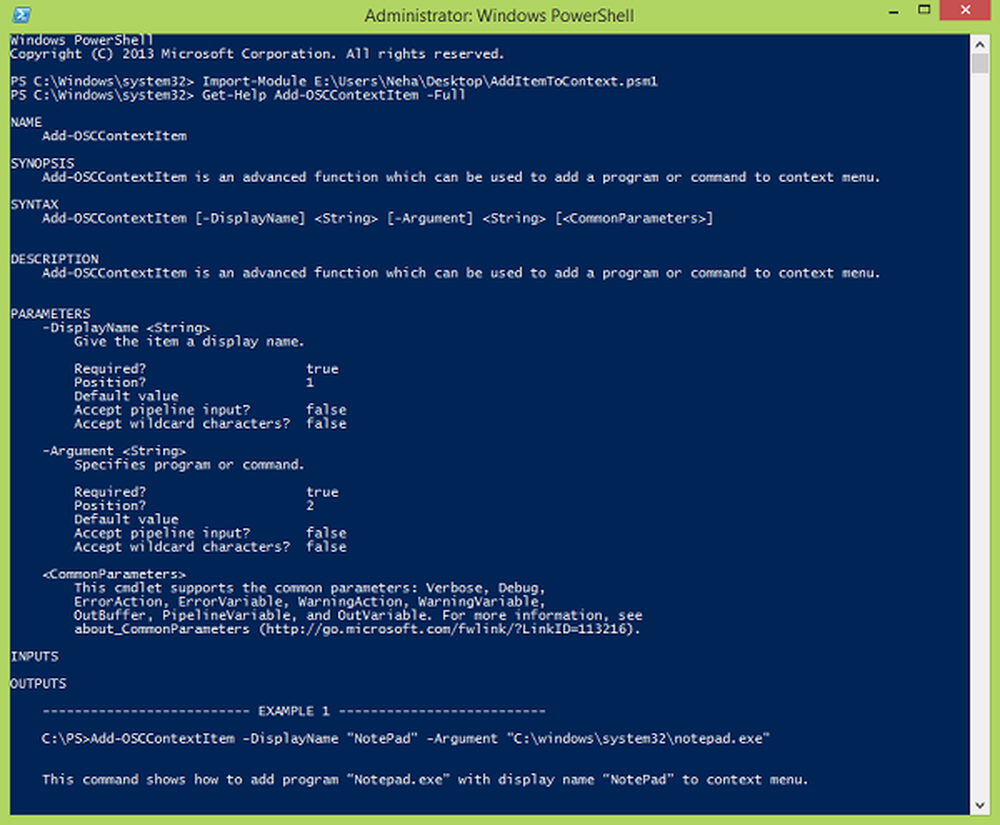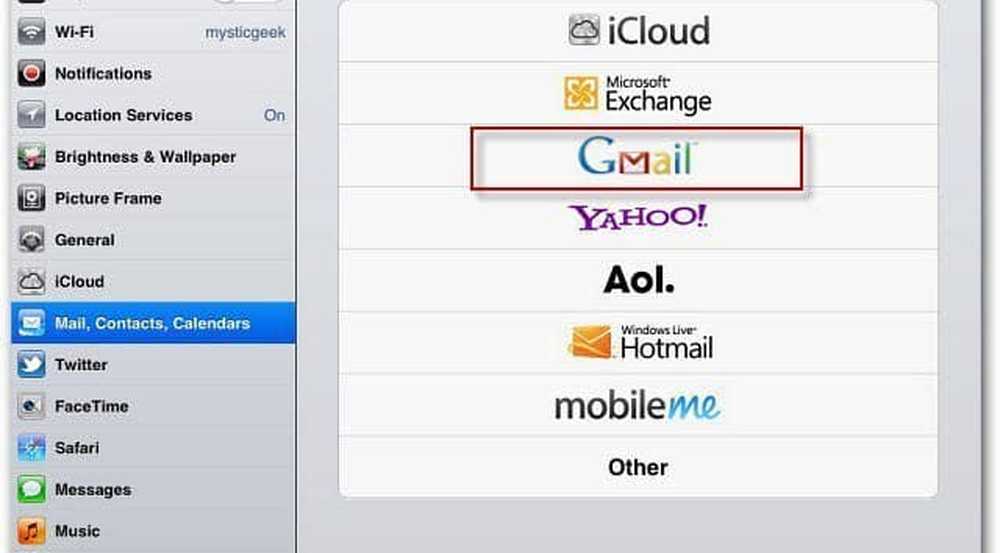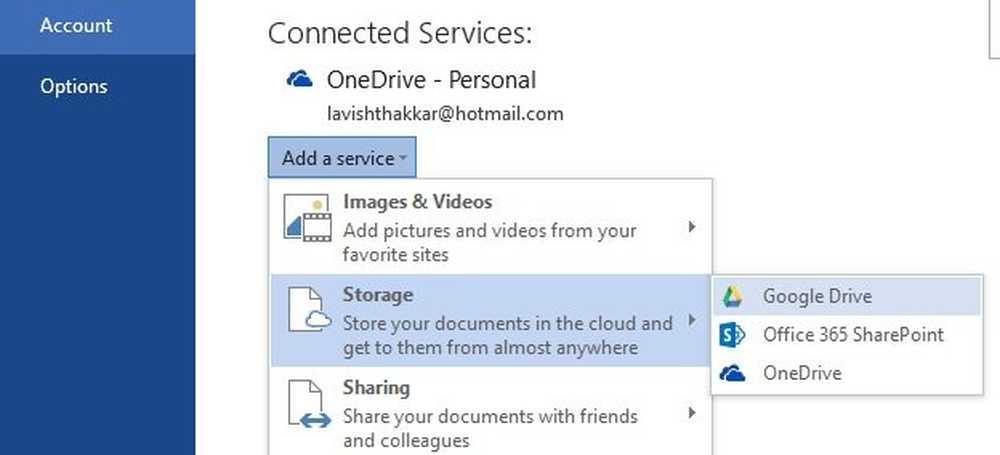Agregue Google Drive y Dropbox como ubicaciones de guardado en Office 2016
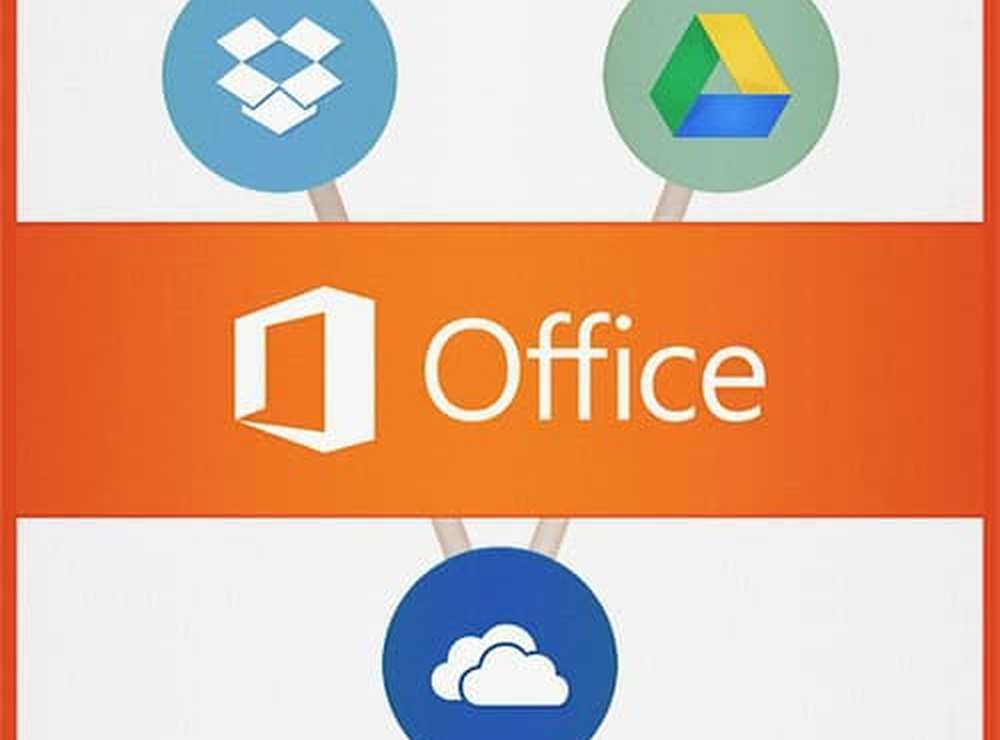
A continuación, se muestra cómo agregar Dropbox y Google Drive como ubicaciones de guardado en Office 2016.
Google Drive con Office 2016
Lo primero que debe hacer es descargar el complemento gratuito de Google Drive para Microsoft Office.
Espere mientras se inicia el instalador web y descarga automáticamente un pequeño archivo de configuración en su disco duro.
Luego haga doble clic en el driveforoffice.exe y espera mientras se instala.

Cuando finalice la instalación, inicie cualquiera de las aplicaciones de Microsoft Office 2016. Aparecerá un asistente de configuración de Google Drive para Microsoft Office. Haga clic en Comenzar, inicie sesión en su cuenta de Google y complete el asistente.

Google Drive se agregará a su lista de ubicaciones de guardado en la Oficina Backstage.

Haz de Dropbox una ubicación para guardar
Desafortunadamente, no hay una solución con soporte oficial en este momento para Dropbox como una ubicación de almacenamiento en el escritorio o las versiones 365. Office 2016 aún está en Vista previa, pero según los documentos filtrados, se lanzará el 22 de septiembre. Las secuencias de comandos de terceros solo son compatibles con versiones anteriores de Office, como Office 2013. Dropbox se ha comprometido a proporcionar soporte para Office 2016 más adelante este año cuando la nueva versión de la suite esté generalmente disponible.
Vale la pena señalar que Office Online, que incluye las versiones basadas en web de Word, Excel y PowerPoint, tiene soporte nativo para Dropbox como una ubicación para guardar. Inicie Office Online y, en la esquina inferior derecha, bajo Abrir desde OneDrive, seleccione Agregar un lugar y aparecerá Dropbox..

Por lo tanto, hasta que la versión de escritorio sea compatible con Dropbox, tendrá que guardar los archivos de Office en su carpeta de Dropbox manualmente al buscarlos o agregarlos como ubicación predeterminada para guardar. Así es como haces eso..
Tenga en cuenta que necesita tener instalado el cliente de Dropbox, puede descargarlo aquí.
Inicie una aplicación de Office como Word y diríjase a Archivo> Opciones.

Luego vaya a Guardar y seleccione el botón Examinar junto al campo Ubicación del archivo local predeterminado.

Luego navega a tu Dropbox y luego haz clic en Aceptar.

También puedes ver nuestro artículo sobre cómo guardar documentos de Office directamente en Dropbox.
¿Qué hay de tí? ¿Dónde guarda generalmente sus documentos de Office en la nube? Deja un comentario y déjanos saber..