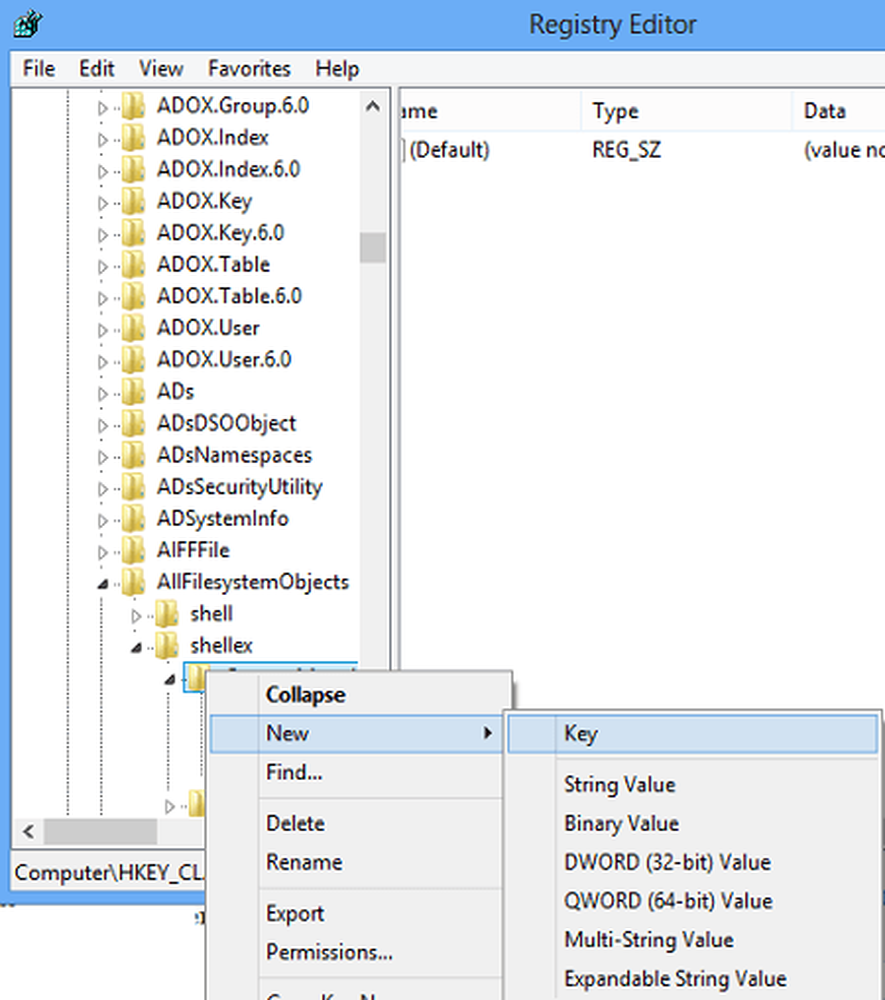Agregue más espacio de almacenamiento a Xbox One con una unidad externa

Con Xbox Gold, obtienes el programa Games with Gold que te ofrece de tres a cuatro juegos gratis cada mes. Además, Xbox Game Pass tiene un valor increíble de $ 9.99 / mes y te da acceso a más de cien juegos de estreno. Sin embargo, todavía necesitas descargar esos archivos enormes. Los juegos que descargas para Xbox One son enormes. El tamaño promedio de un juego es de 35 GB o más. Como la Xbox One es esencialmente una PC y ejecuta Windows 10, no tiene que comprar una unidad de expansión oficial de Xbox. Puedes usar un stick extra o un disco externo que tengas disponible..
Nota: Hay algunas cosas a tener en cuenta antes de comenzar. Primero, la unidad que agregue debe ser USB 3.0 y un tamaño mínimo de 256 GB, pero deseará obtener el tamaño más grande que tenga. Para este ejemplo, estoy usando una Xbox One S, pero el proceso es el mismo si está usando el modelo original de Xbox One o la Xbox One X más nueva..Agregue un disco externo a Xbox One para más almacenamiento
Primero, encienda su Xbox One y conecte la unidad que desea usar en un puerto USB disponible en la consola. Después de eso, se le pedirá que seleccione cómo desea usar la unidad, ya sea para el almacenamiento de música y videos o para aplicaciones y juegos. Como lo usaré para juegos, debe formatearse al formato propietario de Xbox One; seleccione "Formatear dispositivo de almacenamiento".

Luego se le pedirá que escriba un nombre para la unidad con el teclado en pantalla.

Se le preguntará si desea que todos los juegos se instalen en esta unidad en el futuro o que aún usen la unidad original. Para mis propósitos, elegí usar el original, pero puede cambiarlo más adelante en Configuración.

Después de eso, estás listo para formatear el disco. En mi caso, fue una nueva unidad y el formato tomó menos de 10 segundos, pero su kilometraje puede variar.

Una vez que la unidad se haya formateado correctamente, diríjase a Ajustes> Sistema> Almacenamiento para ver y administrar su nuevo disco. Desde allí puede ver cuánto espacio se utiliza en un disco, ver el contenido de un disco y transferir elementos de una unidad a otra.

¿Es usted un propietario de Xbox que ha aumentado el espacio de almacenamiento con una unidad externa? Háganos saber cómo funciona para usted en la sección de comentarios a continuación. O diríjase a nuestros foros de Windows 10 para obtener más discusiones y consejos para la solución de problemas..