Guía de configuración de BIOS / UEFI Arranque desde un CD, DVD, unidad USB o tarjeta SD
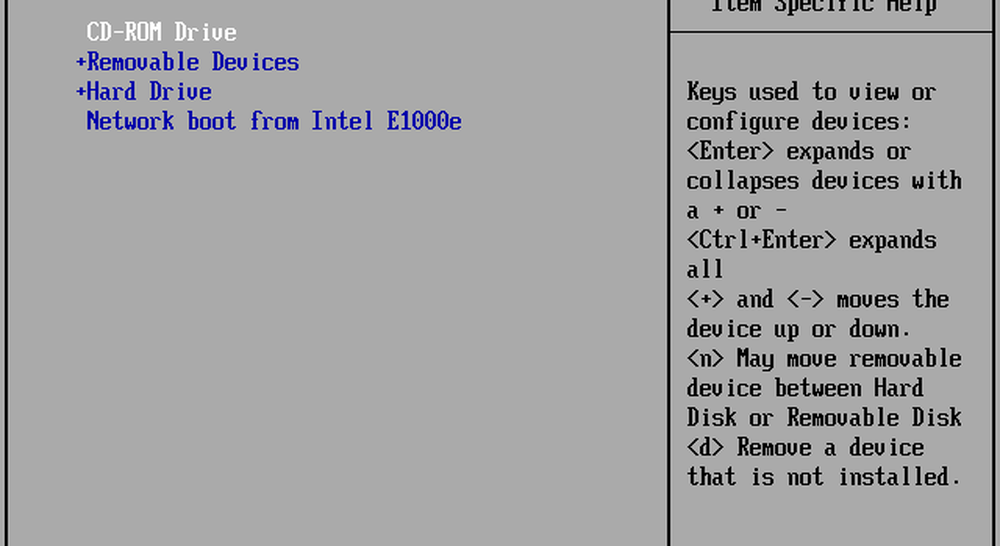
En esta guía, veremos los pasos básicos que se aplican a la mayoría de los escenarios. Luego, analizaremos algunos métodos alternativos y de solución de problemas, en caso de que el enfoque simple no le funcione..
Resumen de instrucciones: arranque su computadora desde una unidad de CD / DVD / USB / SD
- BIOS vs. UEFI: ¿Cuál es la diferencia?? Opcional. En caso de que desee información de fondo sobre qué diablos es UEFI y por qué hace las cosas difíciles.
- Cómo acceder a la pantalla de configuración de BIOS / UEFI. Incluye los comandos de teclado que necesita para acceder a la pantalla de configuración de BIOS o UEFI.
- Navegue por la pantalla de configuración de BIOS / UEFI. Encuentra tu camino sin una interfaz típica de teclado / mouse.
- Cómo cambiar el orden de arranque en BIOS / UEFI. Estas son las configuraciones que necesita cambiar en BIOS / UEFI para permitir que su PC arranque desde un USB o CD.
- Arranque desde una unidad USB / CD / DVD o tarjeta SD. Una vez que haya configurado su BIOS / UEFI correctamente, esto es lo que debe hacer.
En el mejor de los casos, esos pasos te pondrán en marcha. Si no es así, consulte nuestra sección de resolución de problemas. Esto incluye detalles para cambiar el orden de inicio en un dispositivo Microsoft Surface y el inicio desde otro dispositivo en una Mac.
Nomi: Una vez que domine los pasos para iniciar su computadora desde un USB o CD / DVD, puede usar esto para iniciar otros sistemas operativos o entornos de inicio en su máquina.
BIOS vs. UEFI: ¿Cuál es la diferencia??
Cada computadora, ya sea un DELL, HP, Acer o incluso un sistema personalizado, es una isla en sí misma antes de que se inicie Windows 10 (o algún otro sistema operativo). Desde la década de 1980, los proveedores de hardware han trabajado juntos para estandarizar las rutinas de acceso comunes y los comandos para administrar las opciones de arranque de la BIOS. El BIOS, que significa Basic In Output System, es un bit crítico de código de bajo nivel almacenado en la memoria no volátil que usa su computadora para administrar su hardware y cargar Windows 10 u otro sistema operativo.
Un nuevo estándar llamado UEFI o Universal Extensible Firmware Interface se puso en línea hace una década y se convirtió en el estándar para nuevas PC y dispositivos preinstalados con Windows 8 o posterior. UEFI ofrece opciones más avanzadas que BIOS, con soporte para funciones como una interfaz gráfica de usuario y soporte de mouse, lo que facilita la configuración de arranque y la configuración de hardware. UEFI también es compatible con los estándares de seguridad recientes requeridos por Windows 10 y versiones anteriores, como el arranque seguro, que mantiene la integridad del estado de una computadora y evita que el código malicioso ponga en peligro su sistema en el momento del arranque. Después de décadas de sistemas que utilizan BIOS, el malware se ha vuelto más sofisticado, donde incluso es posible que un código malicioso infecte fácilmente el código clave del sistema operativo, como el Master Boot Record.
Cómo acceder a la pantalla de configuración de su BIOS o UEFI
Debido a la variedad de marcas y configuraciones, y las revisiones en curso de estos sistemas, este artículo no es exhaustivo. Dicho esto, lo siguiente proporciona una lista completa de métodos comunes para iniciar en las interfaces de firmware de BIOS o UEFI.
Para ingresar al BIOS, debe presionar una cierta tecla o combinación de teclas mientras su computadora se está iniciando. Por lo general, su ventana para hacer esto es muy breve: debe presionar el botón cuando se muestra la pantalla de bienvenida con el logotipo del fabricante. Si parece que su computadora arranca demasiado rápido para que tenga la oportunidad de presionar el botón, es posible que deba deshabilitar el inicio rápido.
Aquí hay una lista de las funciones o comandos comunes para cargar el BIOS. Tenga en cuenta que su pantalla de BIOS puede mostrar una pista para indicar la tecla de función adecuada para cargar el firmware. Inicie su computadora y luego proceda a golpear la tecla o comando correspondiente para cargar el BIOS. Después de cargar el BIOS o UEFI, conecte su medio USB o conecte el medio de instalación de DVD.
| Marca / Fabricante | Llave |
| Acer (Aspire, Altos, Extensa, Ferrari, Power, Veriton, TravelMate) | F2 / Eliminar |
| Acer (modelos anteriores) | F1 / Ctrl + Alt + Esc |
| ASRock | F2 / Eliminar |
| Asus | Borrar |
| Biostar | Borrar |
| Chaintech | Borrar |
| Compaq (Deskpro, Portable, Presario, Prolinea, Systempro) | F10 |
| Compaq (modelos anteriores) | F1 / F2 / F10 / Eliminar |
| Dell (Dimensión, Inspiron, Latitude, OptiPlex, Precision, Vostro, XPS) | F2 |
| Dell (modelos anteriores u otros) | Ctrl + Alt + Enter / Fn + Esc / Fn + F1 / Delete / Reset dos veces |
| eMachines (eMonster, eTower, eOne, S-Series, T-Series) | Tab / Eliminar |
| eMachines (modelos anteriores) | F2 |
| Foxconn | Borrar |
| Fujitsu | F2 |
| Gigabyte | Borrar |
| HP (Alternativa, Tablet PC) | Esc / F2 / F10 / F12 |
| HP (OmniBook, Pavilion, Tablet, TouchSmart, Vectra) | F1 |
| Intel | F2 |
| Lenovo (Serie 3000, IdeaPad, ThinkCentre, ThinkPad, ThinkStation) | F1 / F2 |
| Lenovo (modelos anteriores) | Ctrl + Alt + F3 / Ctrl + Alt + Ins / Fn + F1 |
| MSI | Borrar |
| Pegatron | F2 / F10 / Eliminar |
| Samsung | F2 |
| Sony | F1 / F2 / F3 |
| Toshiba | F1 / Esc |
Navegando por la configuración de BIOS / UEFI
Cada BIOS o UEFI se ve diferente y funciona de manera diferente, pero la mayoría comparte principios básicos para la navegación. Para las interfaces BIOS o UEFI controladas por menús, las teclas de flecha de su teclado se utilizan para acceder e ingresar a los menús. Las configuraciones para configurar las opciones de arranque a veces están ocultas bajo los submenús, los cuales tendrá que navegar usando estas teclas.

En mi escritorio HP, la opción para cambiar el orden de inicio del sistema se encuentra en Almacenamiento > Orden de inicio. En mi otra computadora, un HP Elitebook, el orden de arranque se llama Opciones de arranque ubicado bajo el Configuración del sistema pestaña, que utiliza una interfaz gráfica. Por lo tanto, la experiencia variará dependiendo del sistema que esté utilizando; Incluso si son las mismas marcas. Navegue a través de estas interfaces explorando y buscando etiquetas lógicas que puedan sugerir lo que está buscando: almacenamiento, arranque, discos, etc..
Cómo cambiar el orden de inicio BIOS / UEFI para iniciar desde una unidad USB / CD

Una vez que hayas encontrado el Orden de inicio menú, la interfaz presentará los menús que muestran la estructura de su orden de arranque. El orden de inicio determina qué dispositivos intentará iniciar su computadora desde el primer, segundo, etc., cuando lo encienda. La mayoría de las veces, su primer dispositivo de arranque es su disco duro o SSD que contiene Windows 10. También puede tener su unidad de DVD, CD o USB, configurada como el primer dispositivo de arranque sin que esto afecte la carga de Windows 10 en la memoria principal. Si tiene un dispositivo de almacenamiento extraíble configurado como su primer dispositivo de arranque, el BIOS comprobará si hay algún almacenamiento extraíble adjunto como parte de POST (Power On Self Test). Si se detecta una unidad flash USB o un DVD, el sistema le pedirá que arranque desde ella antes de cargar cualquier sistema operativo existente en el disco local.

Moverse a través de las opciones requerirá el uso de las teclas de flecha. Si no ve su dispositivo USB conectado en la lista, elija el almacenamiento USB que figura en las fuentes EFI o Legacy. Use la tecla de flecha hacia abajo para navegar a la selección; algunas interfaces BIOS más antiguas requerirán el uso de teclas de función como F5 y F6 para navegar hacia arriba y hacia abajo en el orden de arranque. Después de seleccionar la opción adecuada, deberá confirmar estos cambios; Presionar F10 normalmente los salvará. De lo contrario, lea las instrucciones en pantalla, que identificarán la tecla de función adecuada para guardar o aceptar cambios..
Propina: En lugar de cambiar el orden de inicio, algunos sistemas le permitirán iniciar directamente en un determinado dispositivo como una sola vez. Consulte la sección a continuación en el menú del dispositivo de inicio / anulación de inicio.Arranque desde una unidad USB o CD / DVD
Una vez que se haya seleccionado y confirmado la opción deseada, dependiendo del tipo de medio de instalación que esté utilizando, es posible que vea diferentes opciones. El dispositivo USB se iniciará de inmediato en un Administrador de arranque de Windows, lo que le pedirá que seleccione la arquitectura de Windows 10 - 32 o 64 bits - que le gustaría instalar.

Si está instalando desde un DVD, la configuración de Windows 10 le pedirá que presione cualquier tecla de su teclado para cargar la configuración.

A partir de ahí, deberías estar en casa libre. Siempre que haya creado correctamente los medios de instalación de inicio, las instrucciones en pantalla lo guiarán durante el resto del proceso..
Solución de problemas de opciones de arranque
Algunos sistemas pueden tener problemas al intentar iniciar desde medios extraíbles. Si está siguiendo los pasos anteriores a una T y aún tiene problemas, consulte algunos de los elementos a continuación..
- Accediendo a la página de configuración de UEFI en un dispositivo Microsoft Surface. Los pasos para acceder a la página BIOS / UEFI en dispositivos Surface son un poco diferentes. Vea los pasos a continuación para configurar UEFI en un Microsoft Surface.
- Cambio de la configuración de UEFI en un dispositivo Windows 8 o Windows 10 listo para usar. Para las computadoras que compra con Windows 8 o Windows 10 preinstalado, puede ser difícil acceder a UEFI / BIOS. Vea los pasos a continuación para configurar UEFI en computadoras con Windows 8 o Windows 10.
- Que hay de mac? Las computadoras Apple admiten la instalación de Windows, pero no tienen una página de configuración de BIOS / UEFI como su PC típica. Vea nuestra sección sobre la instalación de Windows en una Mac a continuación..
- Asegúrate de que el medio de arranque fue creado correctamente. Los problemas de arranque a veces se pueden atribuir a cómo se configuró o preparó el medio de instalación. Por ejemplo, en los sistemas basados en UEFI, los sistemas diseñados para Windows 8 o posterior, la preparación de los medios de instalación, si se descargan desde la página de software de Microsoft, requerirán el uso de la Herramienta de creación de medios de Microsoft o una utilidad de terceros como Rufus.
- Habilitar fuentes de arranque heredadas. Si está instalando en una computadora antigua con BIOS, al seleccionar la opción en Fuentes de inicio heredadas o USB heredado, podrá iniciar la configuración de Windows desde una unidad de CD o USB..
- Deshabilitar el arranque seguro. Las tecnologías de seguridad incluidas en UEFI, como Secure Boot, pueden ser un bloqueador e impedir que el sistema inicie fuentes de almacenamiento externas. Deshabilitar el inicio seguro, normalmente accesible temporalmente en el menú o pestaña de seguridad, a menudo se resuelve esto.
- Deshabilitar inicio rápido. Si no puede acceder al BIOS, es posible que deba deshabilitar el inicio rápido, si está habilitado.
- Restablecimiento de la configuración del BIOS. Algunas pantallas de configuración de BIOS / UEFI tienen una opción de restablecimiento de fábrica. Esto a veces puede ser una solución rápida, pero proceda con precaución. Si tiene su unidad BitLocker cifrada con TPM habilitado, esto puede hacer que su unidad de sistema existente sea inutilizable. Por supuesto, esto no es un problema si su objetivo es reinstalar su sistema operativo desde cero.
Deshabilitando el inicio rápido
Si está intentando cargar el firmware en una computadora que ya ejecuta Windows, esto podría resultar difícil debido a la configuración de Inicio rápido que podría estar habilitada. El inicio rápido se introdujo por primera vez en Windows 8 como una forma de hacer que Windows se inicie más rápido después del cierre almacenando en caché las piezas clave del código del sistema operativo.
Si tiene problemas para cargar su BIOS o UEFI o para cambiar su orden de inicio, inicie Windows y luego desactive Inicio rápido.
- prensa Tecla de Windows + X
- Hacer clic Opciones de poder
- Hacer clic Elige lo que hacen los botones de encendido
- Haga clic en el enlace Cambiar configuraciones que actualmente no están disponibles
- Debajo Configuraciones de apagado, desmarque Activar inicio rápido (recomendado)
Menú del dispositivo de arranque / Anulación de arranque
Algunas computadoras le permitirán presionar una tecla de función que lo lleva a un menú directo donde puede elegir de inmediato, desde qué volumen: unidad de memoria USB, tarjeta SD, disco duro externo, disco local o medio óptico desde el que desea iniciar. Los sistemas Dell y HP, por ejemplo, presentarán una opción para arrancar desde USB o DVD después de presionar las teclas F12 o F9 respectivamente. Se accede a este menú de dispositivo de arranque una vez que ya ha ingresado a la pantalla de configuración de BIOS o UEFI.

Aquí hay una lista de comandos para acceder al menú de inicio directo en marcas populares:
Marca | Mando |
Acer | Esc / F9 / F12 |
| Asrock | F11 |
| Asus | Esc / F8 |
| Compaq | Esc / F9 |
| Dell | F12 |
| Fujitsu | F12 |
| Gigabyte | F12 |
| HP | Esc / F9 |
| Intel | F10 |
| Lenovo | F12 |
| MSI | F11 |
| Packard Bell | F8 |
| Samsung | Esc |
| Sony VAIO | F11 |
| Toshiba | F12 |
Dispositivos Microsoft Surface y Modern Windows 10
Microsoft Surface utiliza su propia interfaz única para iniciarse en la interfaz de firmware UEFI.
Primero, debe acceder a la utilidad de configuración de BIOS / UEFI en su Surface.
- Asegúrese de que su Surface o Surface Pro esté completamente apagada.
- Mantenga presionado el botón para subir el volumen ubicado en el lado izquierdo del dispositivo.
- Mantenga presionado el botón de encendido durante cinco segundos ubicado en la parte superior del dispositivo.
- Suelte el botón de encendido después de cinco segundos, pero continúe presionando el botón de volumen hasta que vea UEFI de BIOS.
La superficie utiliza una combinación de interfaz controlada por texto, toque y entrada del mouse para modificar la configuración de inicio. Navega hacia abajo a la opción Configurar orden de arranque del sistema alternativo utilizando la tecla de flecha hacia abajo. Pulse la tecla Intro, que cargará un submenú; use las flechas hacia arriba y hacia abajo para seleccionar el primer dispositivo de arranque y luego presione Intro.

Desplácese hasta el menú de configuración Salir, presione Entrar, use las teclas de flecha izquierda o derecha para seleccionar Sí y luego presione Entrar.

Configuración de UEFI en computadoras con Windows 8 o Windows 10
Si su computadora o dispositivo ya está ejecutando una versión existente de Windows 8 o Windows 10, es posible que pueda iniciar el arranque desde un almacenamiento extraíble desde el sistema operativo. Hacer clic comienzo > Ajustes > Actualización y seguridad > Recuperación. Luego, bajo Inicio avanzado, haga clic en Reiniciar ahora.
Si esta opción no está disponible, cierre la sesión de Windows 10, mantenga presionada la tecla Mayús, haga clic en el menú Energía y luego en Reiniciar. Continúe presionando la tecla Mayús y luego espere hasta que se cargue el entorno de recuperación. los Elija una opción El menú le permite acceder y arrancar desde medios extraíbles conectados al sistema.

Si necesita acceder a las opciones de arranque avanzadas, haga clic en Solución de problemas, luego haga clic en Configuraciones de Firmware UEFI para hacer más cambios.

Que hay de mac?
Durante los últimos 10 años, las computadoras Macintosh basadas en Intel de Intel han admitido Windows. La mayoría de las Mac le permitirán arrancar desde un CD al mantener presionada la tecla C al inicio. Iniciar un sistema operativo que no sea OS X o macOS desde una unidad USB es un poco más complicado. Anteriormente cubrimos la preparación de su Mac para instalar Windows 10 con el asistente de Boot Camp en macOS. Después de preparar la partición de boot camp e instalar los medios, arrancar desde ella es tan simple como mantener presionada Opción clave antes de escuchar el timbre de inicio.

Conclusión
Una de las lecciones que los usuarios aprenderán de esto es que no todas las configuraciones de la computadora son iguales, incluso si son de la misma marca. Es de esperar que leer esta guía le haya brindado suficiente conocimiento de fondo sobre el proceso para ayudarlo a configurar su sistema en particular, o al menos hacer las preguntas correctas si tiene problemas..
Háganos saber lo que piensa en los comentarios. Si no ve su modelo de computadora específico o no está descrito en este artículo, háganoslo saber para que podamos encontrarlo por usted..




