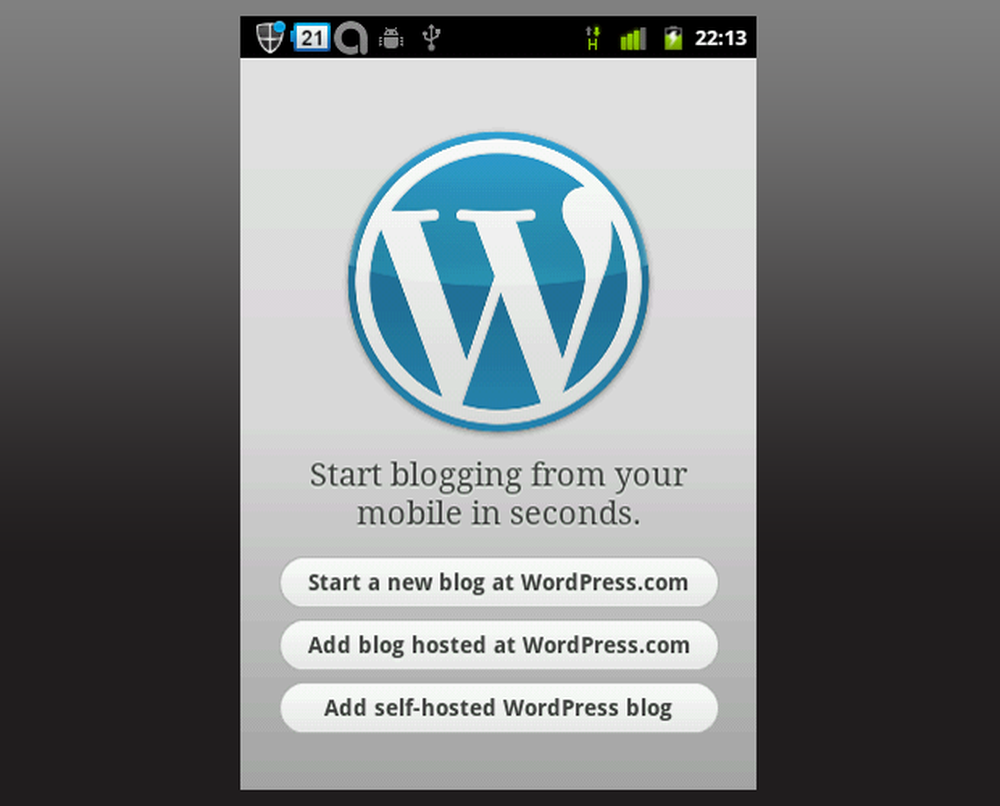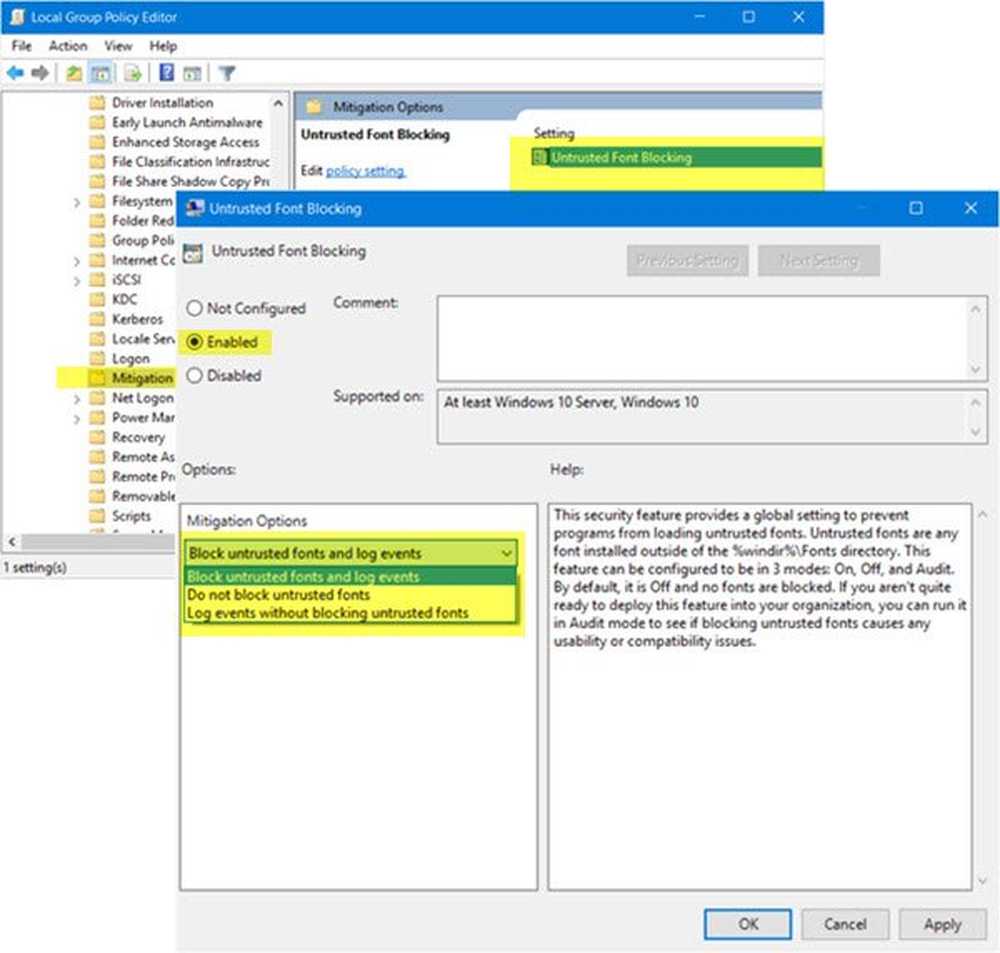Bloquee a los usuarios de desinstalar aplicaciones del menú de inicio de Windows 10

El menú Inicio de Windows 10 incluye los mejores elementos del menú clásico en Windows 7, así como las características modernas que se presentaron en Windows 8.1. Entre otras mejoras está la capacidad de desinstalar aplicaciones fácilmente sin tener que profundizar en Configuración o en el Panel de control clásico.
Puede desinstalar aplicaciones en Windows 10 simplemente presionando la tecla de Windows, haciendo clic derecho en dicha aplicación y seleccionando Desinstalar.

Evitar la desinstalación de aplicaciones en Windows 10 Pro, Enterprise y Education
Si está ejecutando una versión premium de Windows 10 (Pro, Enterprise o Education) puede usar la Política de grupo. Si está ejecutando la versión Home de Windows 10, desplácese hacia abajo a la siguiente sección, donde le mostramos cómo hacer lo mismo pirateando el Registro..
Usa el atajo de teclado Tecla de Windows + R para abrir el cuadro de diálogo Ejecutar y tipo: gpedit.msc y pulsa Intro o haz clic en Aceptar.

A continuación, vaya a Usuario Configuración> Plantilla administrativa> Menú de inicio y barra de tareas. Luego, desplácese hacia abajo y haga doble clic en Evita que los usuarios desinstalen aplicaciones desde el inicio de la lista de configuración de la derecha.

Ahora seleccione Activado y luego haga clic en Aceptar.

Cierre el Editor de directivas de grupo y presione la tecla de Windows. Cuando haga clic con el botón derecho en una aplicación en el menú Inicio, notará que ya no hay una opción en la lista para desinstalar una aplicación..

Además, si un usuario va a Ajustes> Aplicaciones y características la opción para desinstalar aparecerá en gris.

Bloquear aplicaciones de desinstalación en Windows 10 Home Edition
Dado que el Editor de directivas de grupo no está disponible en la edición Home de Windows 10, deberá modificar el Registro para obtener los mismos resultados.
Nota: Hacer cambios en el Registro no es para los débiles de corazón. Si hace algo incorrecto, realmente puede hacer un número en su sistema. Entonces, antes de continuar y hacer cualquier cambio, asegúrese de establecer un Punto de restauración, hacer una copia de seguridad de su unidad, hacer una copia de seguridad del Registro ... o mejor aún, hacer las tres.Pulsa el atajo de teclado Tecla de Windows + R para abrir el cuadro de diálogo Ejecutar y tipo: regeditar y haz clic en Aceptar o pulsa Intro.

Navegue a la siguiente ruta: HKEY_CURRENT_USER \ Software \ Policies \ Microsoft \ Windows
Haga clic derecho en la tecla de Windows (carpeta) y seleccione Nuevo> Clave y nombrarlo Explorador.

Luego, dentro de esa nueva clave de Explorer, cree un nuevo Valor DWORD (32 bits) y asígnele un nombre NoUninstallFromStart y dale un valor a 1 y haz click en OK.

Cierre el registro y luego cierre la sesión. Cuando vuelvas a iniciar sesión, presiona la tecla de Windows, haz clic derecho en una aplicación y ya no verás una opción para desinstalarla.
Si está utilizando una computadora compartida o una con una cuenta de invitado, esto deshabilita la capacidad de desinstalar aplicaciones del menú Inicio, lo cual es una forma fácil y obvia de hacerlo..