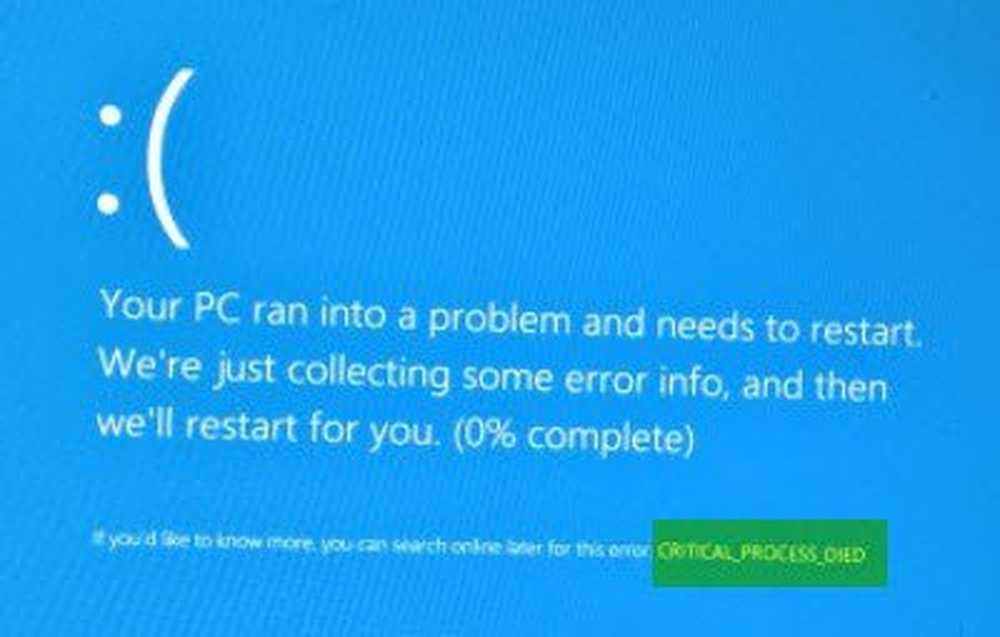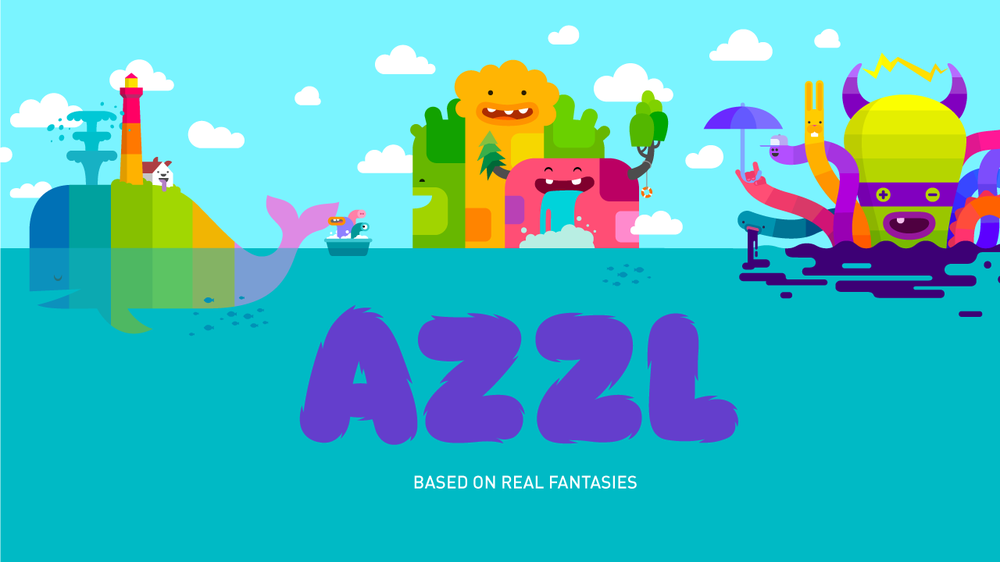Lista completa de métodos abreviados de teclado para Outlook 2016 para Mac
Conocer algunos atajos de teclado comunes cuando se trabaja en Outlook 2016 para Mac puede ser un ahorro de tiempo. Cuando Microsoft presentó Outlook 2011 para Mac, muchos de los comandos a los que estaba acostumbrado en Entourage 2008 cambiaron. La última versión, Outlook 2016, sigue siendo familiar si se actualizó desde Outlook 2011. Si viene de la versión de Outlook de Windows, se sentirá más en casa. Muchos elementos de la interfaz funcionan de la misma manera, junto con características únicas para Mac, como la compatibilidad con Vista de pantalla completa y Vista dividida en El Capitán.
Si desea usar el teclado para ahorrar tiempo y ser más productivo, asegúrese de marcar esta página para que siempre pueda regresar si olvida un atajo o desea aprender uno nuevo..
Comandos de Outlook 2016 comunes
| Acción | Mando |
| Guardar un articulo | ⌘ + S |
| Imprimir un artículo | ⌘ + P |
| Deshacer la última acción | ⌘ + Z |
| Rehacer la ultima accion | ⌘ + Y |
| Minimizar la ventana activa | ⌘ + M |
| Crear una nueva carpeta en el panel de navegación | MAYÚS + ⌘ + N |
| Oculta el panel de lectura o muéstralo a la derecha. | ⌘ + \ |
| Oculta el panel de lectura o muéstralo abajo. | MAYÚS + ⌘ + \ |
| Mueve el elemento seleccionado a una carpeta diferente | MAYÚS + ⌘ + M |
| Copia el elemento seleccionado a una carpeta diferente | MAYÚS + ⌘ + C |
| Seleccione todos los elementos en la lista de elementos, si la lista de elementos es el panel activo | ⌘ + A |
| Minimiza o expande la cinta. | OPCIONES + ⌘ + R |
| Ocultar Outlook | ⌘ + H |
| Salir de Outlook | ⌘ + Q |
Windows y cuadros de diálogo
| Acción | Mando |
| Ir a la vista de correo | ⌘ + 1 |
| Ir a la vista de calendario | ⌘ + 2 |
| Ir a la vista Contactos | ⌘ + 3 |
| Ir a la vista Tareas | ⌘ + 4 |
| Ir a la vista de Notas | ⌘ + 5 |
| Abra la ventana Estado de sincronización o conviértala en la ventana activa | ⌘ + 7 |
| Abre los errores de sincronización o haz que sea la ventana activa | ⌘ + 8 |
| Abra la ventana de búsqueda de contactos | ⌘ + 0 |
| Abra el cuadro de diálogo Preferencias | ⌘ + COMMA (,) |
| Ciclo hacia adelante a través de ventanas abiertas | ⌘ + TILDE (~) |
| Ciclo de vuelta a través de ventanas abiertas | MAYÚS + ⌘ + TILDE (~) |
| Cerrar la ventana activa | ⌘ + W |
| Abra el elemento seleccionado | ⌘ + O |
| Avanzar a través de los controles en una ventana. | LENGÜETA |
| Retroceder a través de los controles en una ventana. | MAYÚS + TAB |
Buscar
| Acción | Mando |
| Hacer una búsqueda básica en Outlook. | OPCION + ⌘ + F |
| Hacer una búsqueda avanzada en Outlook | MAYÚS + ⌘ + F |
| Buscar texto dentro de un elemento | ⌘ + F |
| Busque la siguiente instancia del texto que buscó en un elemento | ⌘ + G |
| Busque la instancia anterior del texto que buscó en un elemento | SH + MAYÚS + G |
Correo
| Acción | Mando |
| Crear un nuevo mensaje | ⌘ + N |
| Enviar el mensaje abierto | ⌘ + VOLVER |
| Envía todos los mensajes en la Bandeja de salida y recibe todos los mensajes entrantes. | ⌘ + K |
| Enviar todos los mensajes en el buzón de salida. | MAYÚS + ⌘ + K |
| Guarde el mensaje abierto y guárdelo en la carpeta Borradores. | ⌘ + S |
| Añadir un archivo adjunto al mensaje abierto | ⌘ + E |
| Abra el cuadro de diálogo Ortografía y gramática. | ⌘ + COLON (:) |
| Verifique los nombres de los destinatarios en los mensajes abiertos. | CONTROL + ⌘ + C |
| Responda al remitente del mensaje o, si el mensaje proviene de una lista de correo, responda a la lista de correo | ⌘ + R |
| Responder a todos | MAYÚS + ⌘ + R |
| Reenviar el mensaje | ⌘ + J |
| Abra el mensaje seleccionado en una ventana separada. | ⌘ + O |
| Borrar la bandera del mensaje seleccionado | OPCION + ⌘ + APOSTROPHE (') |
| Marcar el mensaje seleccionado como correo no deseado. | SH + MAYÚS + J |
| Marque el mensaje seleccionado como no correo no deseado | SH + MAYÚS + OPCIÓN + J |
| Mostrar el mensaje anterior | CONTROL + [ |
| Mostrar el siguiente mensaje | CONTROL +] |
| Navegue al panel anterior en la vista Correo | MAYÚS + CONTROL + [ |
| Navegue al siguiente panel en la vista de correo | MAYÚS + CONTROL +] |
| Mueve el mensaje seleccionado a una carpeta | MAYÚS + ⌘ + M |
| Disminuya el tamaño de visualización del texto en un mensaje abierto o en el panel de lectura | HY + HYPHEN (-) |
| Aumente el tamaño de visualización del texto en un mensaje abierto o en el panel de lectura | ⌘ + PLUS (+) |
| Desplácese hacia abajo a la siguiente pantalla de texto o, si está al final de un mensaje, muestre el siguiente mensaje | Barra espaciadora |
| Desplácese hasta la pantalla de texto anterior o, si se encuentra al principio de un mensaje, muestre el mensaje anterior | MAYÚS + BARRA ESPACIADORA |
| Borrar el mensaje seleccionado | BORRAR |
| Borrar permanentemente el mensaje seleccionado. | MAYÚS + BORRAR |
| Elimine el mensaje actual y, si la ventana del mensaje está abierta, ciérrela | ⌘ + BORRAR |
| Marcar los mensajes seleccionados como leídos | ⌘ + T |
| Marcar los mensajes seleccionados como no leídos | MAYÚS + ⌘ + T |
| Marcar todos los mensajes en una carpeta como leídos | OPCION + ⌘ + T |
Calendario
| Acción | Mando |
| Crear una nueva cita | ⌘ + N |
| Abre el calendario de eventos seleccionado. | ⌘ + O |
| Eliminar el evento del calendario | BORRAR |
| Cambia la vista para incluir hoy | ⌘ + T |
| En la vista del día, pasar al día anterior. En las vistas de semana y semana laboral, pase a la semana anterior. En vista mensual, pasar al mes anterior.. | ⌘ + FLECHA IZQUIERDA |
| En la vista del día, pasar al día siguiente. En las vistas de semana y semana laboral, pase a la semana siguiente. En vista de mes, pasar al mes siguiente. | ⌘ + flecha derecha |
| Navegue al panel anterior en la vista de Calendario | MAYÚS + CONTROL + [ |
| Navegue al siguiente panel en la vista de Calendario | MAYÚS + CONTROL +] |
Gente
| Acción | Mando |
| Crear un nuevo contacto | ⌘ + N |
| Abrir el contacto seleccionado. | ⌘ + O |
| Eliminar el contacto | BORRAR |
| Cerrar el contacto abierto actual y abrir el contacto anterior | CONTROL + [ |
| Cerrar el contacto abierto actual y abrir el siguiente contacto | CONTROL +] |
| Navegue al panel anterior en la vista Personas | MAYÚS + CONTROL + [ |
| Navegue al siguiente panel en la vista de personas | MAYÚS + CONTROL +] |
Tareas
| Acción | Mando |
| Crear una nueva tarea | ⌘ + N |
| Abre la tarea seleccionada | ⌘ + O |
| Eliminar la tarea | BORRAR |
| Cierre la tarea abierta actual y abra la tarea anterior en la lista de Tareas | CONTROL + [ |
| Cierre la tarea abierta actual y abra la siguiente tarea en la lista de Tareas | CONTROL +] |
| Navegue al panel anterior en la vista Tareas | MAYÚS + CONTROL + [ |
| Navegue hasta el siguiente panel en la vista Tareas | MAYÚS + CONTROL +] |
Notas
| Acción | Mando |
| Crear una nueva nota | ⌘ + N |
| Abre la nota seleccionada | ⌘ + O |
| Borrar la nota | BORRAR |
| Cierre la nota abierta actual y abra la nota anterior en la lista de Notas | CONTROL + [ |
| Cierre la nota abierta actual y abra la siguiente nota en la lista de Notas | CONTROL +] |
| Navegue al panel anterior en la vista de Notas | MAYÚS + CONTROL + [ |
| Navega al siguiente panel en la vista de Notas | MAYÚS + CONTROL +] |
| Enviar una nota como correo electrónico | ⌘ + J |
| Enviar una nota como un archivo adjunto HTML a un correo electrónico | CONTROL + + J |
Edición y formato de texto
| Acción | Mando |
| Cortar el texto seleccionado al Portapapeles. | ⌘ + X |
| Copiar una selección al Portapapeles. | ⌘ + C |
| Pegar una selección desde el Portapapeles | ⌘ + V |
| Pegue una selección del Portapapeles y haga coincidir el estilo de destino | MAYÚS + OPCIÓN + ⌘ + V |
| Poner el texto seleccionado en negrita | ⌘ + B |
| Coloca el texto seleccionado en cursiva. | ⌘ + I |
| Subrayar el texto seleccionado | ⌘ + U |
| Tachar el texto seleccionado | MAYÚS + ⌘ + X |
| Mueve el cursor a la izquierda un caracter | FLECHA IZQUIERDA |
| Mueve el cursor a la derecha un caracter | FLECHA CORRECTA |
| Mueve el cursor hacia arriba una línea | Flecha arriba |
| Mueve el cursor hacia abajo una línea | FLECHA HACIA ABAJO |
| Mueve el cursor al principio del párrafo actual | OPCION + FLECHA ARRIBA |
| Mueve el cursor al final del párrafo actual | OPCION + FLECHA ABAJO |
| Mueve el cursor al principio de la palabra actual | OPCION + FLECHA IZQUIERDA |
| Mueve el cursor al final de la palabra actual | OPCION + FLECHA DERECHA |
| Elimine el carácter a la izquierda del cursor o elimine el texto seleccionado | BORRAR |
| Elimine el carácter del lado derecho del cursor o elimine el texto seleccionado | Si su teclado no tiene una tecla, use FN + BORRAR. |
| Insertar un tabulador | LENGÜETA |
| Mueve el cursor al principio de la línea | ⌘ + FLECHA IZQUIERDA |
| Mueve el cursor al final de la línea | ⌘ + flecha derecha |
| Mueve el cursor a la parte superior del cuerpo del mensaje | ⌘ + FLECHA ARRIBA |
| Mueve el cursor a la parte inferior del cuerpo del mensaje | ⌘ + FLECHA ABAJO |
| Mueve el cursor al principio del texto seleccionado. | ⌘ + INICIO |
| Mueve el cursor al final del texto seleccionado. | END + FIN |
| Desplazarse hacia arriba | PÁGINA ARRIBA |
| Desplazarse hacia abajo | PÁGINA ABAJO |
Marcando mensajes, contactos y tareas para su seguimiento
| Acción | Mando |
| Marque el elemento seleccionado para su seguimiento, con Hoy como fecha de vencimiento | CONTROL + 1 |
| Marque el elemento seleccionado para su seguimiento, con Mañana como fecha de vencimiento | CONTROL + 2 |
| Marque el elemento seleccionado para su seguimiento, con Esta semana como Fecha de vencimiento | CONTROL + 3 |
| Marque el elemento seleccionado para su seguimiento, con la próxima semana como fecha de vencimiento | CONTROL + 4 |
| Marcar el elemento seleccionado para su seguimiento, sin fecha de vencimiento | CONTROL + 5 |
| Marque el elemento seleccionado para su seguimiento y agregue una Fecha de vencimiento personalizada | CONTROL + 6 |
| Marque el elemento seleccionado para su seguimiento y agregue un recordatorio | CONTROL + = |
| Marcar el elemento seleccionado como Completo | CONTROL + 0 |
| Borrar la marca de seguimiento del elemento seleccionado | OPCION + ⌘ + APOSTROPHE (') |
Si faltan, háganoslo saber en los comentarios. Además, consulte nuestro artículo de Outlook 2011 para obtener comandos adicionales.