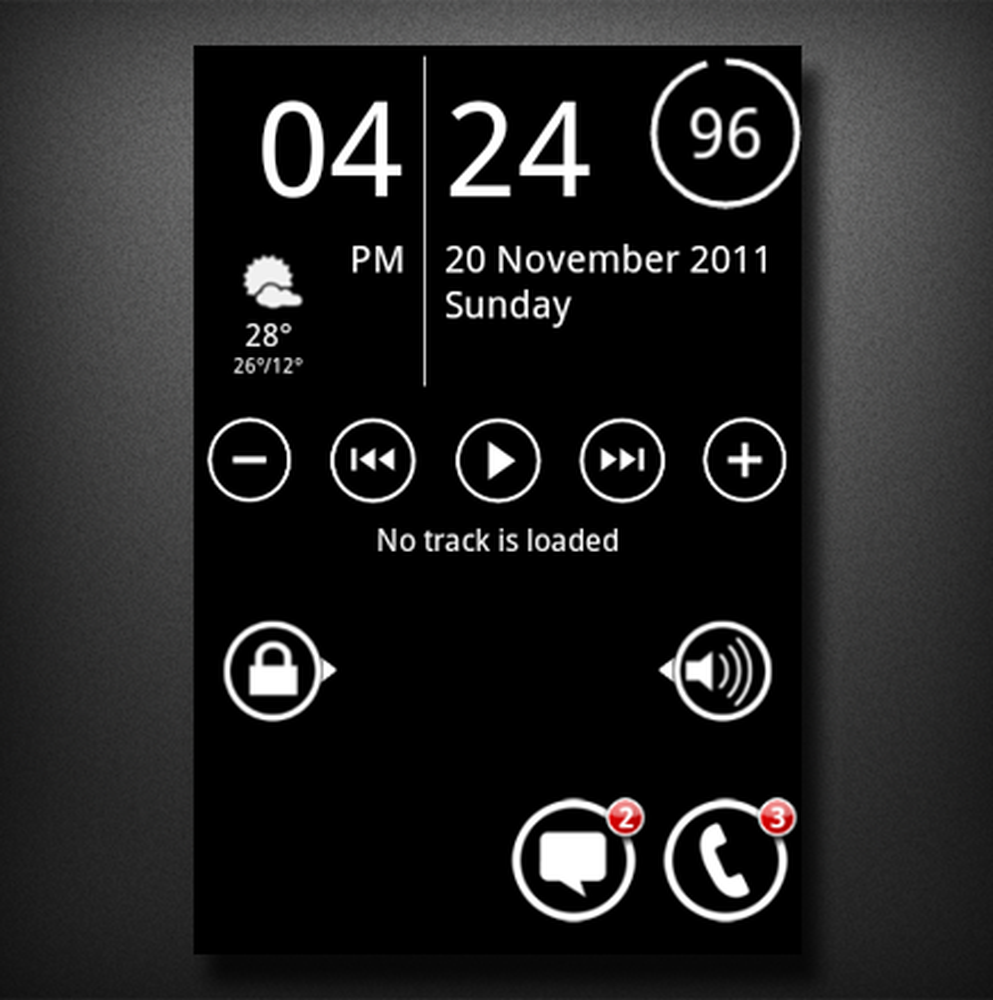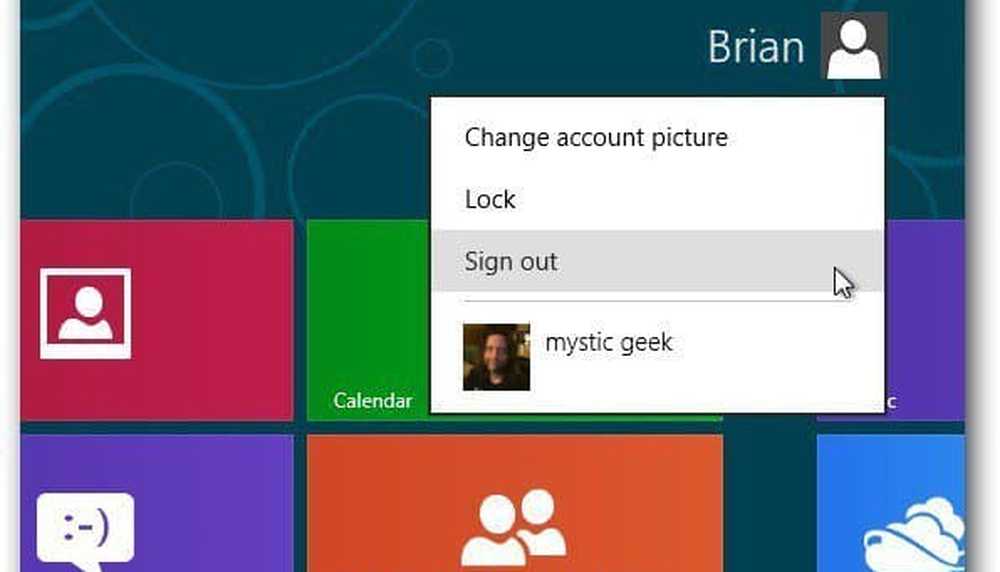Cree un menú de inicio improvisado en Windows 8 con una barra de herramientas

El menú de inicio de la barra de herramientas no es tan robusto como el menú predeterminado en Windows 7. Pero si eres fanático del menú de inicio de la "vieja escuela" en XP y versiones anteriores, no hay demasiada diferencia.

Para comenzar, haga clic derecho en la barra de tareas y seleccione Barras de herramientas >> Nueva barra de herramientas.

Copiar y pegar C: \ ProgramData \ Microsoft \ Windows \ en la barra de direcciones del explorador. Luego, seleccione la carpeta Menú Inicio y haga clic en Seleccionar carpeta en la parte inferior de la ventana.

Ahora verá una barra de herramientas del menú Inicio en la barra de tareas. Todas sus aplicaciones se enumerarán aquí, entre la mayoría de las herramientas integradas de Windows. Si el posicionamiento parece incómodo en el lado derecho de la barra de tareas, puede cambiarlo.

Haga clic derecho en la barra de tareas y desmarque Bloquear la barra de tareas.

Con la barra de tareas desbloqueada, use las columnas de puntos deslizantes para desplazar la barra de herramientas del Menú Inicio hacia la izquierda con el mouse.

Una vez que tenga el Menú de Inicio donde lo desee, haga clic derecho nuevamente en la barra de Tareas y vuelva a bloquear la barra de tareas. Esto lo mantendrá en su lugar y eliminará el control deslizable antiestético.

Ahora tiene un menú de inicio improvisado en Windows 8. Aparte de la barra de búsqueda que falta, tiene casi todo lo que necesita. Y cuando desee abrir rápidamente un programa, puede usar la combinación Windows + R para abrir el cuadro de diálogo Ejecutar.