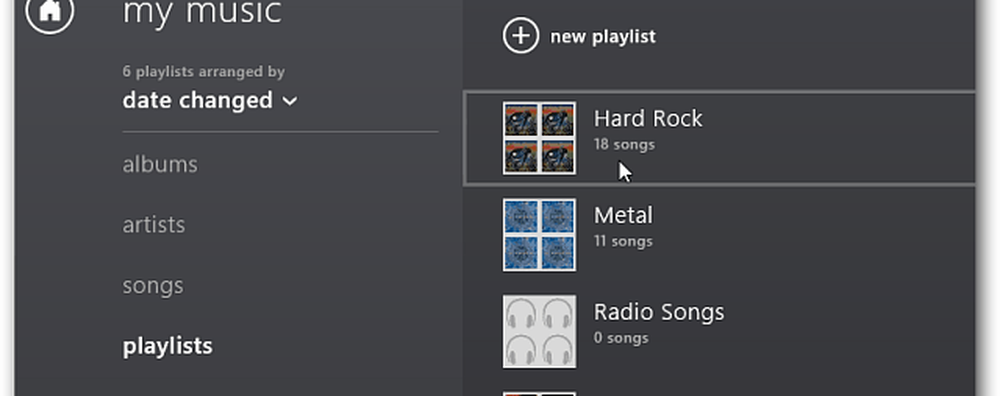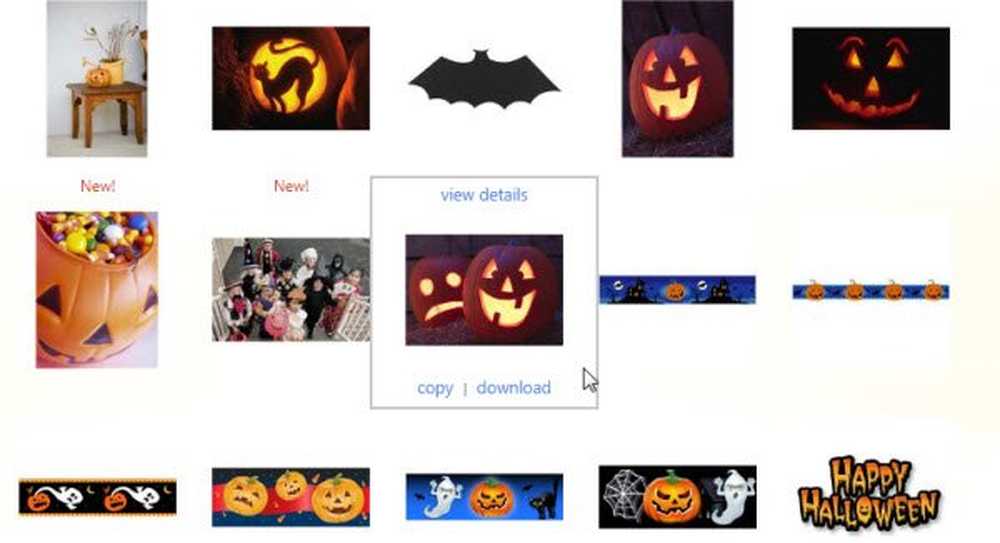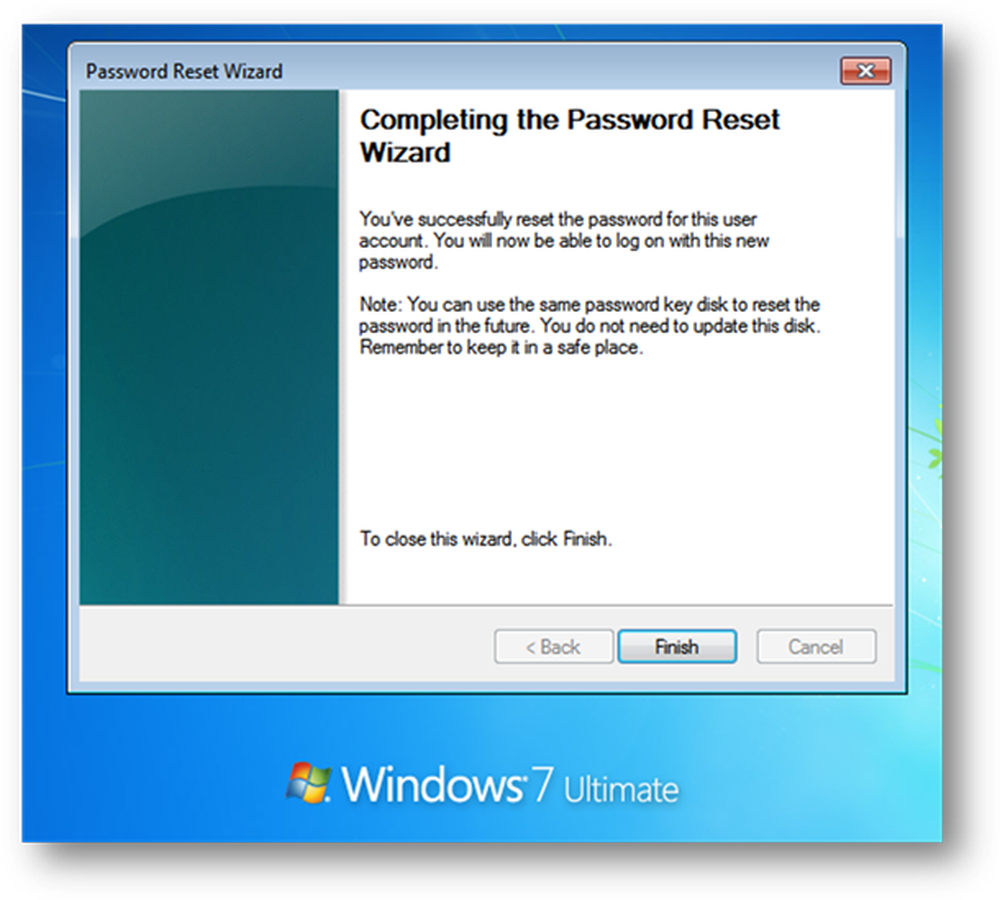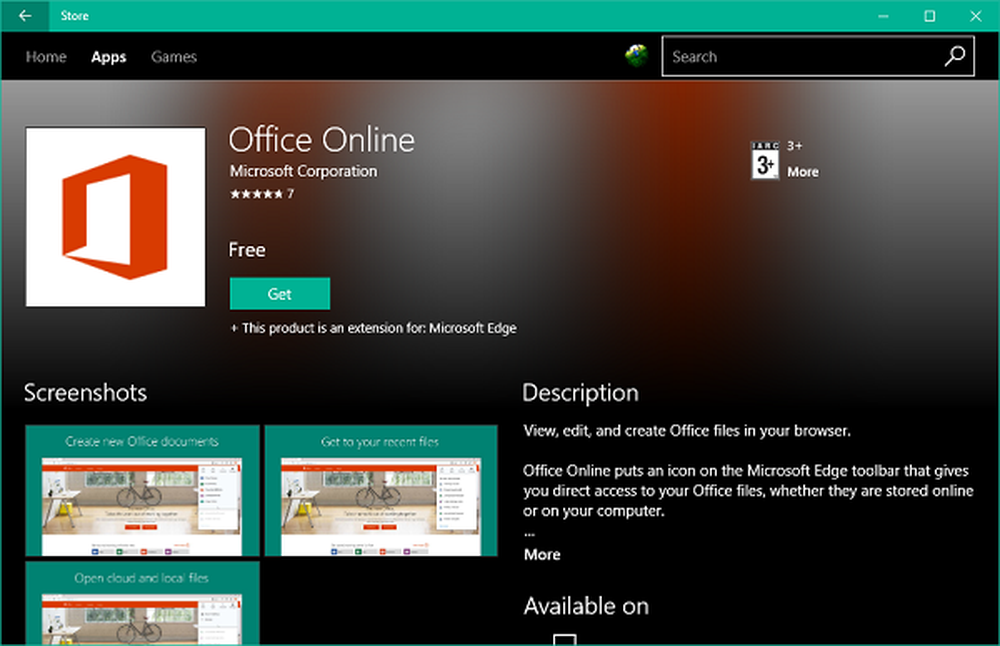Crear respuestas fuera de la oficina en Outlook 2016 para cuentas POP o IMAP
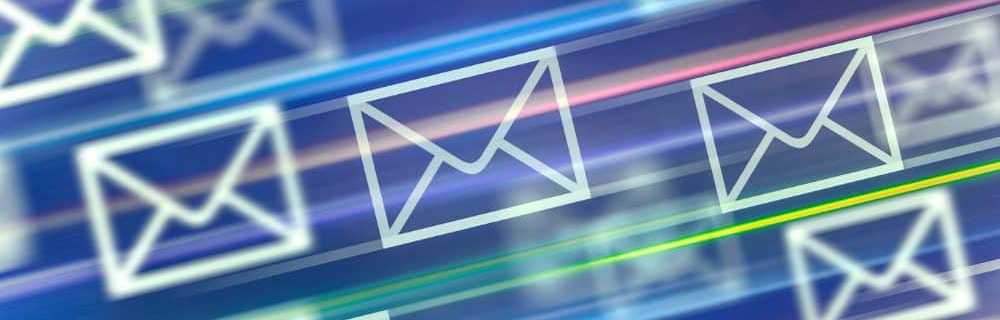
Sin embargo, si usted es un usuario doméstico, está ejecutando Outlook con una cuenta de correo electrónico POP o IMAP, es decir, Yahoo, Gmail o Outlook.com, aún puede crear respuestas automáticas, sin embargo, hay un poco más de trabajo involucrado. Deberá combinar una plantilla de correo electrónico de Outlook y crear una nueva regla para simular una solución de tipo servidor de Exchange. Simplemente siga los pasos a continuación y estará listo para continuar.!
Crear respuesta automática (Fuera de la oficina) en Outlook para POP o IMAP
Primero, necesitas crear una plantilla de mensaje. Para hacerlo, haga clic en la pestaña Inicio en la cinta y cree un nuevo correo electrónico. Luego escriba el mensaje que desea enviar como respuesta automática.
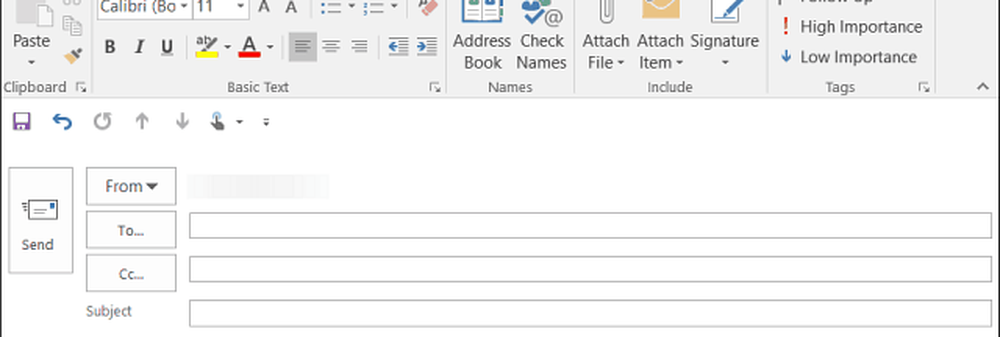
Después de crear su mensaje, vaya a Archivo> Guardar como. En el cuadro de diálogo Guardar como, asígnele el nombre fuera de la oficina y seleccione "Guardar como tipo" Plantilla de Outlook desde el menú desplegable y luego guárdelo en una ubicación conveniente. Por defecto, se guardará en C: \ Users \ pcname \ AppData \ Roaming \ Microsoft \ Templates \ *.a menudo, pero puedes guardarlo en cualquier lugar que te funcione mejor.
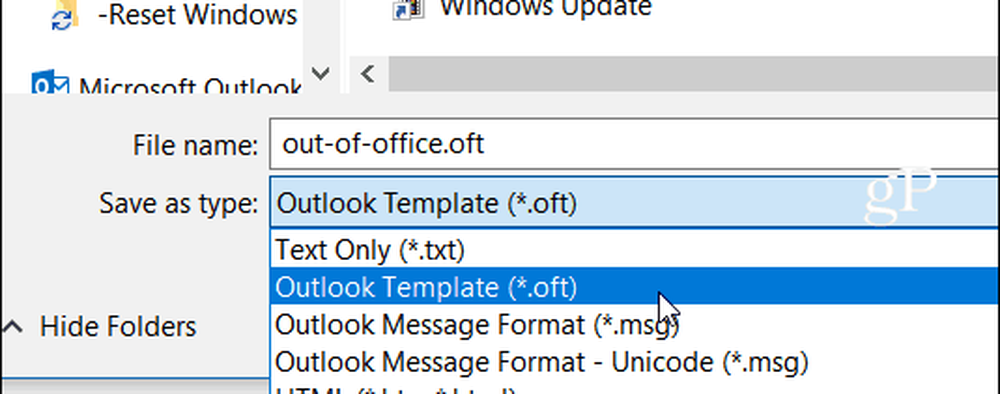
Ahora necesita crear una nueva regla para responder automáticamente a los nuevos mensajes que vienen con su plantilla. Dirigirse a Inicio> Reglas> Gestionar reglas y alertas.
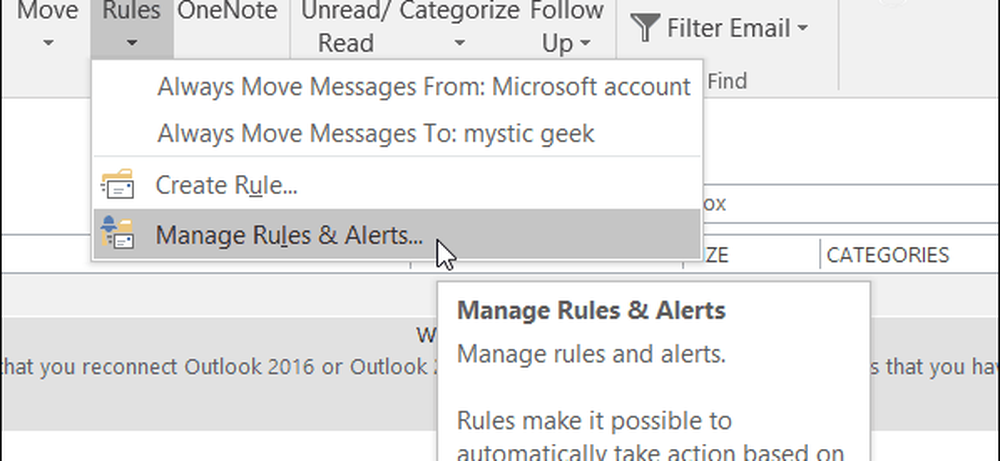
Seleccione Nueva Regla y debajo de “Empezar desde una regla en blanco " Haga clic en la sección "Aplicar reglas en los mensajes que recibo ” y haga clic en Siguiente.
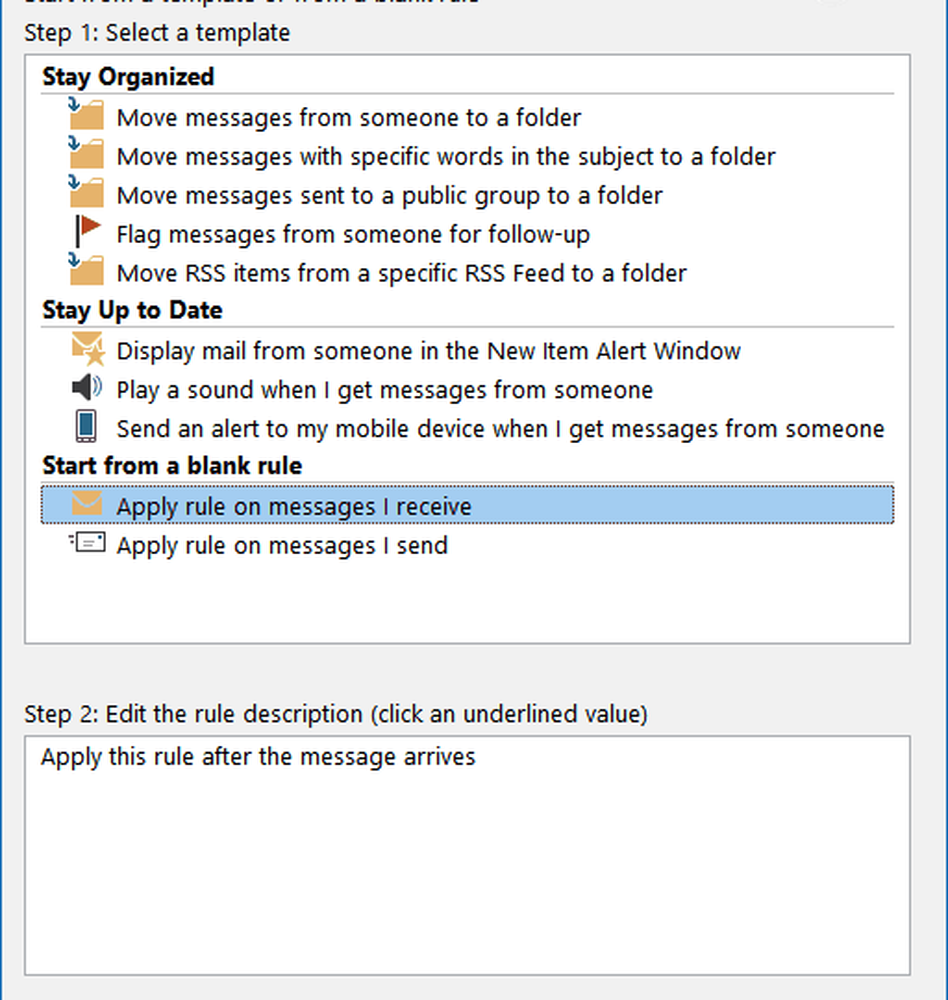
Cuando se inicie el Asistente de reglas, marque las condiciones que desee. Aquí generalmente verifico el envío enviado a mí, pero técnicamente no es necesario seleccionar ninguno para que esto funcione..
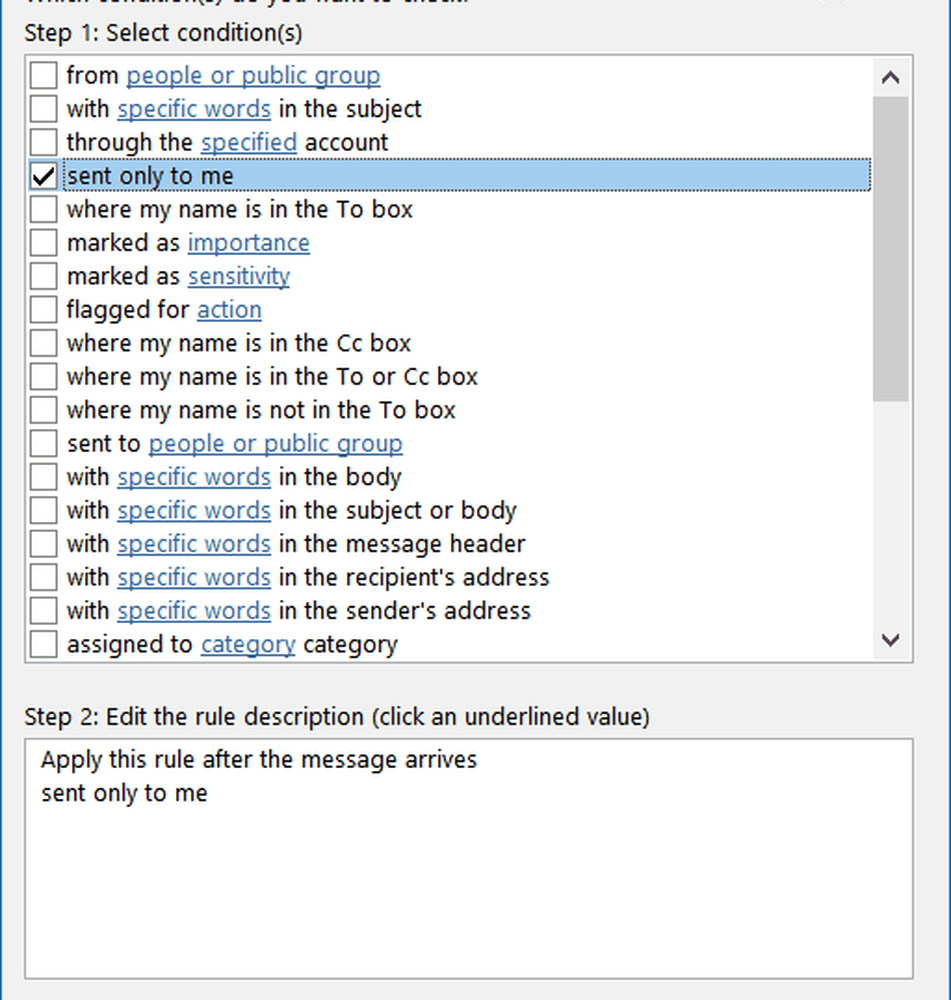
En el siguiente paso de la comprobación del asistente "Responder utilizando una plantilla específica" y haga clic en el “Una plantilla específica” enlace en el cuadro Paso 2.
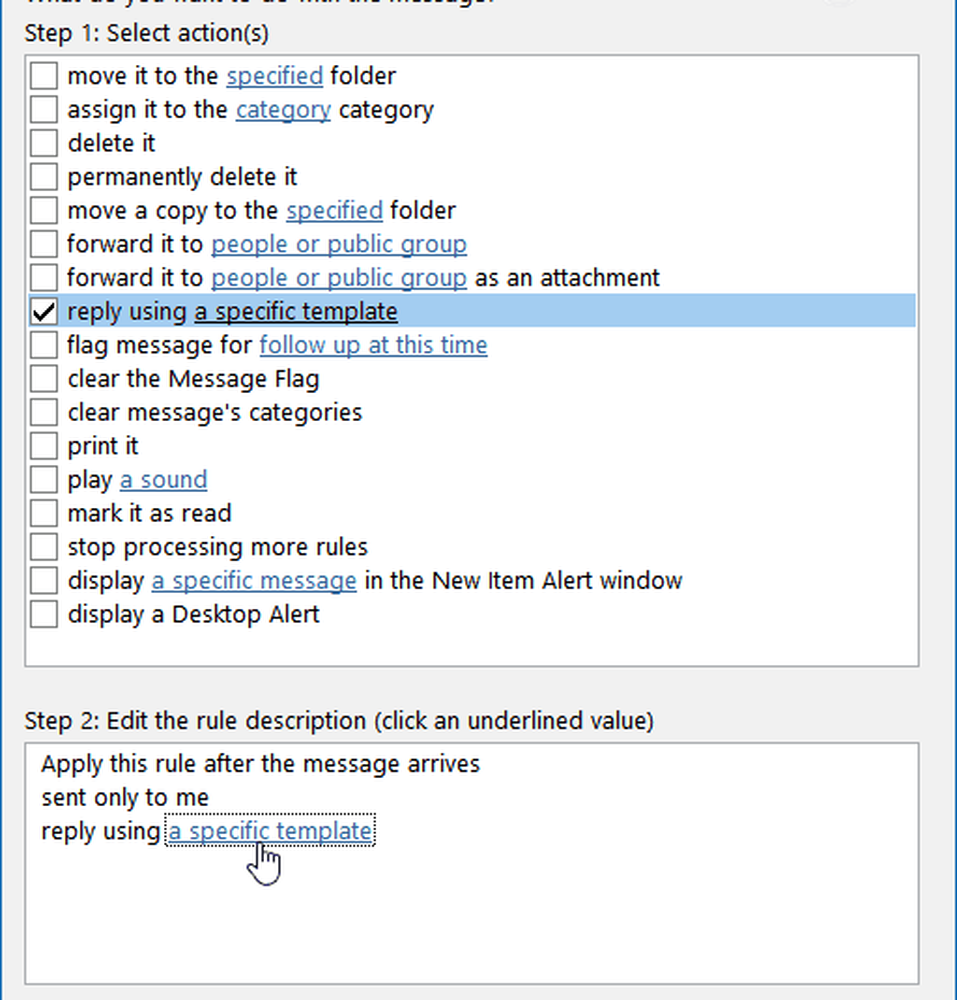
Ahora, en el cuadro de diálogo Plantilla de respuesta, vaya a la ubicación de la plantilla que guardó y haga clic en Abrir, seleccione las excepciones que desee (no es necesario que elija ninguna) y luego haga clic en Siguiente.
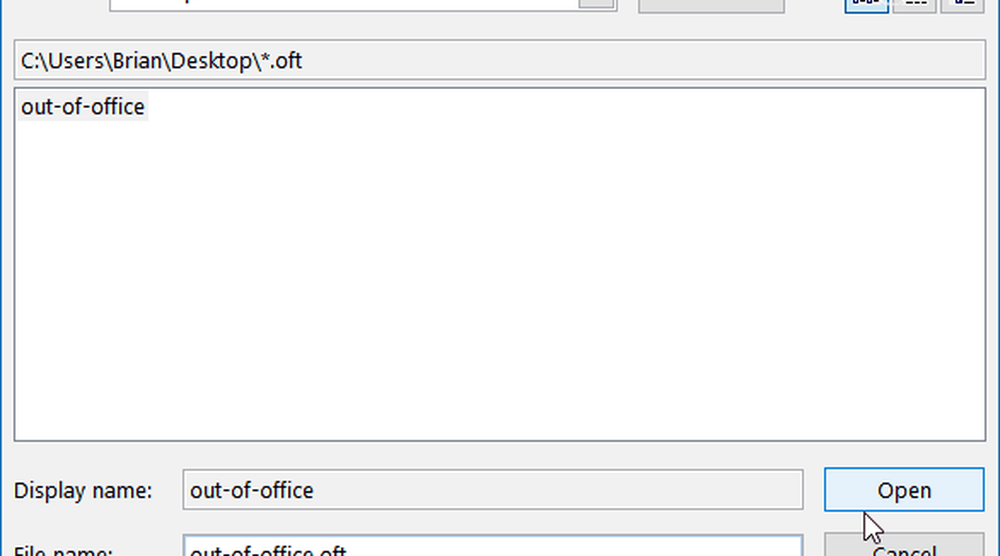
Déle a su regla un nombre: Fuera de la oficina parece apropiado y bajo Paso 2: Configurar las opciones de la regla asegúrese de que la regla esté activada y haga clic en Finalizar y luego Aceptar dos veces para cerrar el asistente.
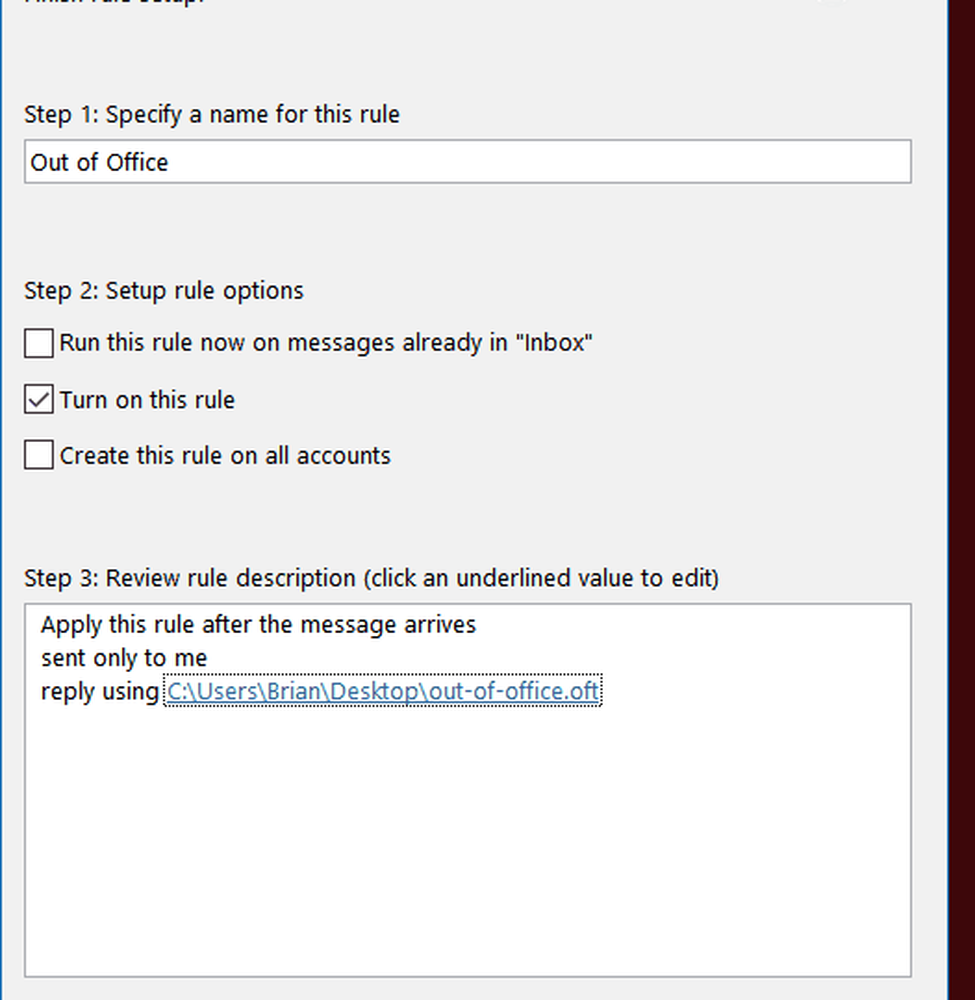
Tenga en cuenta que el Asistente de reglas enviará su respuesta automática una vez a cada remitente durante una sesión, cada vez que abra Outlook. La regla evita el envío de respuestas repetitivas a un único remitente del que recibe múltiples mensajes. Recuerde que se iniciará una nueva sesión si cierra y reinicia la aplicación..
También tenga en cuenta que para enviar la respuesta automática., Outlook debe estar en ejecución y configurado para verificar nuevos mensajes periódicamente.