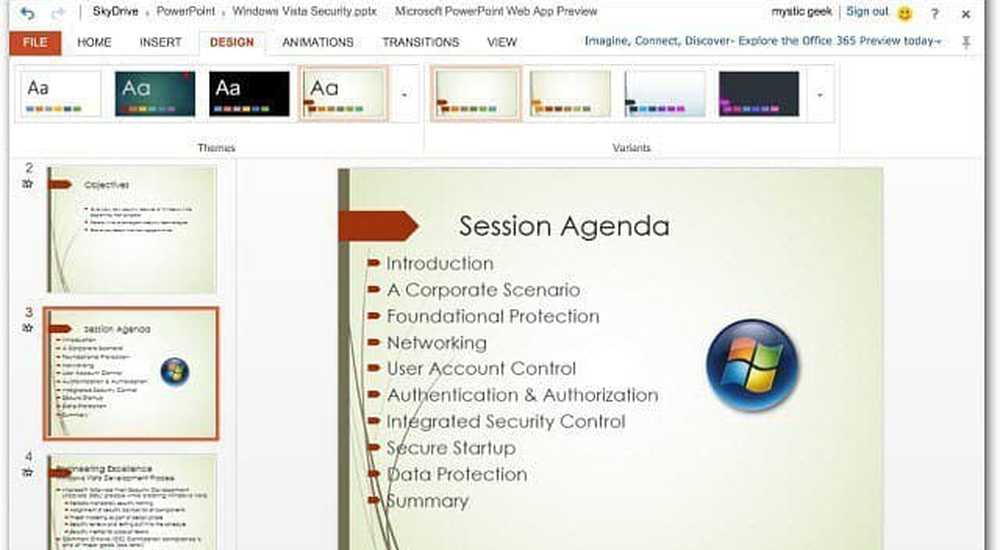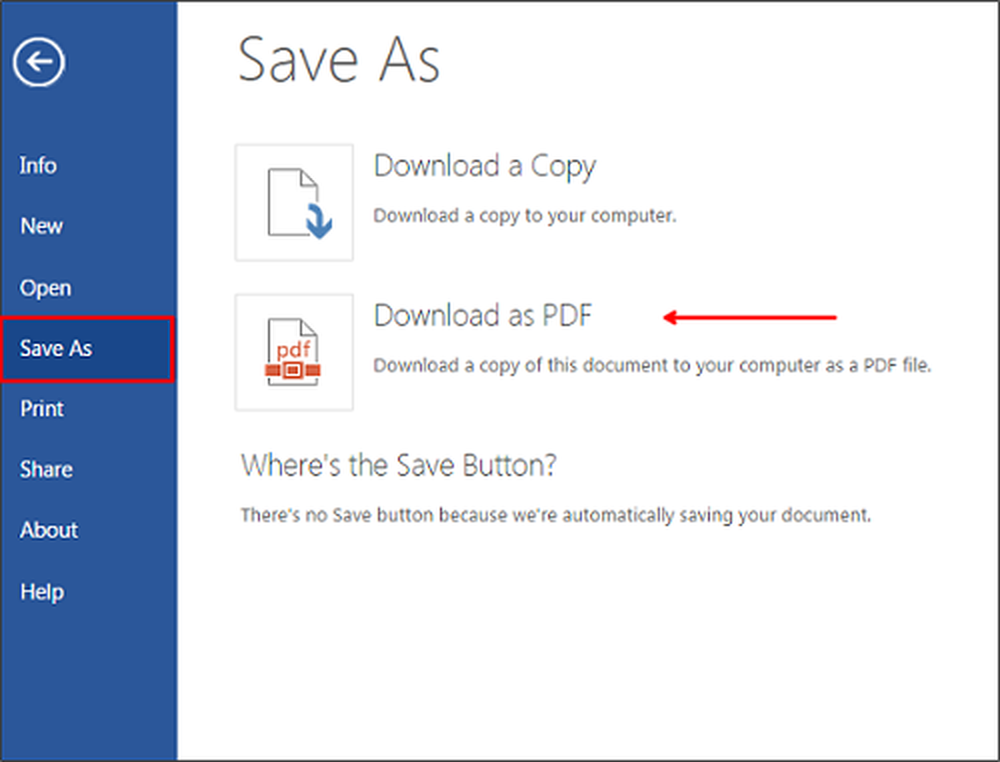Edite sus documentos en cualquier lugar OffiSync + Mobile Google Docs + Microsoft Word

 Me encanta Google Docs, pero al final del día, cuando quiero hacer un trabajo serio, uso Microsoft Word 2010. Mientras que Google Docs realmente, De Verdad Últimamente he mejorado su juego, me siento como en casa en Microsoft Office. Y ahora que puede guardar sus archivos de Microsoft Office 2010 directamente en su SkyDrive y editarlos en línea a través de Microsoft Office Live, tiene más sentido confiar en Microsoft Word.
Me encanta Google Docs, pero al final del día, cuando quiero hacer un trabajo serio, uso Microsoft Word 2010. Mientras que Google Docs realmente, De Verdad Últimamente he mejorado su juego, me siento como en casa en Microsoft Office. Y ahora que puede guardar sus archivos de Microsoft Office 2010 directamente en su SkyDrive y editarlos en línea a través de Microsoft Office Live, tiene más sentido confiar en Microsoft Word.Pero ahora, Google Mobile ha mejorado la oferta ofreciendo la edición móvil en Google Docs. Muy, muy genial, esa característica ha tardado mucho en llegar, y me encanta, aunque por el momento es bastante rudimentaria. Combina todo eso con OffiSync-un complemento gratuito de Microsoft Office que te permite abrir y guardar archivos directamente en Google Docs, y tienes una combinación ganadora real.
Ahora usted puede:
- Usa Microsoft Word cuando estés en casa o en el trabajo..
- Use Google Docs si está en una computadora pública o en la computadora de un amigo.
- Use el móvil de Google Docs en su teléfono iPhone o Android cuando esté en el autobús, esperando en línea o varado en un remonte roto.
Digo mucho de los dos mundos mucho, pero esta vez lo digo en serio. Incluso funciona para las cuentas de Google Apps..
Aquí le mostramos cómo puede instalar OffiSync y comenzar a editar documentos en todas partes:
Paso uno
Descargue la versión gratuita de OffiSync y ejecute el instalador.

Segundo paso
Inicia Microsoft Word y hacer clic la OffiSync lengüeta.

Paso tres
Cuando intente hacer algo con OffiSync por primera vez, se le pedirá que agregue una cuenta de Google. Utilice su dirección de Gmail y su contraseña normal para conectar OffiSync a Google Docs (y Google Sites). Puede agregar cuentas adicionales más tarde por haciendo clic Ajustes y eligiendo Cuentas.

Paso cuatro
Ahora, puede abrir elementos en su cuenta de Google Docs y guardarlos en Google Docs, todo desde Microsoft Office. Simplemente use el Abierto y Salvar Botones en la cinta de OffiSync cuando quiera acceder a su Google Docs.

Cuando lo haga, verá un cuadro de diálogo separado de la ventana habitual Abrir o Guardar como ... que carga automáticamente su estructura de carpetas en Google Docs. Como verá, sus documentos también se ordenarán según la cuenta de Google Docs en la que estén.

Y eso es todo lo que hay que hacer. Como puede ver en la siguiente captura de pantalla, tengo acceso a mis documentos desde la web, desde mi escritorio y desde mi teléfono. El complemento OffiSync también viene con un ingenioso panel de control, que le brinda información sobre los permisos y documentos recientes de Google Docs..



Fusionando Cambios en OffiSync
Ahora, puede preguntar: “¿Qué sucede si alguien está editando el documento cuando lo tengo abierto?” No se preocupe: OffiSync le notifica los cambios con una pequeña notificación emergente cerca de la bandeja del sistema. Puede elegir fusionar los cambios o fusionar los cambios y revisarlos.

Si elige revisar los cambios, se resaltarán usando los cambios de seguimiento.

Todo esto se puede hacer usando la versión gratuita de OffiSync. La Versión Premium, que cuesta $ 12 por año o $ 30 por una licencia de por vida, le brinda funciones adicionales, como la posibilidad de guardar archivos en su formato de Office nativo (Nota: debe tener una cuenta de pago de Google Apps Premier para que esto funcione. Gracias al lector johnl por señalar esto.), co-autoría en tiempo real, integración de Google Sites y soporte técnico premium. Dependiendo de la colaboración que tenga con sus documentos de Office, puede valer la pena la prima, pero si solo desea poder editar sus documentos con las mejores herramientas para la web, en su escritorio y en su teléfono móvil, entonces la versión gratuita de OffiSync encaja a la perfección.