Cinco extensiones para Microsoft Edge y cómo usarlas
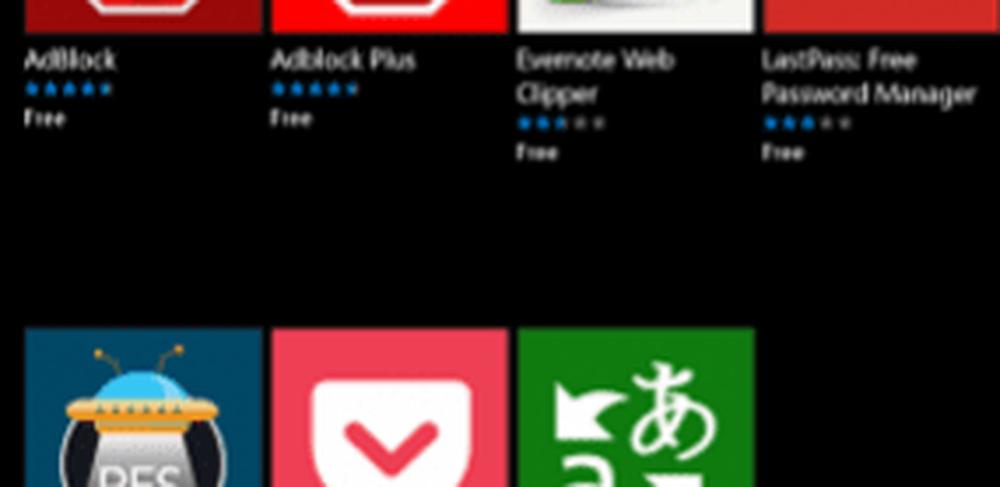
Cinco mejores extensiones para probar en Microsoft Edge
Instalar una extensión
Antes de comenzar, veamos cómo accede e instala Extensions en Microsoft Edge. Ejecute Edge, luego haga clic en el menú Más acciones y luego haga clic en Extensiones. Haga clic en el enlace Obtener extensiones de la tienda.


La Tienda Windows muestra una galería de las últimas extensiones disponibles. A medida que la actualización de aniversario de Windows 10 comienza a filtrarse en todo el mundo, comenzará a ver mucho más. Para obtener más información sobre una extensión, haga clic en ella. Una página de Extensión se parece a una página de aplicación normal; Puede leer una descripción de la aplicación e identificar el tipo de dispositivos que admite..

Desplácese hacia abajo y verá una lista de características junto con los requisitos del sistema para usar la Extensión.

Algunas extensiones pueden costar una pequeña tarifa por capacidades adicionales. Cuando esté listo para instalar una extensión, haga clic en el botón Gratis. Espere mientras se descarga la extensión y luego haga clic en Iniciar.

Habilitar y administrar extensiones
Antes de que puedas comenzar a usar la extensión, debes habilitarla..

Puedes acceder a tus extensiones instaladas desde el Más acciones> Extensiones de tarea panel en cualquier momento donde puede administrar y configurar cada extensión instalada.

Las extensiones de uso frecuente se pueden anclar al área de la barra de direcciones. Haga clic en el menú Más acciones, haga clic con el botón derecho en su extensión favorita y luego haga clic en mostrar al lado de la barra de direcciones.

Entonces, sabemos cómo acceder y descargar una extensión. Veamos 5 de mis extensiones de Edge favoritas hasta ahora.
Ultimo pase
Si desea un administrador de contraseñas sólido que funcione en todas las plataformas y dispositivos, LastPass es una excelente opción. Antes de que puedas usarlo, necesitas tener una configuración de cuenta. Haga clic en la extensión LastPass, luego haga clic en Crear una cuenta.

Ingrese su dirección de correo electrónico y haga clic en Crear cuenta.

Cree una contraseña segura que consta de letras, mayúsculas, minúsculas, números y símbolos. Crea un recordatorio en caso de que lo hayas olvidado. Si olvidas la contraseña que creé varias veces, te resultó útil. Cuando hayas terminado, haz clic en Desbloquear mi bóveda.

El sitio web de LastPass es su ubicación central donde puede administrar los sitios de acceso frecuente y los formularios que utiliza con frecuencia. La interfaz es limpia y fácil de navegar. A la izquierda, puede hacer clic en un enlace para agregar un sitio, Notas seguras, Rellenos de formularios, opciones de uso compartido y desafíos de seguridad..

Se accede a estas funciones en cualquier momento desde la propia extensión de LastPass Edge. Se puede acceder a todas las funciones cotidianas que normalmente se realizan desde el sitio de almacenamiento de LastPass, como la búsqueda universal, la adición de URL, los formularios de tarjetas de crédito y el generador de contraseñas.

Cuando desee agregar un sitio, haga clic en Sitios> Agregar sitio.

LastPass llenará el formulario del sitio con el nombre de la URL. Puede ingresar información adicional, como el nombre de usuario y la contraseña utilizada para iniciar sesión. Cuando termine, haga clic en Guardar.

Cuando esté listo para iniciar sesión en un sitio favorito, LastPass mostrará un emblema único en los campos de inicio de sesión. Haga clic en él y seleccione su credencial, LastPass hará el resto.


Si ingresó una contraseña incorrecta, ingrese la correcta, LastPass la actualiza sobre la marcha.

Bloqueo de anuncios
AdBlock es un potente filtro de publicidad web. Si visita un sitio donde aparecen con frecuencia anuncios emergentes, se puede usar AdBlock para bloquearlos. Cada vez que la extensión AdBlock detecta anuncios emergentes, se muestra un número en el icono para indicar cuántos ha bloqueado.

Esto revelará más detalles, como la cantidad atascada en la página. AdBlock incluye la capacidad de pausar, bloquear manualmente un anuncio en una página o evitar que AdBlock funcione en la propia página..

AdBlock incluye una página de opciones, que puede utilizar para ajustar el comportamiento de la extensión. Puede permitir que AdBlock permita algunos anuncios y permitir la inclusión en listas blancas de canales de YouTube específicos. Se puede habilitar una funcionalidad avanzada, como recopilar datos de uso anónimos para mejorar las capacidades de bloqueo de aplicaciones.

Los usuarios también pueden configurar una Lista de filtros, pero AdBlock recomienda que lo use con cuidado ya que puede afectar negativamente el rendimiento. Los filtros incluyen la eliminación de advertencias sobre el uso de bloqueadores de anuncios, el bloqueo de botones de redes sociales para sitios como Facebook y Twitter, la protección de la privacidad, el bloqueo de ventanas emergentes de la página de seguidores (suscríbase a nuestro boletín informativo) y una protección contra malware. También puede agregar un filtro personalizado a un sitio web en particular.

AdBlock también te permite personalizar el comportamiento de tu pantalla. Los filtros se pueden aplicar a una URL o incluso a una página web. Los usuarios tienen la opción de deshabilitar AdBlock en una página en particular con un solo clic con opciones para editar sus filtros.

OneNote Clipper
Disponible en Internet Explorer desde hace algún tiempo, el OneNote Clipper finalmente llega a Edge. Esta práctica extensión lo hace conveniente para capturar una variedad de información; que puede agregar y sincronizar a sus notas. Después de instalar la extensión, haga clic en ella e inicie sesión con su cuenta de Microsoft.

Dar permiso a la aplicación.

Cuando descubra el contenido que le interesa, desea mantenerlo, haga clic en la extensión OneNote Clipper. La extensión ofrece dos opciones para capturar una página web. Puede capturar una página completa como una imagen estática, luego guardarla en su OneNote inmediatamente.

Si desea editar e interactuar con la información capturada, seleccione la opción Artículo opción. Los usuarios tendrán la posibilidad de editar texto, modificar el estilo de fuente y hacer resaltes.

Cuando esté satisfecho, haga clic en Clip y su información se guarda y está disponible en todos sus dispositivos que ejecutan OneNote.

Oficina en linea
Si vive en un navegador web, la extensión de Office Online también puede aumentar su productividad en Edge. Esta extensión simple pero poderosa proporciona acceso rápido a las versiones en línea de Word, Excel, Sway y PowerPoint. Después de habilitar, inicie sesión y luego le da permiso a la aplicación para acceder a su información.

La extensión de Office Online le permite acceder a archivos recientemente editados o crear nuevos documentos.

Si almacena sus archivos en OneDrive y utiliza una computadora o dispositivo compartido de vez en cuando; La extensión de Office Online puede ser útil para preparar rápidamente un documento o editar un archivo sobre la marcha.
Traductor de Microsoft
Microsoft Translator ha existido por un tiempo, pero la implementación ha sido limitada. Durante muchos años, he recurrido a Google Translator; Desde que instalé Microsoft Translator Extension, lo uso menos. Hay muchos sitios de noticias extranjeros que a menudo proporcionan información útil. Desafortunadamente, la barrera del idioma puede dificultarlo. Microsoft Translator hace que sea fácil y transparente leer una página web en su lengua materna.
Cuando carga una página de idioma extranjero, la extensión de Microsoft Translator aparece en la Dirección.

Haga clic en la extensión Traducir y luego haga clic en Traducir. Los usuarios pueden habilitar la opción siempre de tener sitios de idioma extranjero convertidos.

Eso es; Tu página ya está disponible en tu idioma nativo..

Estas son solo mis extensiones favoritas hasta ahora. La tienda está empezando a crecer, y algunas otras aplicaciones populares como Evernote, Pinterest y Save to Pocket ya están disponibles. La implementación funciona muy bien, y los usuarios apreciarán la facilidad con la que pueden encontrar e instalar extensiones. Si desea hacer un uso aún mejor de Edge, asegúrese de visitar la tienda para actualizaciones regulares.




