Esto es lo que puede hacer si falla la actualización de Windows 10
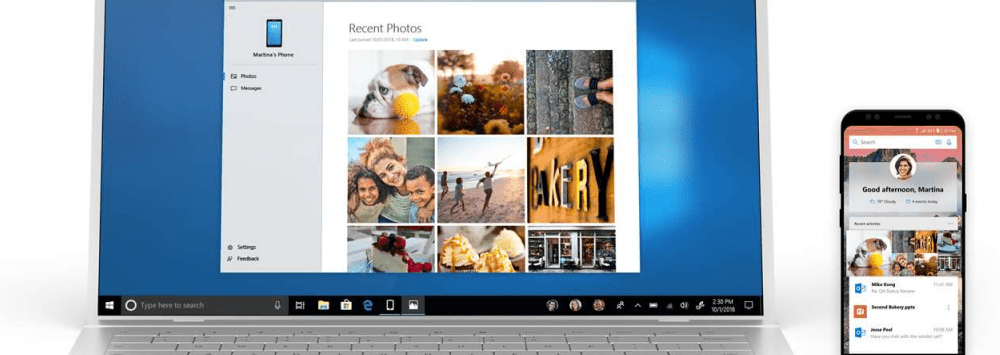
Haga que su actualización a Windows 10 sea exitosa
Desconecta los dispositivos no esenciales conectados a tu computadora.
Si tiene dispositivos externos no esenciales (impresora, escáner, etc.) conectados a su computadora durante la instalación, estos pueden interferir con el motor de configuración e impedir que la instalación se complete porque Windows 10 está intentando detectarlos e instalarlos. Por lo tanto, mantenga solo lo esencial, el teclado y el mouse.
Deshabilite su utilidad antivirus, servicios no esenciales y programas de inicio.
Si está actualizando desde una versión anterior de Windows o una compilación anterior de Windows 10, un bloqueador típico para la configuración de Windows son las utilidades de seguridad. Desactívalos Estas incluyen las utilidades de Antivirus, AntiSpyware y Firewall. En la mayoría de los casos, se recomienda encarecidamente que desinstale estas utilidades de seguridad e instale versiones compatibles con Windows 10.
Los programas en segundo plano que comienzan con Windows también pueden impedir una instalación exitosa. Configure Windows para hacer un arranque limpio antes de actualizar. Para más información, lea nuestro artículo: Use el Administrador de tareas de Windows 8 para deshabilitar los programas de inicio.
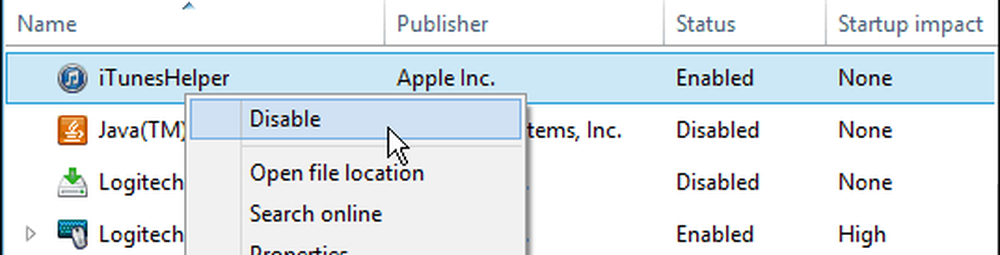
RAM defectuosa (memoria)
A veces, los módulos de memoria defectuosos pueden ser un factor en la razón por la que el programa de instalación de Windows se niega a instalar. Intente eliminar o reducir la cantidad de RAM instalada en un solo stick. Si no sabe qué módulo de RAM podría estar defectuoso, intente cambiar los módulos de memoria entre diferentes bancos de memoria. En mi estación de trabajo, noté un problema después de completar la instalación. Windows 10 continuó fallando con el mensaje de error DRIVER_POWER_STATE_FAILURE, así que cambié uno de los módulos del banco de memoria 2 a 3, y el sistema arrancó la PC sin problemas.
Si el cambio de los bancos de memoria no funciona, es posible que tenga módulos de memoria defectuosos. Para esto, uso memtest86 + para escanearlos y determinar cuál podría estar defectuoso. Este proceso se ejecuta desde un disco de arranque o CD y debería eliminar o confirmar si uno o más de sus dispositivos de memoria son incorrectos o si los valores de SPD en la BIOS son correctos. Déjelo funcionar todo el tiempo que pueda: 2,4,6,8 horas o más, si no hay errores para entonces, su RAM está bien. http://www.memtest.org/
Desconecta múltiples discos duros.
Si tiene más de un disco duro instalado en su computadora, desconecte todos excepto el disco duro de destino donde se instalará Windows 10. Si tiene una configuración RAID (matriz redundante de discos de bajo costo), deshabilite su controlador RAID. Si tiene un disco duro externo o una llave USB conectada, desconéctelos también, me doy cuenta de que pueden confundir la configuración. Además, desactive los dispositivos USB generales (por ejemplo, el lector de tarjetas inteligentes).
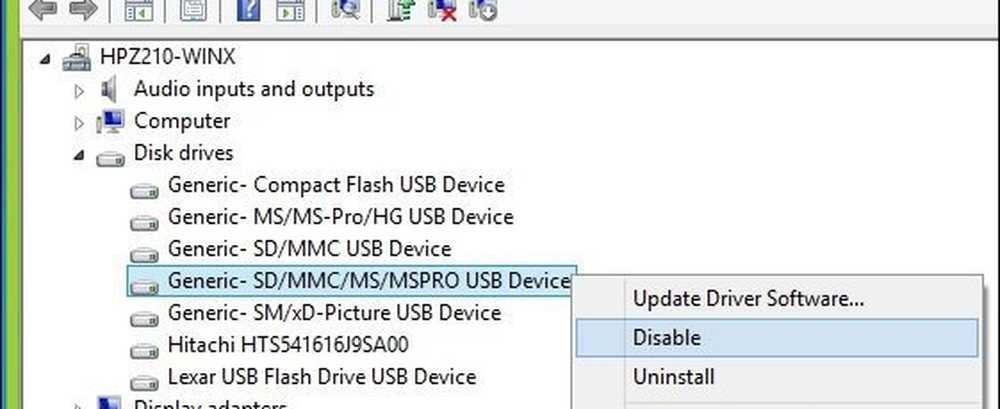
Asegúrese de tener suficiente espacio en disco disponible.
Windows 10 requiere un mínimo de 16 GB (32 bits) o 20 GB (64 bits) de espacio en disco. Si su disco duro está lleno, esto podría impedir que la instalación de Windows se complete con éxito.
Algunas cosas que puedes hacer para liberar espacio en el disco:
- Mueva archivos antiguos (Documentos, Música, Imágenes, Videos) a un disco duro externo
- Desinstalar programas anteriores
Consulte los siguientes artículos de Groovypost para conocer las muchas maneras en que puede liberar espacio en el disco:
- Cinco formas de reclamar el espacio en disco de Windows - groovyPost.com
- Consejo de Windows 8.1: Administre aplicaciones modernas y libere espacio en el disco
Si recibe un mensaje de error que indica que la partición reservada del sistema es demasiado pequeña, deberá ampliarla..
La partición de reserva del sistema debe tener al menos 300 a 450 MB.
Presione la tecla de Windows + R> Tipo: diskmgmt.msc> Presione enter
Haga clic en la unidad del sistema para ver el tamaño.
Asegúrate de seleccionar la partición correcta durante la configuración.
Si está realizando una instalación limpia o un inicio dual, Windows crea particiones adicionales durante la instalación. Asegúrate de elegir el correcto. Algunas personas cometen el error de seleccionar la partición reservada del sistema que se utiliza para almacenar archivos de recuperación.
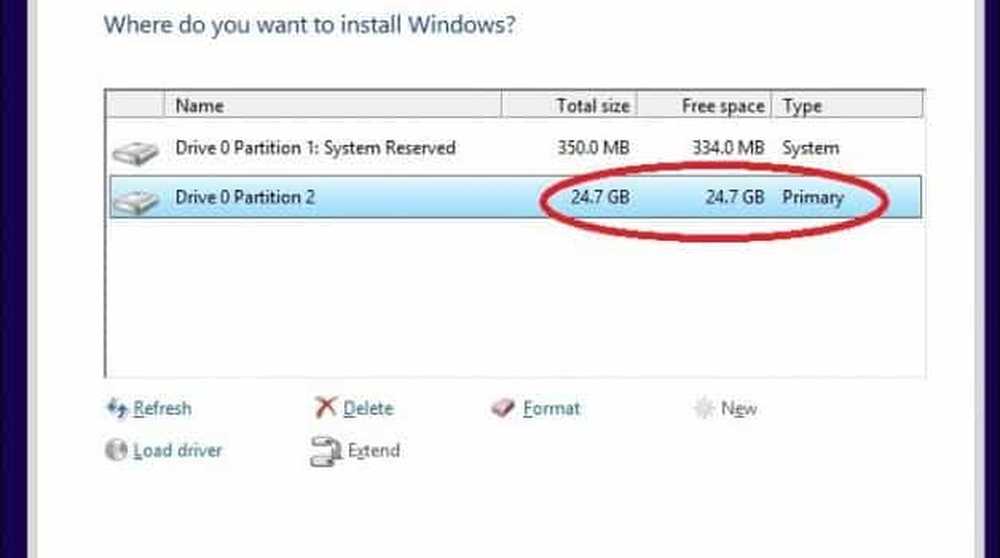
Restaurar carpetas personales redirigidas a su ubicación original.
Si guarda sus carpetas personales en otra partición o unidad para obtener beneficios de almacenamiento, esto podría impedir que Windows se instale correctamente. La recomendación es que los restaures a su ubicación original. A pesar de que los funcionarios de Microsoft han dicho que la configuración aún es compatible, todavía me encuentro con errores como resultado de ello..
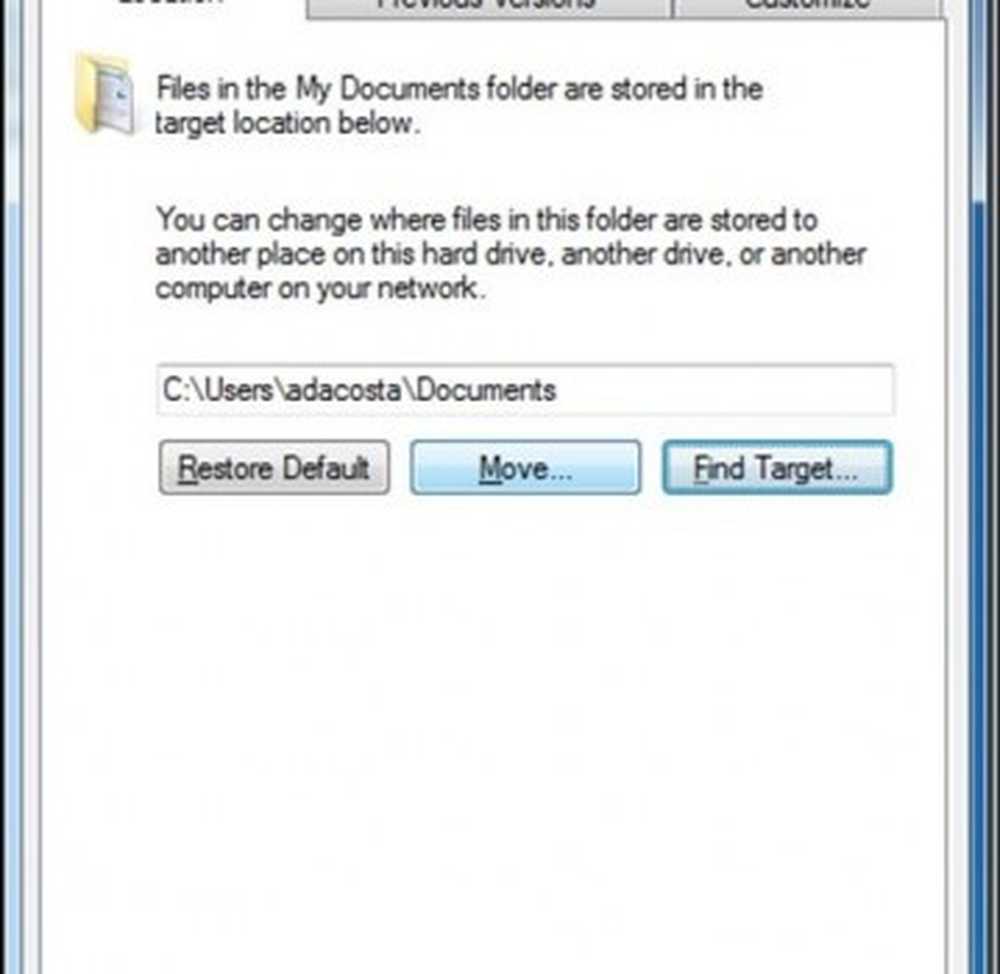
Asegúrese de que su sistema cumpla con los requisitos mínimos del sistema para ejecutar Windows 10.
- Procesador: 1 gigahertz (GHz) o más rápido
- RAM: 1 gigabyte (GB) (32 bits) o 2 GB (64 bits)
- Espacio libre en el disco duro: 16 GB
- Tarjeta gráfica: dispositivo de gráficos Microsoft DirectX 9 con controlador WDDM
- Una cuenta de Microsoft y acceso a internet.
Incluso algunos sistemas que cumplen estos requisitos pueden no ser compatibles con Windows 10.
Para instalar Windows 10 en su PC, el procesador (CPU) debe ser compatible con las siguientes funciones: Extensión de dirección física (PAE), NX y SSE2. La mayoría de las CPU son compatibles con estas funciones, por lo que si recibe este error, es probable que la función NX no esté habilitada en su sistema..
Descargue CPU-Z http://www.cpuid.com/softwares/cpu-z.html
Puede usar una utilidad gratuita como CPU-Z para determinar si el procesador de su sistema admite estas extensiones. Si lo hace, y aún se le impide actualizar, es probable que necesite habilitar la extensión del BIOS de su sistema o que deba actualizar el BIOS en sí. Estas actualizaciones a menudo se pueden obtener del sitio web del fabricante de su computadora o del fabricante de su placa base.

Consejos avanzados de solución de problemas
Medios corruptos de instalación
Un archivo ISO es una réplica digital de un disco DVD. Antes de poder usarlo, debe grabarse en un DVD en blanco o crear una copia de arranque en una unidad USB..
A veces, un archivo ISO dañado impide que la configuración funcione correctamente. Personalmente hice un par de posavasos con la nueva herramienta de creación de medios de Windows 10. Entonces, lo mejor que se puede hacer después de descargar el ISO es verificar el archivo..
A continuación se muestra el valor de hash SHA1 que nos ayudará a verificar la integridad del archivo ISO descargado utilizando la Herramienta de creación de medios:
SHA1 de en_windows_10_singlelanguage_10240_x64_dvd.iso 29DCBBDCDFD8EC674AF0BDC00083ED4FBC8B9934 SHA-1: en_windows_10_pro_10240_x64_dvd.iso C42B107Cazo de las personas
Descarga SlavaSoft HashCalc aquí.
Cuando se complete la descarga, haga clic derecho en el archivo zip y extráigalo, luego ejecute la configuración.
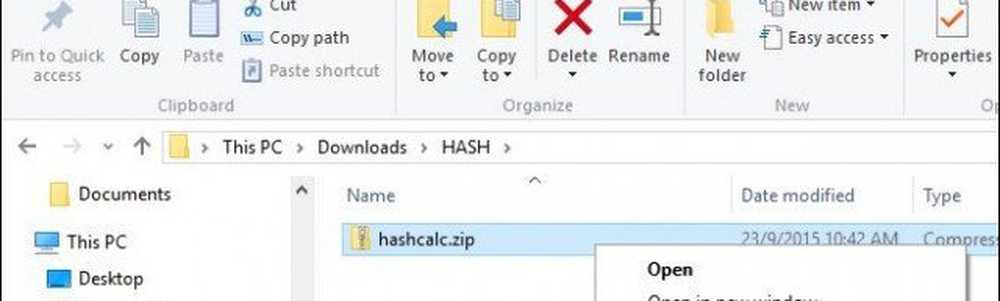
Una vez completada la configuración, inicie SlavaSoft HashCalc, desactive todas las casillas excepto SHA1
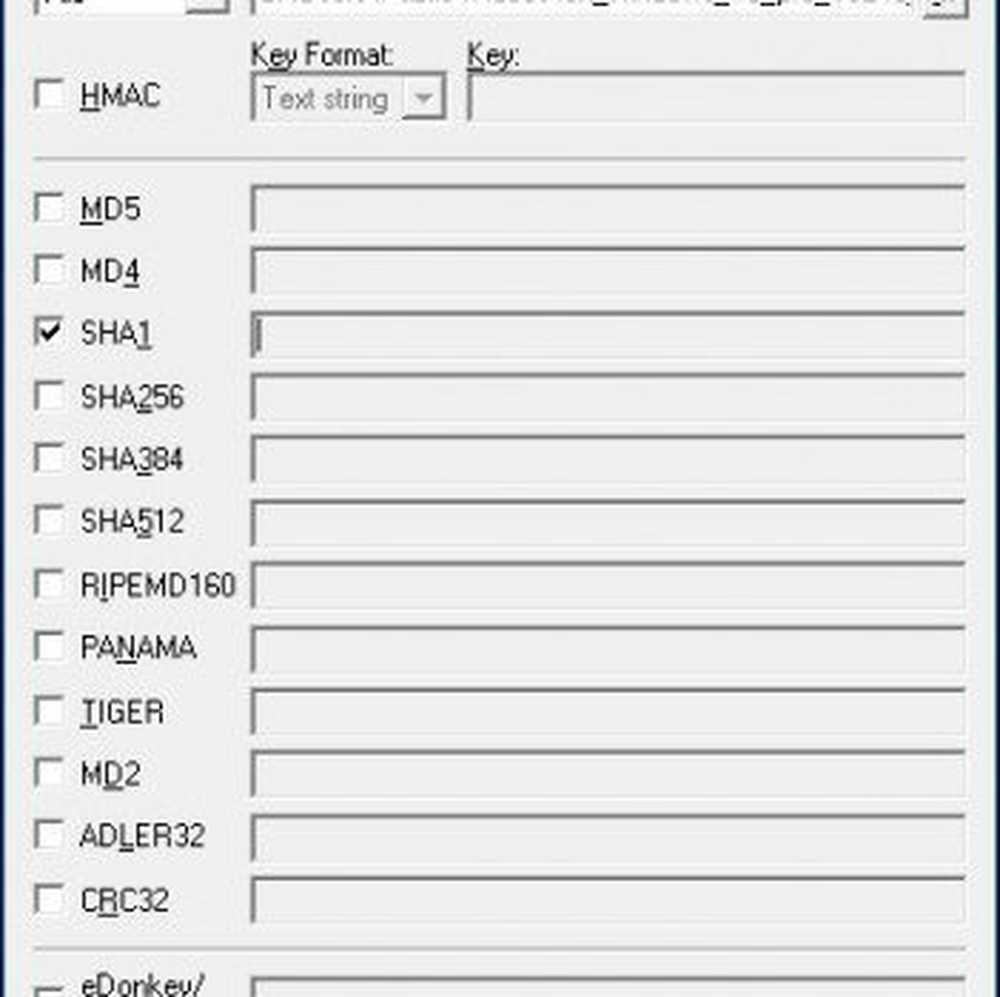
Haga clic en Calcular; Cuando se complete, se generará el valor de hash. Si coincide con lo anterior, entonces la integridad del archivo ISO es válida.
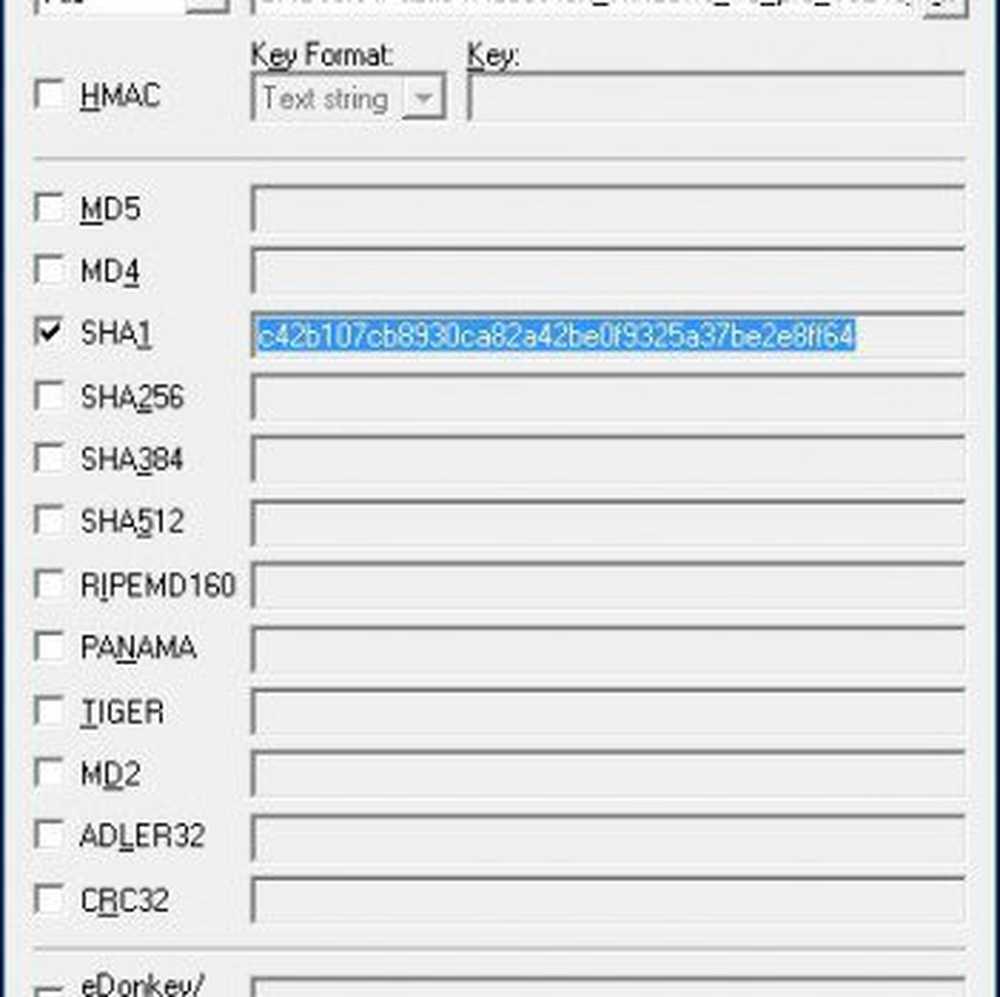
Cómo cambiar el tamaño de la partición reservada del sistema
Mi utilidad recomendada para esta tarea es EaseUS Partition Master. Es pequeño, rápido y fácil de usar. Puede descargar la versión gratuita aquí u obtener la versión de prueba de la edición Pro totalmente habilitada. Dado que la configuración de Windows 10 requiere que la partición reservada del sistema sea de al menos 300 a 450 MB, asignaremos esa cantidad.
Asegúrese de crear un disco de reparación del sistema antes de hacer esto.
Cómo crear una unidad flash de recuperación de Windows 8
Después de instalar el administrador de particiones Easeus, inicie el programa. Seleccione la partición del sistema donde está instalado Windows. Haga clic en el botón Cambiar tamaño / Mover en la barra de herramientas:
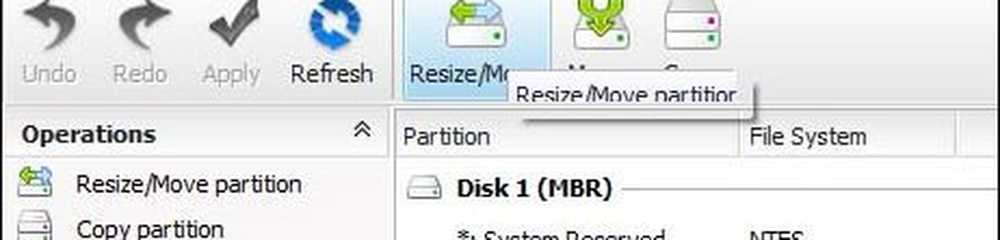
En Decidir tamaño y posición, use la perilla y arrastre hacia la derecha hasta que se asigne una cantidad deseada de espacio. Mira en la Espacio no asignado antes: campo para ver cuánto. Una vez que se alcanza la cantidad que desea, suelte.
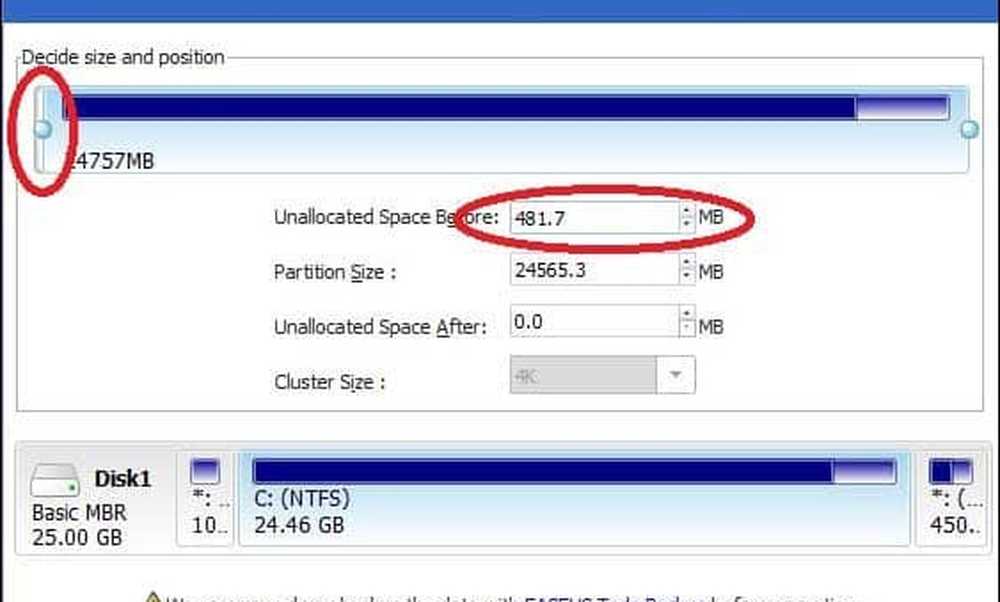
Ahora verá una cantidad de espacio en disco sin asignar creada; Haga clic en Aceptar
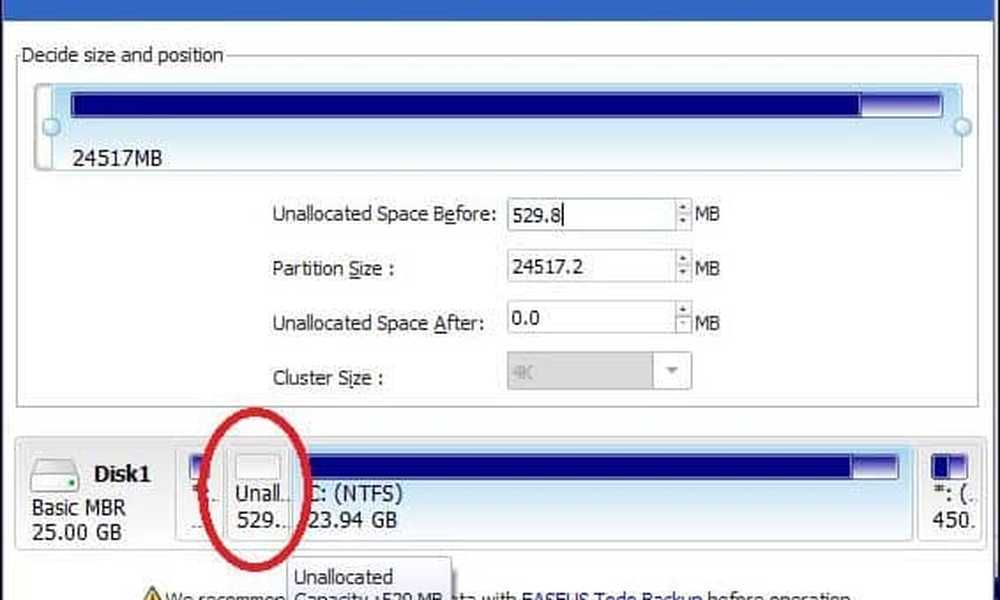
Haga clic en Aplicar y Aceptar para confirmar los cambios. Su computadora será reiniciada para aplicar los cambios..

Después de reiniciar el sistema, inicie sesión e inicie Administración de discos: presione Tecla de Windows + R > tipo: diskmgmt.msc luego pulsa Entrar en tu teclado.
Seleccione la partición reservada del sistema, haga clic con el botón derecho en ella y haga clic en Extender volumen.
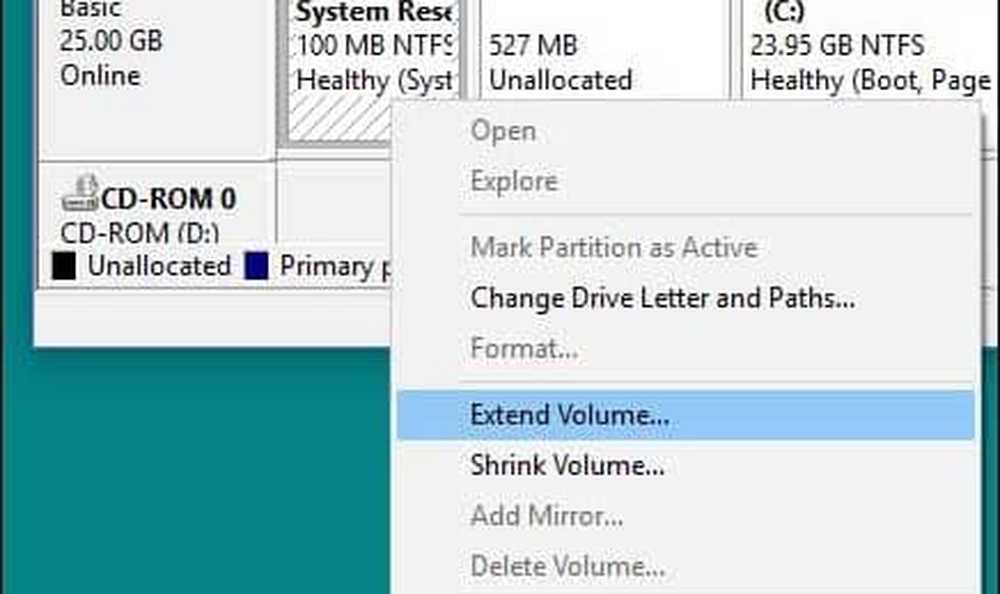
Seleccione el espacio no asignado que creamos anteriormente y luego haga clic en Siguiente luego haga clic Terminar.
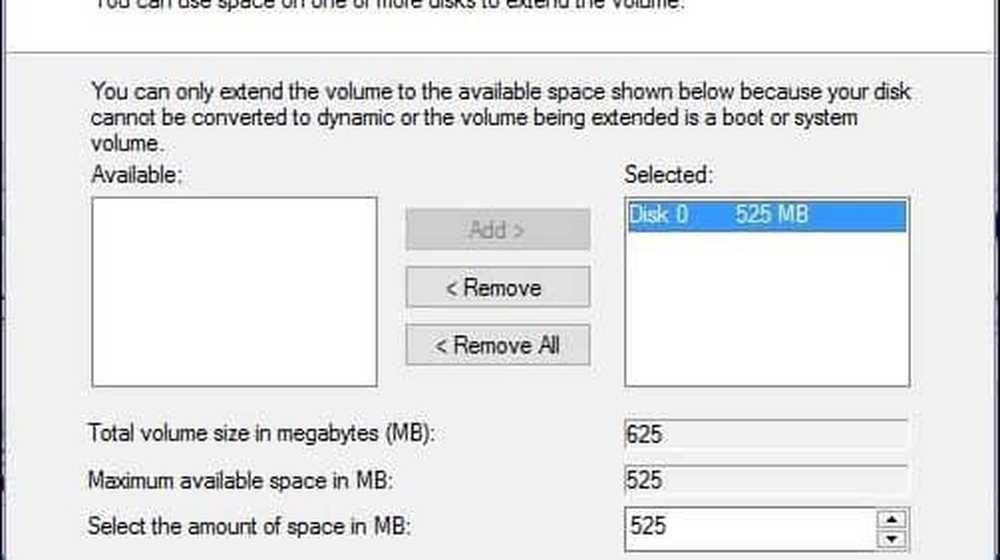
Ahora debería tener una partición reservada para el sistema lo suficientemente grande como para acomodar la configuración de Windows 10.
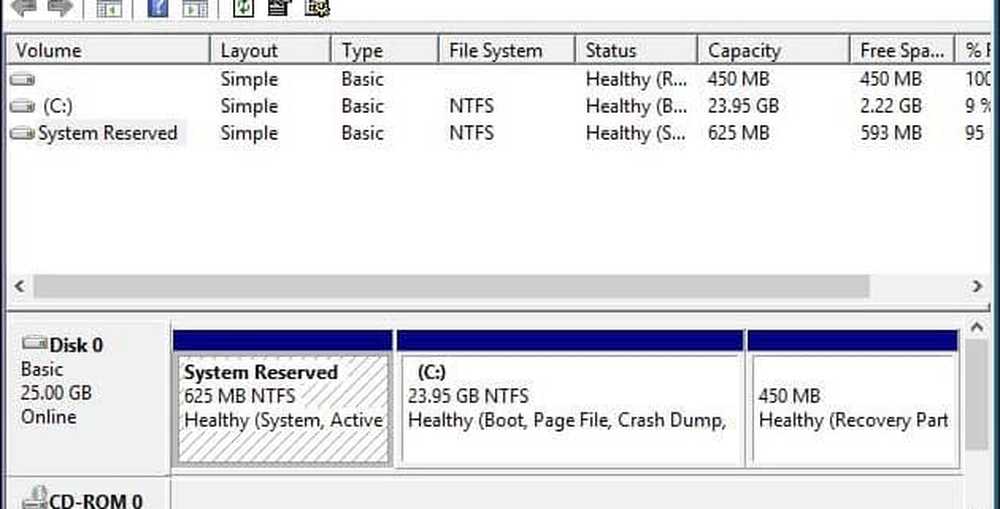
Corrija los errores del disco duro y del sistema operativo utilizando las utilidades Check Disk Command, DISM y System File Checker.
Si ha estado ejecutando Windows durante muchos años, es una posibilidad que, aunque funcione sin problemas, aún pueda haber posibles bloqueadores para una actualización exitosa. Las aplicaciones dañadas, las actualizaciones del sistema operativo, el apagado incorrecto, los cortes de energía y otros factores pueden dañar los archivos del disco duro que podrían dificultar la actualización a Windows 10. Windows durante años ha incluido utilidades integradas que pueden solucionar la mayoría de estos problemas comunes. Tenga cuidado, tendrá que ensuciarse las manos con la línea de comandos para realizar algunas de estas acciones..
El primero con el que comenzaremos es el comando de verificación del disco que escanea el disco duro en busca de errores y trata de corregirlos. Si está actualizando desde una versión anterior de Windows, a veces los archivos del sistema dañados pueden impedir que la configuración funcione correctamente. Consulte el siguiente artículo para obtener instrucciones:
Cómo comprobar si la unidad de disco duro de su computadora es defectuosa
Además, ejecute la utilidad Comprobador de archivos del sistema que analizará su sistema e intentará reparar los archivos del sistema operativo dañados:
Haga clic en Inicio (Usuarios de Windows 8, presione la tecla de Windows + X> Símbolo del sistema (Administrador)
Escriba: CMD, en los resultados, haga clic con el botón derecho en CMD Haga clic en 'Ejecutar como administrador' En el símbolo del sistema, escriba: sfc / scannow
Esto comprobará si hay violaciones de integridad
Cuando termine, reinicie su computadora
Para las computadoras que ejecutan Windows 8 o posterior, otra utilidad de línea de comandos importante que los usuarios pueden ejecutar es la herramienta de administración y mantenimiento de imágenes de implementación, que se utiliza para reparar una instalación de Windows. De manera similar a la utilidad Comprobador de archivos del sistema, puede usar DISM para corregir archivos del sistema dañados y determinar el estado del sistema.
prensa Tecla de Windows + X > Haga clic Símbolo del sistema (administrador)
Escriba cada comando en el indicador y luego presione Intro después de completar cada análisis)
Dism / Online / Cleanup-Image / CheckHealth Dism / Online / Cleanup-Image / ScanHealth Dism / Online / Cleanup-Image / RestoreHealth




