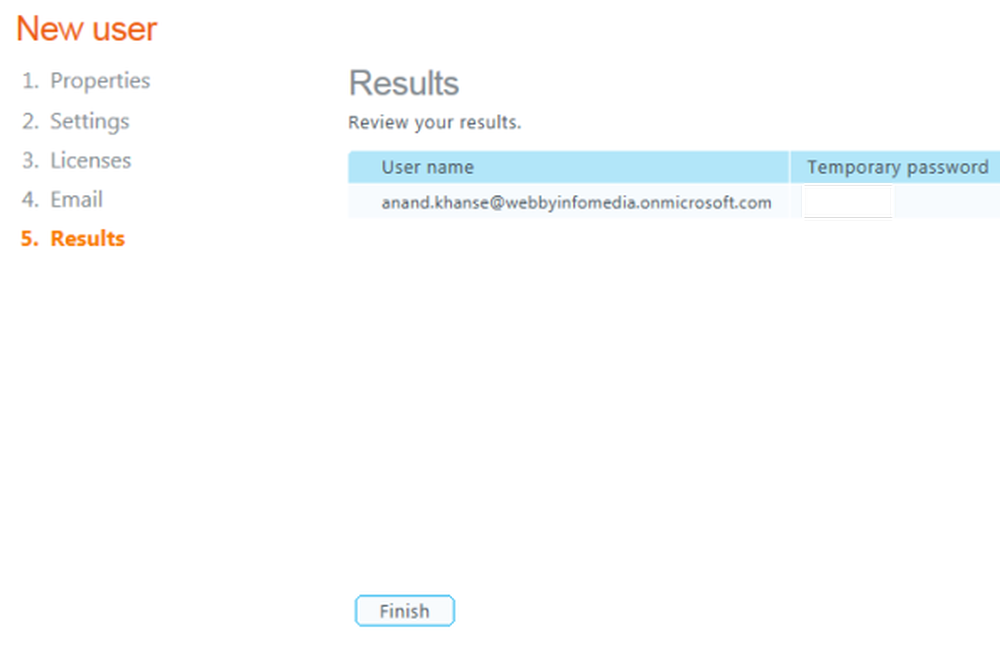Cómo agregar un tatuaje a una imagen usando Adobe Photoshop

Siendo un tutorial de photoshop más avanzado, decidí comenzar las cosas con un screencast de video seguido del tutorial típico groovyPost paso a paso con capturas de pantalla. Empecemos!

Antes de comenzar con Photoshop, necesitará una imagen para el tatuaje y una foto en la que desee agregar el tatuaje..
Ahora, retira con cuidado el fondo de la imagen del tatuaje. Siéntase libre de usar la herramienta Magic Eraser, Magic Wand Tool, Rectangular Marquee, Polygonal Lasso. Cualquiera de ellos puede hacer el trabajo..

Con el fondo eliminado, agregue la imagen del tatuaje y presione y mantenga presionada la tecla Ctrl y haga clic en la miniatura de la capa para seleccionar todos los contenidos de la capa.
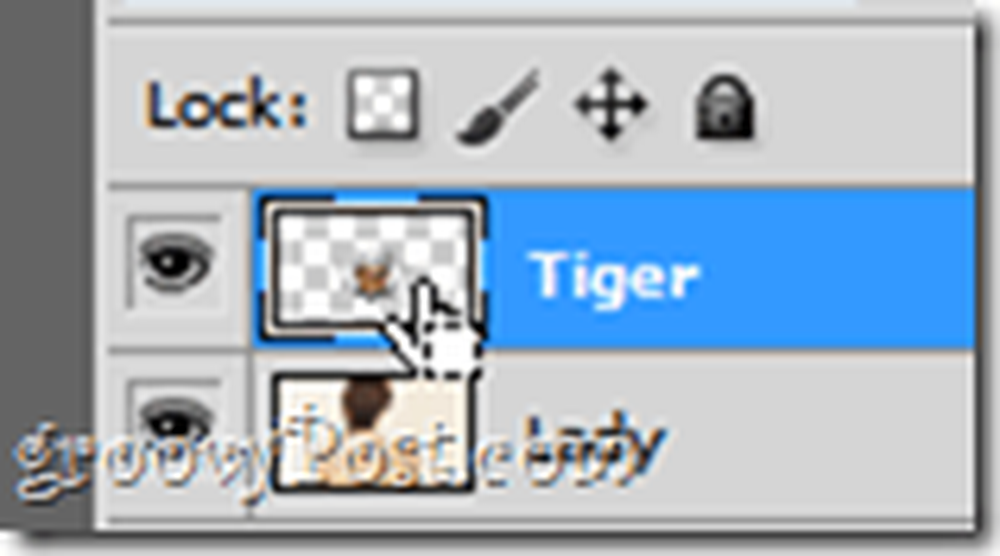
Después de seleccionar clic derecho en la imagen y seleccionar Transformación libre. Entonces, mientras se mantiene Alt + Shift, arrastre cualquiera de los puntos de anclaje de las esquinas y arrastre hacia adentro o hacia afuera para ajustar la imagen en consecuencia.

Ahora usted puede botón derecho del ratón de nuevo, y elija Warp para comenzar a curvar ligeramente la imagen a lo largo de las curvas del cuerpo, nuevamente utilizando los puntos de anclaje para crear un efecto como si el tatuaje fuera realmente real..

Presione Enter cuando haya terminado. El tatuaje debe verse ligeramente curvado a lo largo de los bordes del cuerpo, pero si se ve demasiado curvado, no dudes en presionar Ctrl + Z y probar todo de nuevo..

Con el tatuaje colocado en el lugar correcto, ve al panel Capas y selecciona el modo de fusión Multiplicar para asegurarte de que todo se vea lo más real posible..
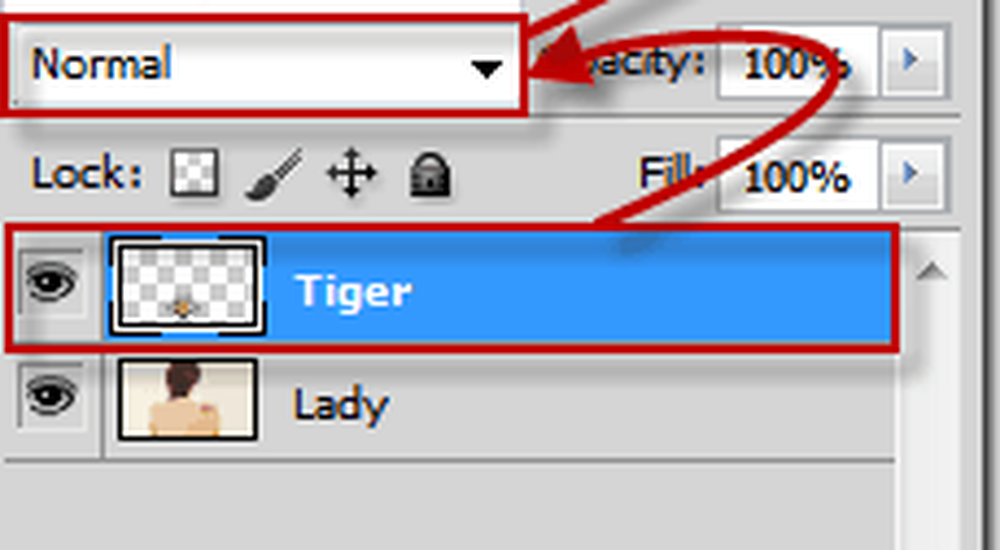
Ahi mucho mejor.

Opcional
Si has visto a alguien con un nuevo tatuaje, generalmente la piel alrededor de él es ligeramente roja. Eso es lo que pretendemos hacer con este efecto. Iremos a las capas Opciones de fusión y comprobaremos Resplandor exterior.
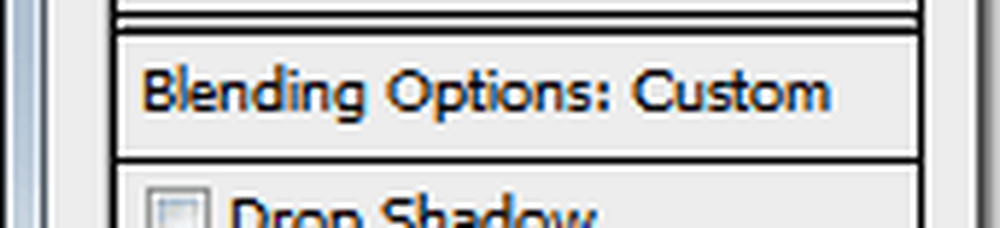
Ahora, como color de brillo externo, elegiremos el rojo puro (R: 255 G: 0 B: 0) y estableceremos la configuración de brillo exterior como sigue:
Estructura
- Modo de mezcla - Multiplicar
- Opacidad - En algún lugar del 15% al 30%
- Ruido - En algún lugar del 15% al 20%
Elementos
- Técnica - Más suave
- Spread - 9%
- Tamaño - 6%
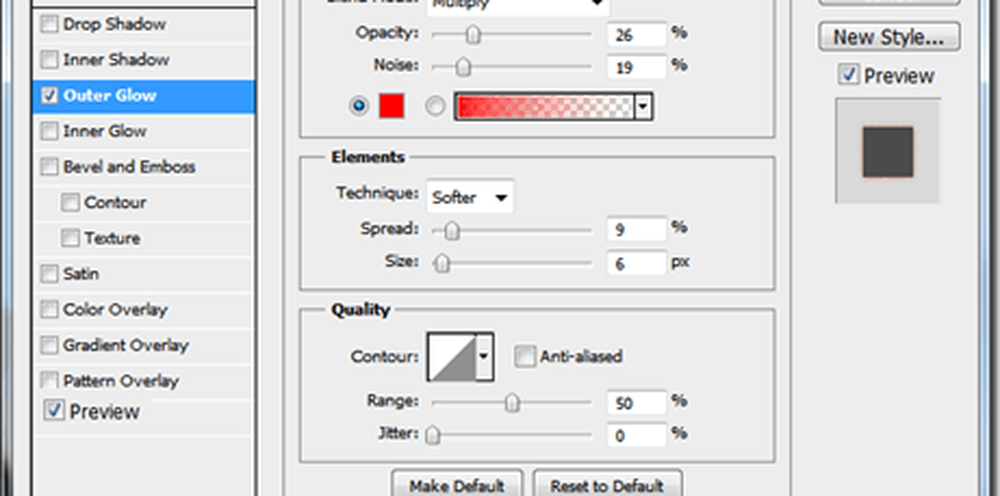
El resultado final debería ser algo como esto..

Con sus nuevas y geniales habilidades de “tatuaje” en Photoshop, hágase tatuajes a usted y a sus amigos, sin agujas ni dolor.!