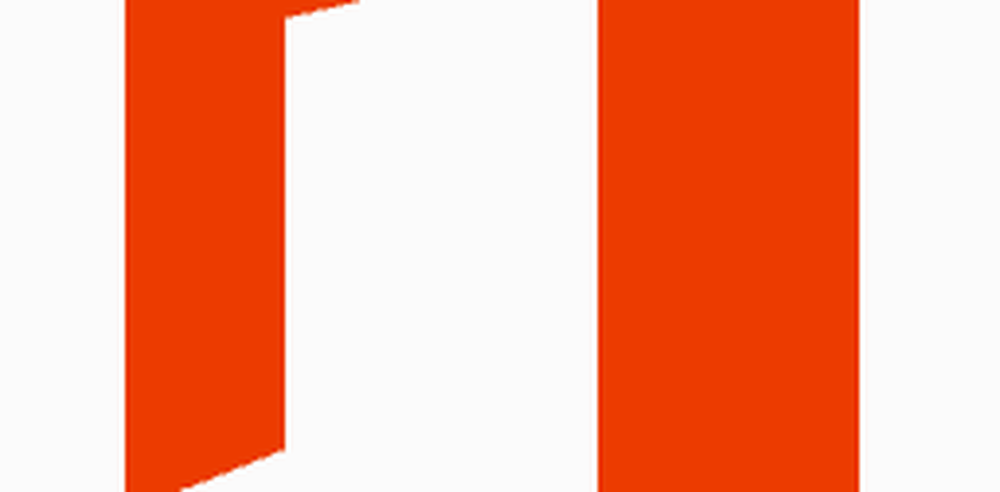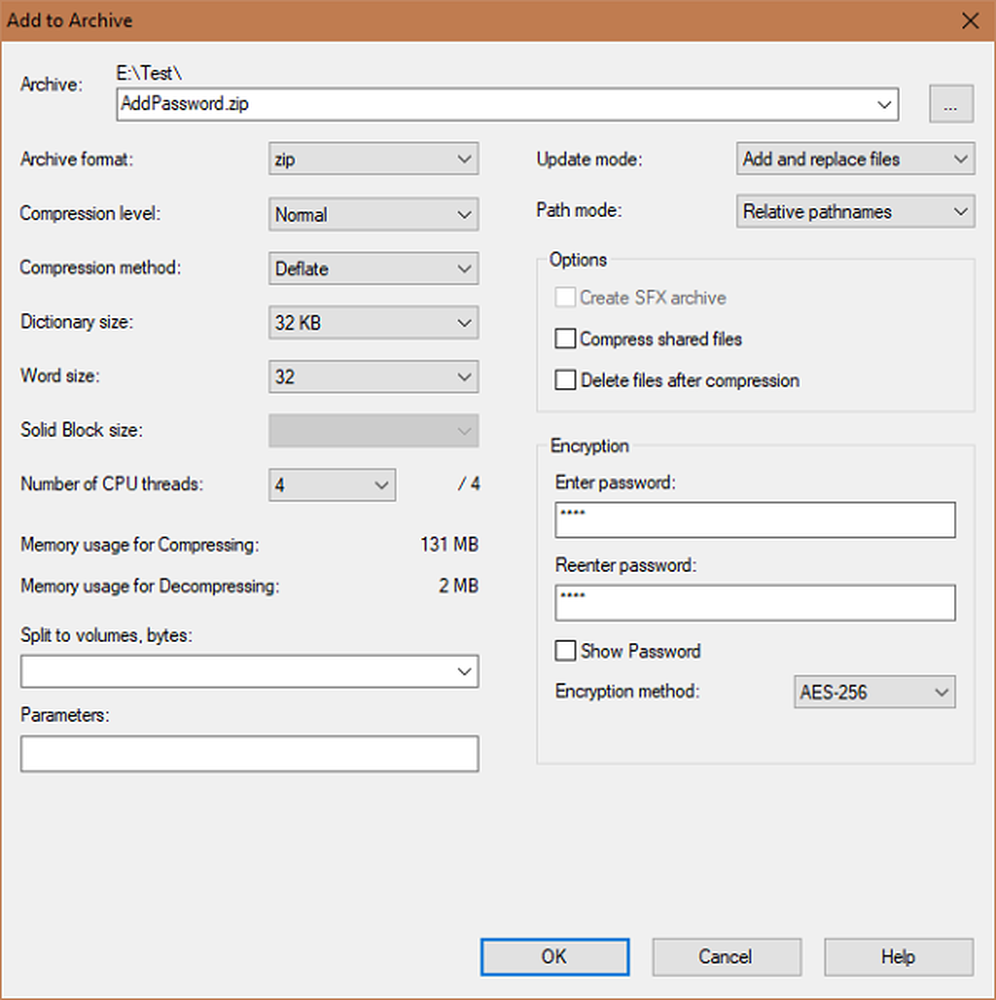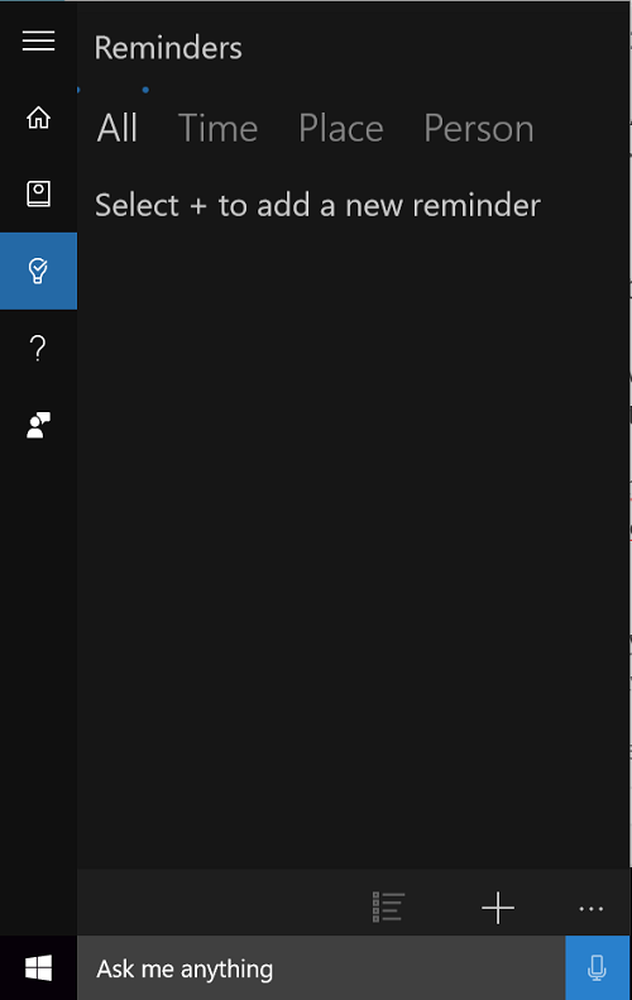Cómo agregar fotos a contactos en tu móvil Android

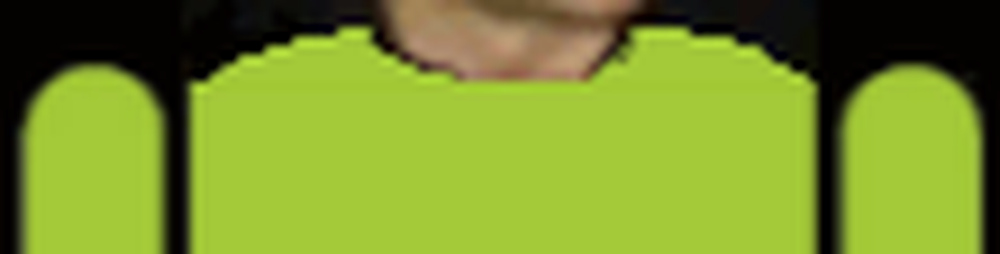
Agregar imágenes o una foto a un contacto en su dispositivo móvil con Android es una manera muy conveniente de ver rápidamente quién lo está llamando. Esto es especialmente importante si tiene problemas de visión y le resulta difícil leer el nombre que se muestra. Mi recomendación es agregar imágenes a los contactos para que pueda verlas más fácilmente cuando marque o reciba una llamada telefónica..
De forma predeterminada, Android coloca una letra de bloque genérica para una persona que no está establecida como contacto para su imagen. Y, dependiendo de quién sea la persona, es posible que desee cambiar la imagen a algo que los haga más fáciles de identificar cuando se incorporen..
Nota: Para este artículo, estoy usando el stock de Android 8.0 Oreo en un Nexus 6P. Los pasos pueden variar un poco dependiendo de la versión de Android y otro software que el fabricante del teléfono pone en su dispositivo para administrar contactos.
Paso 1
Inicie la aplicación Teléfono y busque el contacto para el que desea cambiar la imagen y tóquelo para abrir la tarjeta de contacto. O, si tiene varias cuentas vinculadas en su teléfono, podría ser más fácil abrir la aplicación Contactos y la cuenta a la que está vinculada la persona.
Si tiene varias cuentas vinculadas en su teléfono, podría ser más fácil abrir la aplicación Contactos y la cuenta a la que está vinculada la persona.

Paso 2
Una vez que seleccione el contacto, ingrese el Modo de edición primero. De lo contrario, puede activar una llamada tocando su imagen. En Oreo, toque el ícono editar en la esquina inferior derecha de la pantalla. Una vez en el modo de edición, toque la imagen de la persona y luego tendrá la opción de tomar una foto o elegir una.
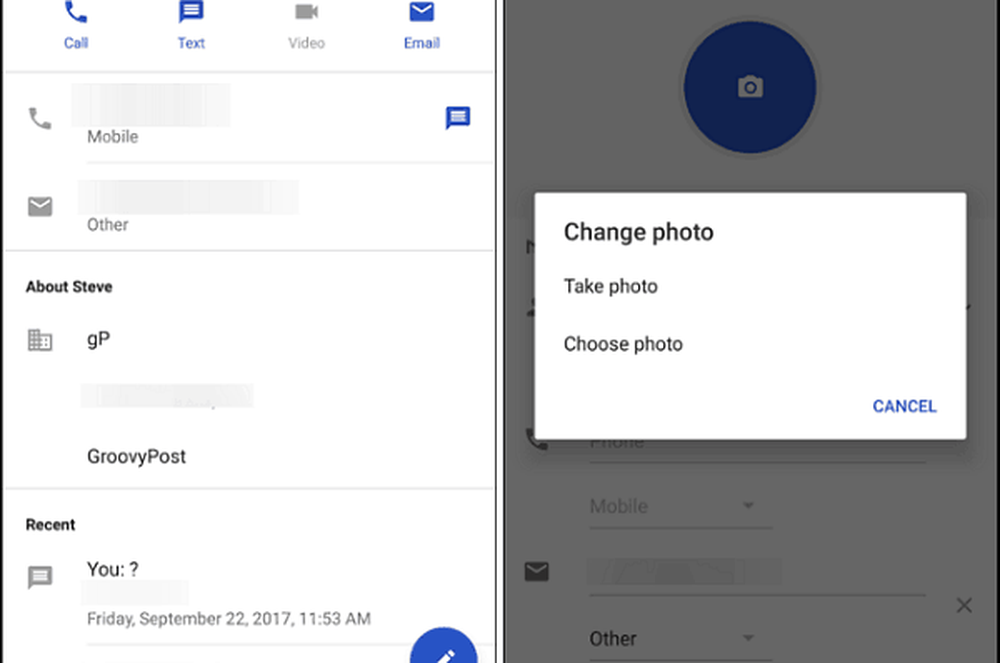
Paso 3
Edite la imagen a su gusto y asegúrese de guardar los cambios cuando termine.
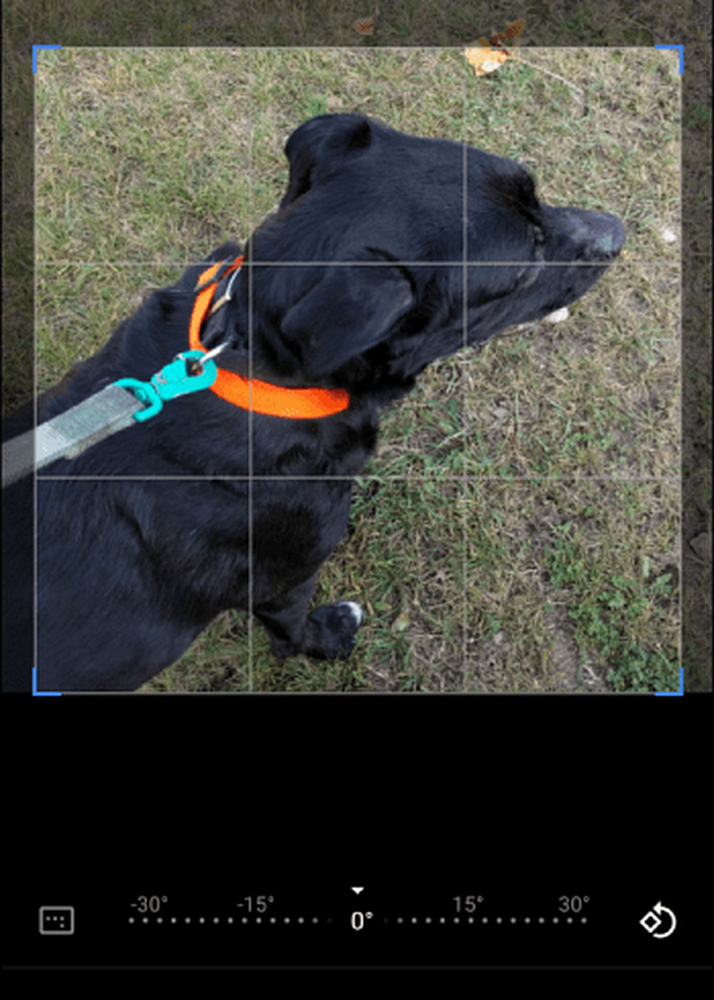
Por lo general, solo cambiaré la imagen de un contacto sobre la marcha. Puedo abrir la aplicación Teléfono en la lista de llamadas recientes y tocar los puntos suspensivos verticales en la esquina superior derecha del icono para ingresar al Modo de edición y elegir una imagen diferente.
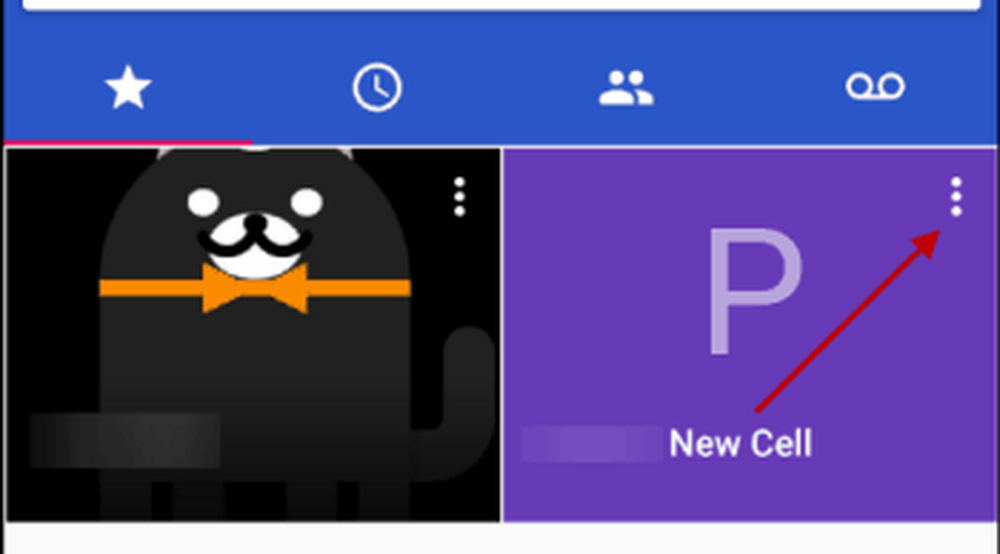
Nuevamente, los pasos variarán dependiendo de su dispositivo. Aún así, la idea es casi la misma en todas las versiones. Por ejemplo, todo parece completamente diferente en mi HTC One, pero al saber qué buscar es fácil de entender.
Si tiene una versión diferente de Android o software específico para el fabricante, háganos saber lo que podría haber omitido en la sección de comentarios a continuación..