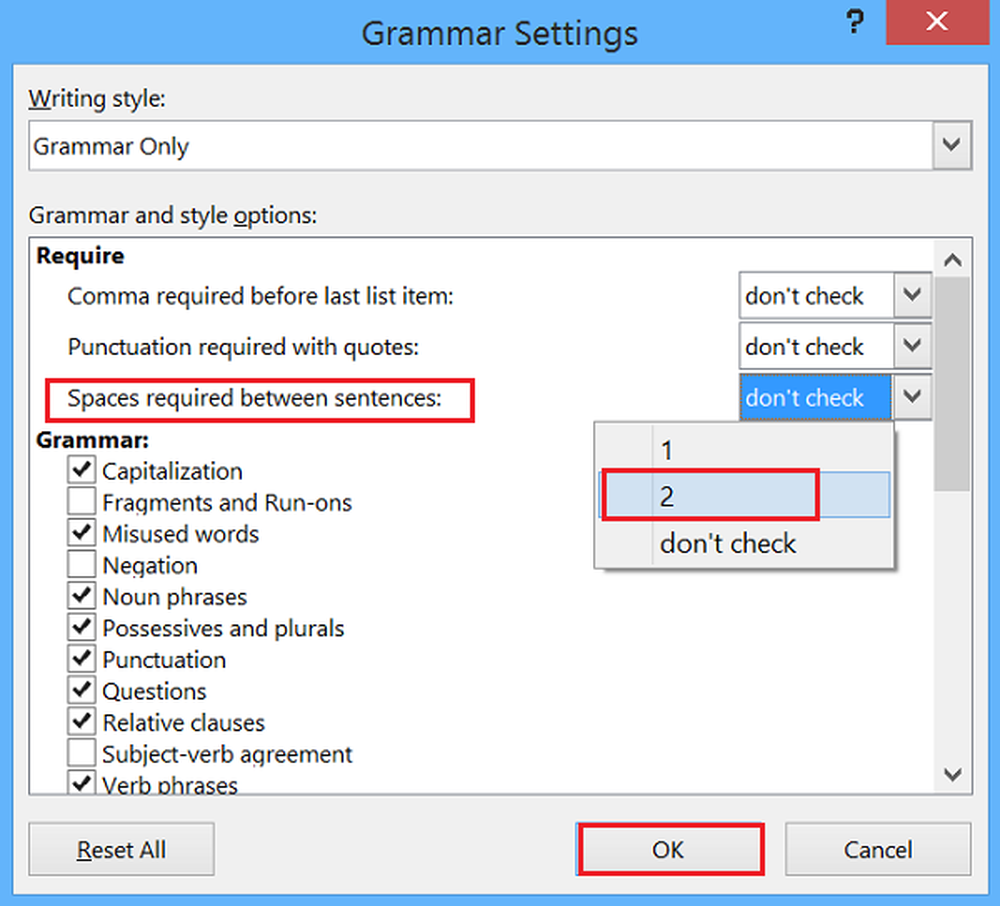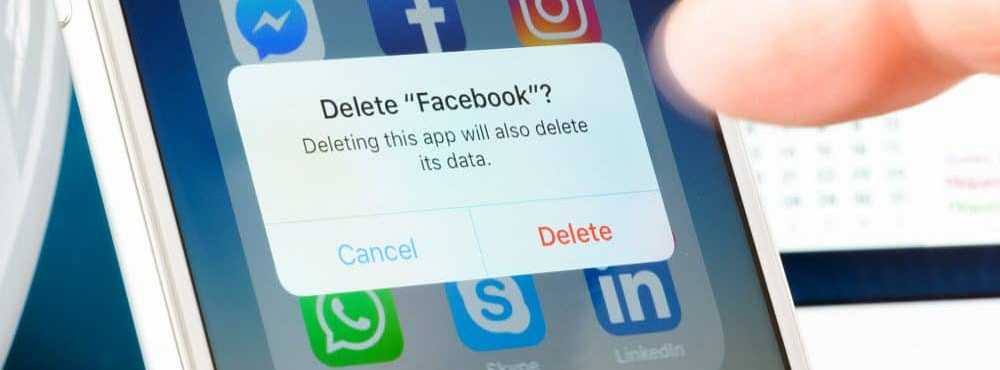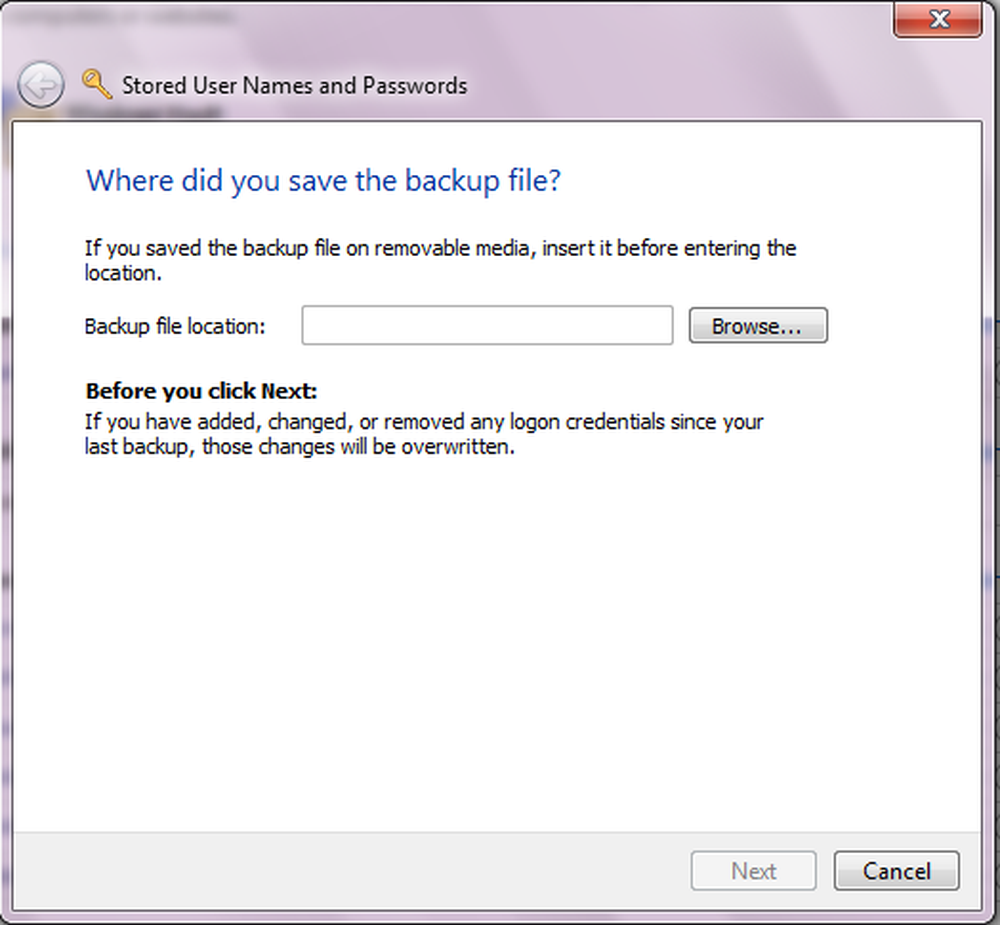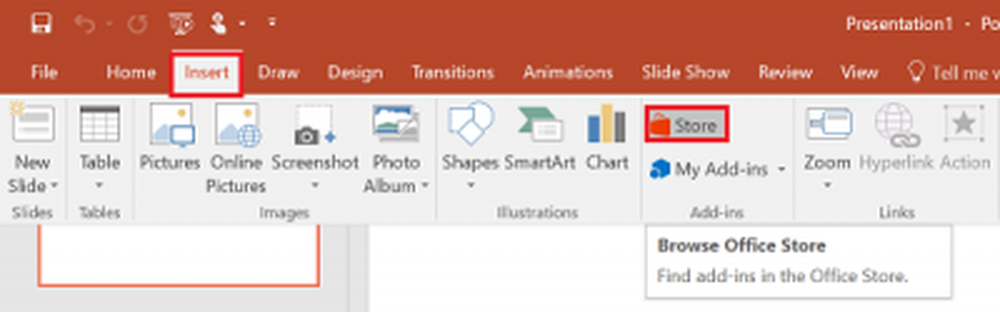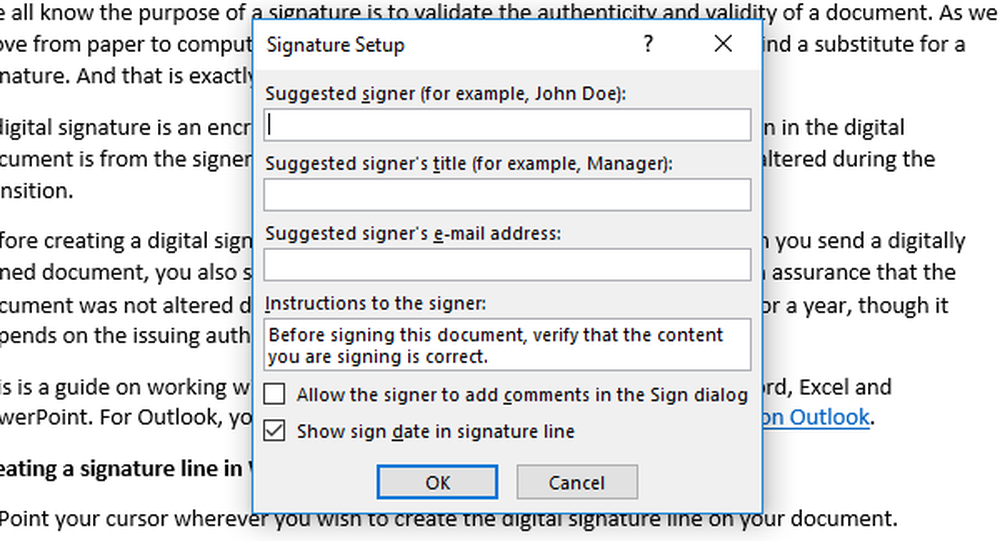Cómo agregar, eliminar y reordenar aplicaciones en el Lanzador de Unity
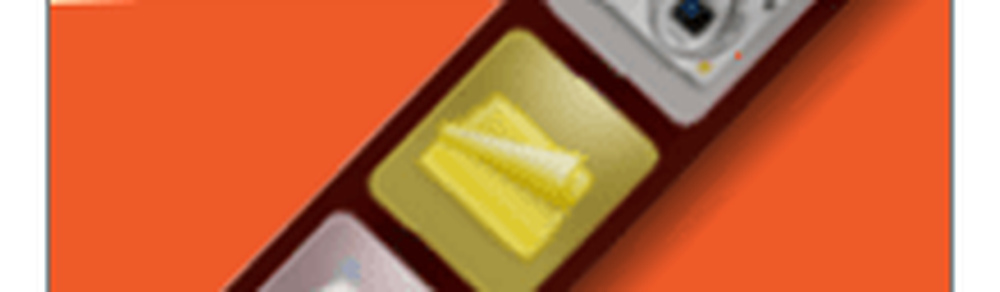
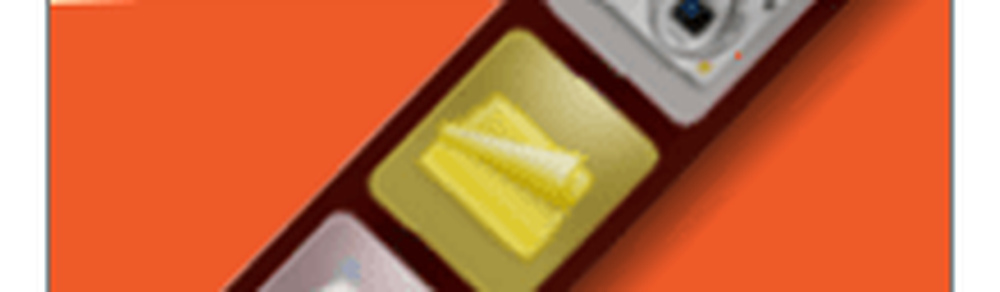 Ubuntu 11.04 Natty Narwhal reemplaza el entorno de escritorio familiar Gnome parecido a Windows con el Unidad entorno de escritorio. Personalmente, encontré el interruptor bastante estridente al principio. Creo que incluso podría haber estado enojado. Pero después de pasar un tiempo con Unity, creo que estoy empezando a conseguirlo, especialmente porque ejecuto Ubuntu en una netbook, que es el fuerte de Unity..
Ubuntu 11.04 Natty Narwhal reemplaza el entorno de escritorio familiar Gnome parecido a Windows con el Unidad entorno de escritorio. Personalmente, encontré el interruptor bastante estridente al principio. Creo que incluso podría haber estado enojado. Pero después de pasar un tiempo con Unity, creo que estoy empezando a conseguirlo, especialmente porque ejecuto Ubuntu en una netbook, que es el fuerte de Unity..De todos modos, estaba más devastado cuando perdí mis preciosos lanzadores de paneles. Al igual que en la barra de inicio rápido de Windows, Gnome le permite iniciar aplicaciones y documentos de uso frecuente desde iconos convenientes a lo largo del panel superior. Con Unity, no existe tal cosa. Más bien, todos los accesos directos gráficos están limitados a la barra de inicio vertical, que se ejecuta a la altura del lado izquierdo de la pantalla y se auto-oculta..
Si bien el panel de Gnome era comparable a la barra de tareas de Windows, el iniciador de Unity es más parecido al dock OS X. Los iconos de las aplicaciones aparecen aquí cuando se están ejecutando, y puede elegir mantener sus favoritos allí de forma permanente (similar a anclar una aplicación a la barra de tareas). Los iconos tienen un tamaño fijo, y si los accesos directos superan la extensión vertical de la pantalla, se colapsarán de forma similar a Cover Flow..
Cuando actualices por primera vez a Natty Narwhal, el lanzador de Unity estará lleno de basura que tiene poca relación con lo que usas con frecuencia. Entonces, tomemos un tiempo para conseguir las cosas tal como nos gustan..
Eliminando aplicaciones del lanzador de Unity
Esta es una fácil. Para eliminar aplicaciones del lanzador, simplemente Botón derecho del ratón y desmarque Mantener en lanzador.
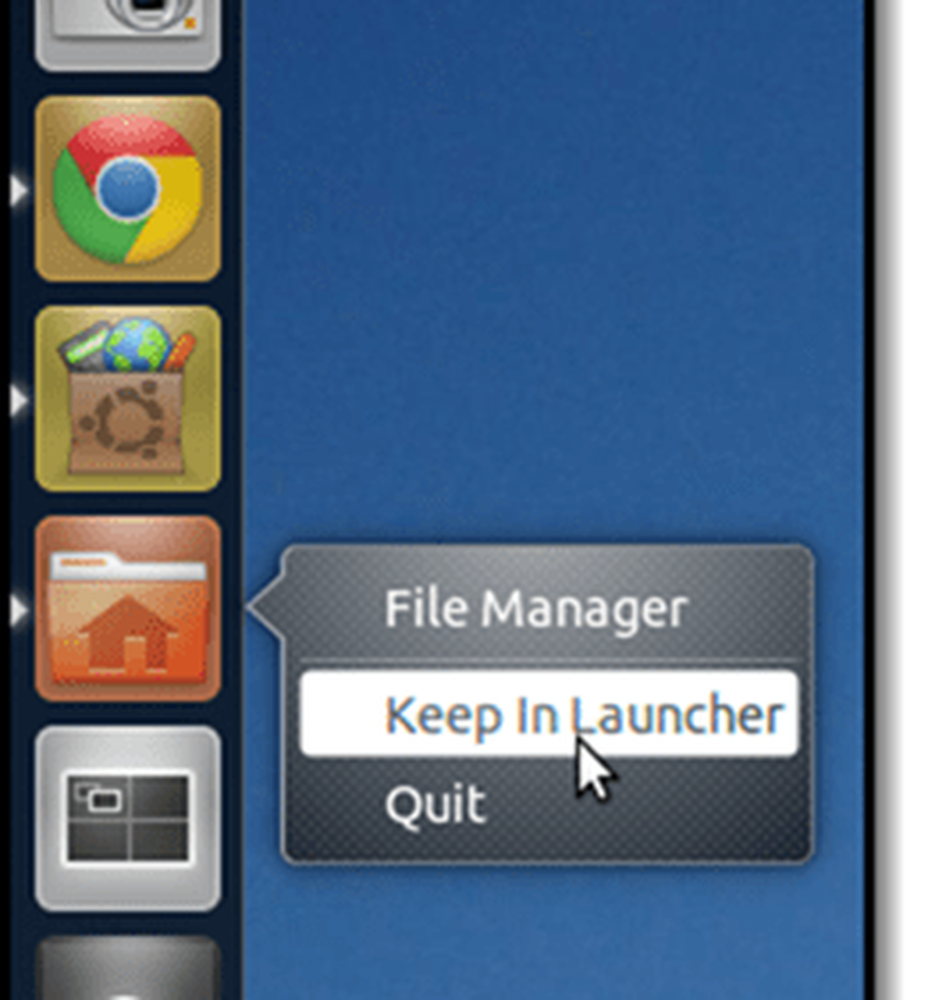
Tenga en cuenta que no se eliminará del iniciador hasta que cierre la aplicación. Pero después de eso, estará fuera de tu cabello..
Nota: No puede quitar el conmutador de área de trabajo, las aplicaciones, los archivos y las carpetas ni ninguna unidad montada de esta manera. Sin embargo, puede deshacerse de ellos, o al menos hacerlos menos molestos. Cubriré eso en otro tutorial..
Agregando aplicaciones al lanzador de Unity
Para agregar una aplicación al iniciador de Unity, ejecútelo y luego Botón derecho del ratón y comprobar Mantener In Launcher. Bastante simple.
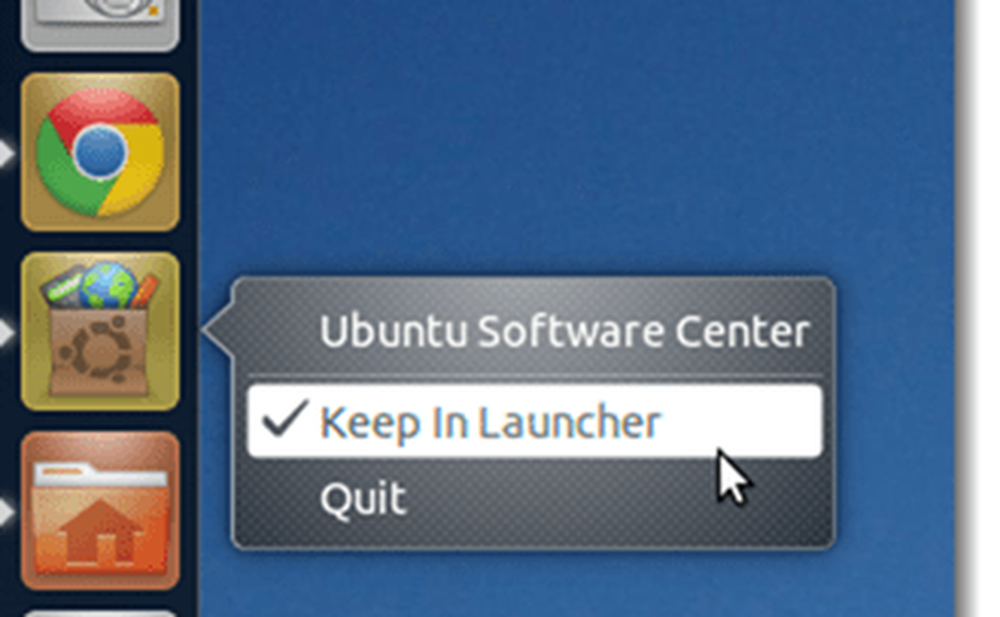
Reordenar aplicaciones en el Lanzador de Unity
Porque la interfaz de Unity está destinada a ser "Listo para tocar,"Hacer clic y arrastrar los íconos en el iniciador no tiene el efecto esperado, p. Ej. Reorganizar los iconos. La solución a esto es obvia, si piensas en ello; para reordenar las aplicaciones en su lanzador, tiene que haga clic y mantenga hasta que se desplace, al igual que lo haría mientras reorganiza los íconos en su iPad.
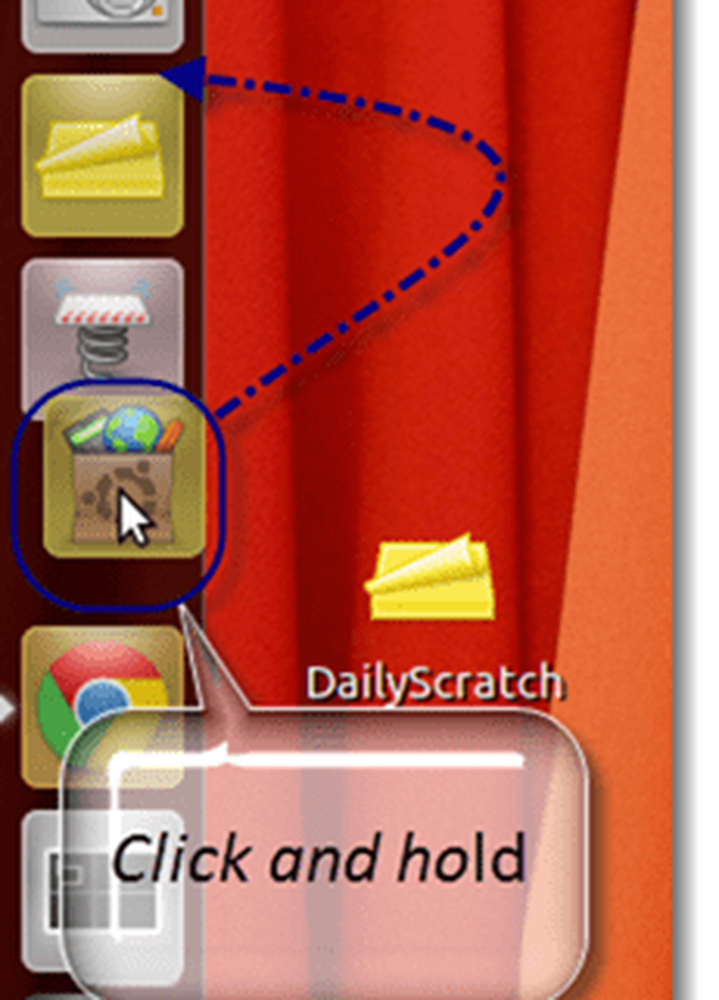
Conclusión
De acuerdo, con estos tres consejos, debería poder actualizar su lanzador de barra lateral de Unity con su flujo de trabajo. Pero con todo lo que se ha dicho y hecho, realmente recomiendo olvidarse por completo de la barra lateral y hacer amigos con el súper llave (p.ej. la tecla de Windows o Apple / Comando clave). Discutiré eso más a fondo más adelante, pero por ahora, presione y pruebe a escribir algunas letras y verá por qué esta es la mejor opción para iniciar aplicaciones y encontrar documentos..
Estad atentos para más consejos de Ubuntu!