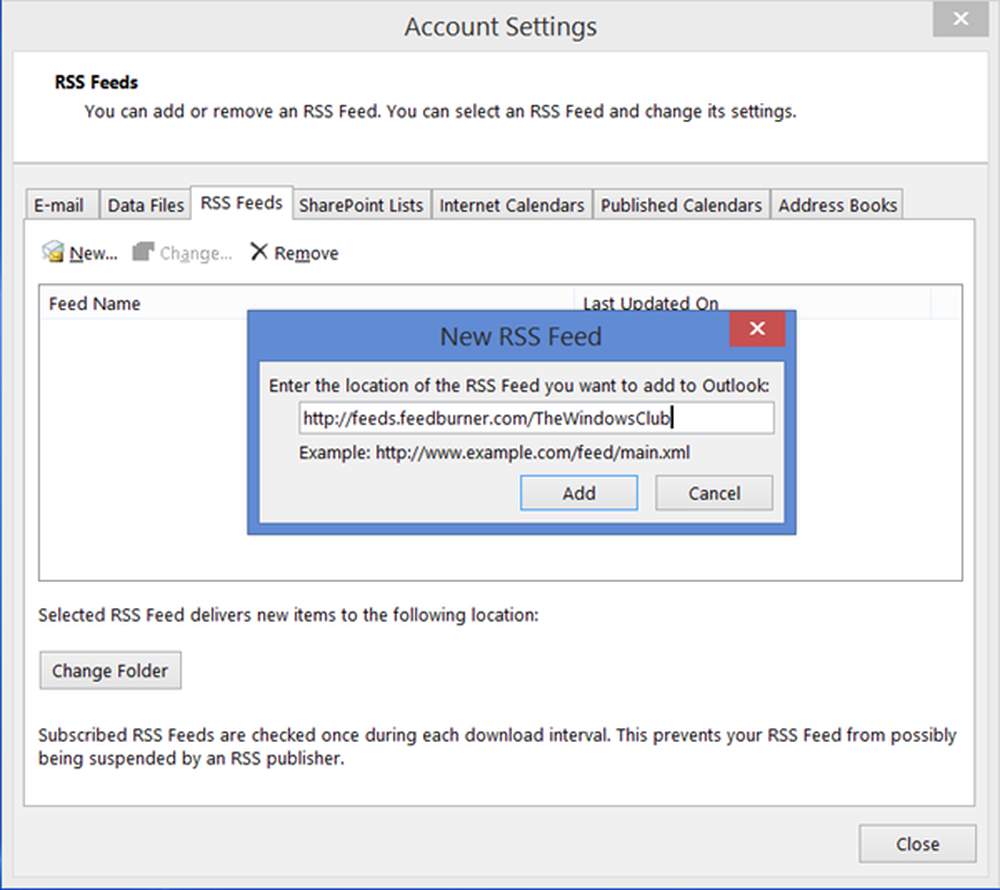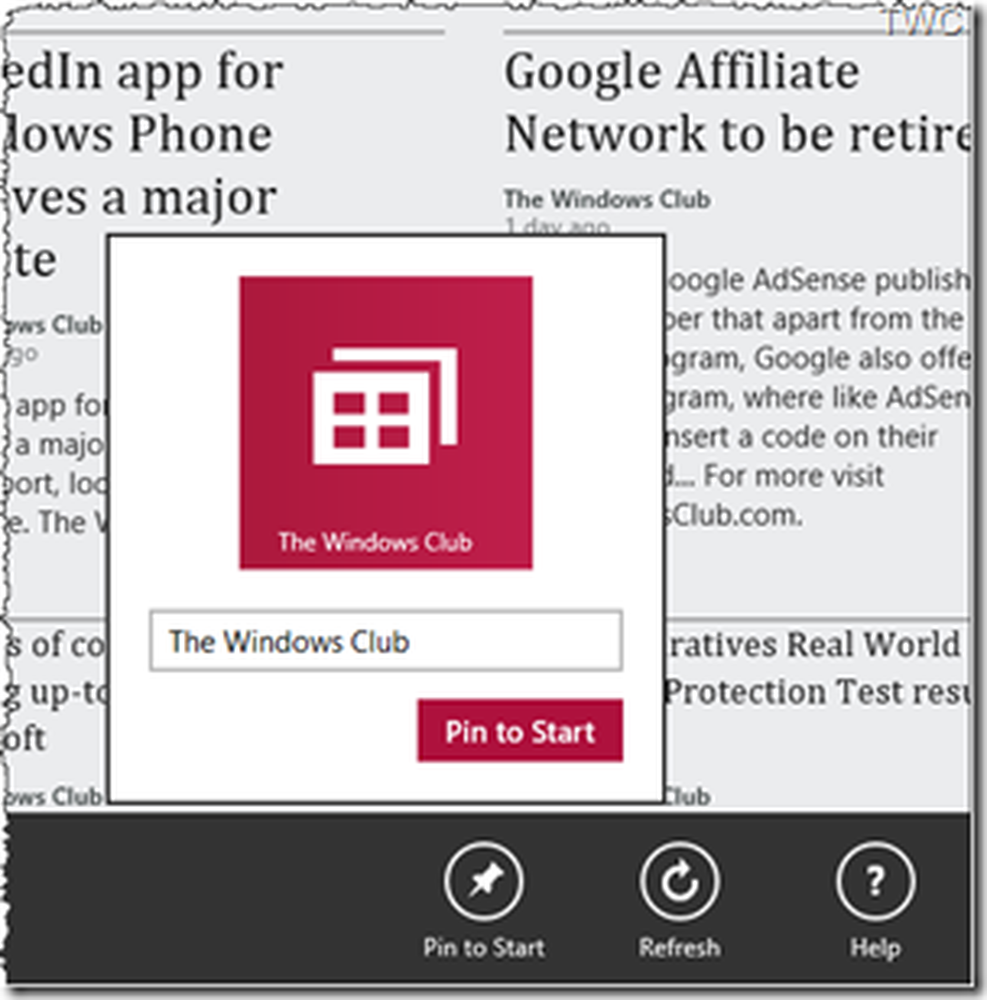Cómo agregar fuentes RSS a Microsoft Outlook

RSS significa "Really Simple Syndication" o, originalmente, "Rich Site Summary". Es un feed web o agregador que le permite recibir contenido actualizado de varios sitios web en un formato estándar. Vea nuestro artículo que explica las fuentes RSS para más información..
Puede suscribirse a canales RSS utilizando un lector de RSS, como Feedly, Inoreader o Feeder. Pero, si ya usa Outlook para su correo electrónico, también puede usarlo como su lector RSS.
Hoy le mostraremos cómo configurar y usar Outlook como un lector de RSS.
Agregar una subcarpeta a la carpeta de fuentes RSS
Puede agregar un feed RSS a la RSS Feeds carpeta haciendo clic derecho en la carpeta y seleccionando Añadir un nuevo feed RSS. Pero, vamos a agregar fuentes RSS a Outlook de manera diferente, para mantenerlos más organizados. Por lo tanto, no utilice esta opción.
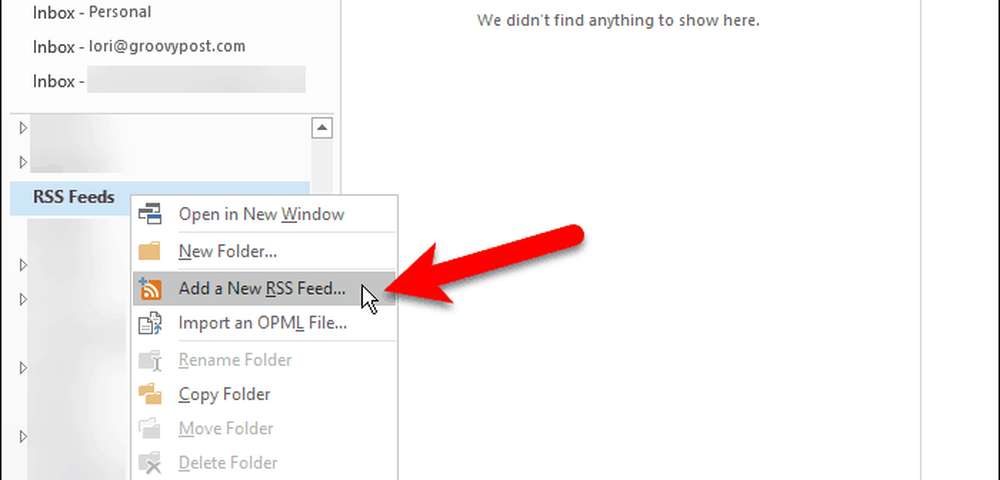
Por defecto, Outlook agrega una RSS Feeds carpeta a cada cuenta de correo electrónico. Puede usar esa carpeta para todas sus fuentes RSS, pero luego todos los artículos de todas sus fuentes se agrupan en esa carpeta.
Una mejor idea es crear una subcarpeta en el RSS Feeds Carpeta para cada feed que quieras seguir. Vamos a crear una subcarpeta para el feed RSS de groovyPost.
Haga clic derecho en el RSS Feeds carpeta y seleccione Nueva carpeta. Ingrese un nombre para la carpeta como GroovyPost.
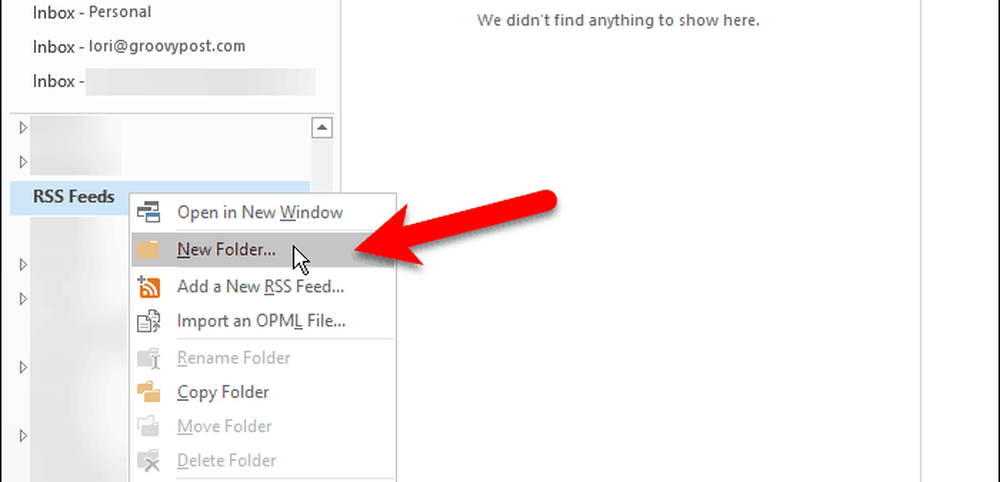
Añadir un nuevo feed RSS
Ahora que tenemos una carpeta dedicada para los artículos de las fuentes de groovyPost RSS, estamos listos para agregar la fuente de RSS a Outlook.
Haga clic en el Expediente pestaña y asegúrese de que Información de la cuenta (Información) la pantalla está activa. Haga clic en el Configuraciones de la cuenta botón y seleccione Configuraciones de la cuenta.
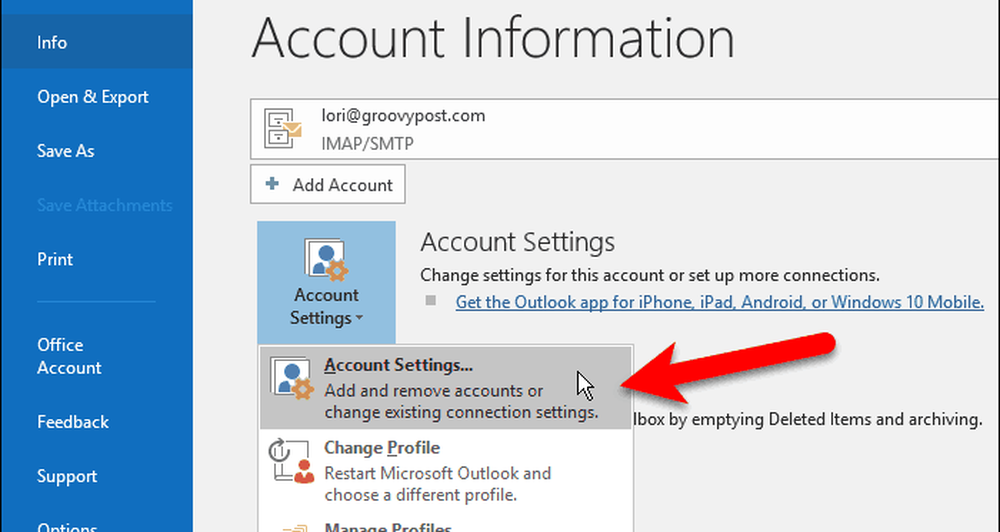
Sobre el Configuraciones de la cuenta cuadro de diálogo, haga clic en el RSS Feeds pestaña y luego haga clic Nuevo.
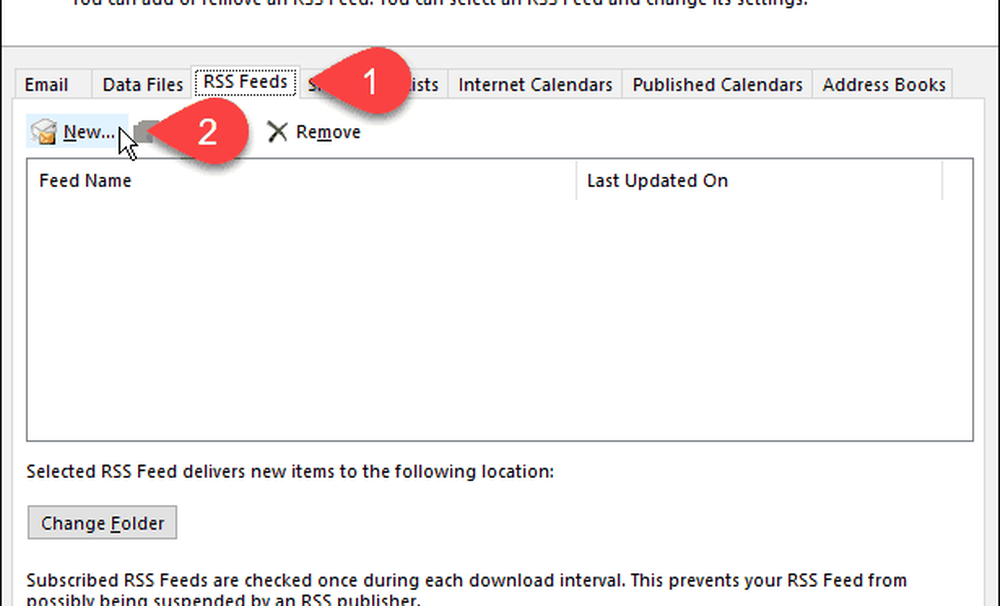
Si está agregando la fuente RSS de groovyPost (¡debería ser!), Copie el siguiente enlace para la fuente RSS. O navegue a la página de fuentes RSS para el sitio que desea agregar y copie la URL de la barra de direcciones en su navegador.
http://feeds.groovypost.com/groovypost
Pega la URL en el cuadro de la Nuevo feed RSS cuadro de diálogo y haga clic en Añadir.
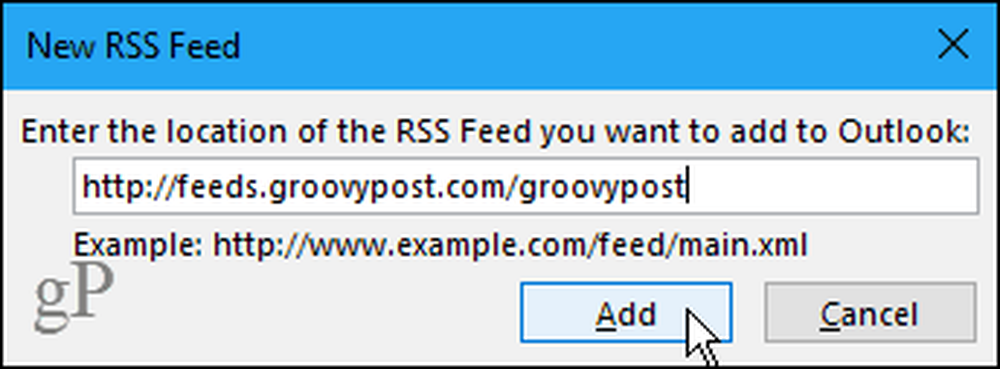
Sobre el Opciones de RSS feed cuadro de diálogo, Outlook entra en el predeterminado nombre de la alimentación que coincide con el Nombre del Canal. Pero puedes cambiar esto.
NOTAOutlook parece tener un error extraño. No siempre recoge el Nombre del Canal y Descripción para el feed RSS. Si estos dos elementos están en blanco, salga de todos los cuadros de diálogo e intente nuevamente. Incluso es posible que tenga que cerrar y volver a abrir Outlook.
Outlook elige un predeterminado Lugar de entrega. Para seleccionar una carpeta diferente, haga clic en Cambiar carpeta.
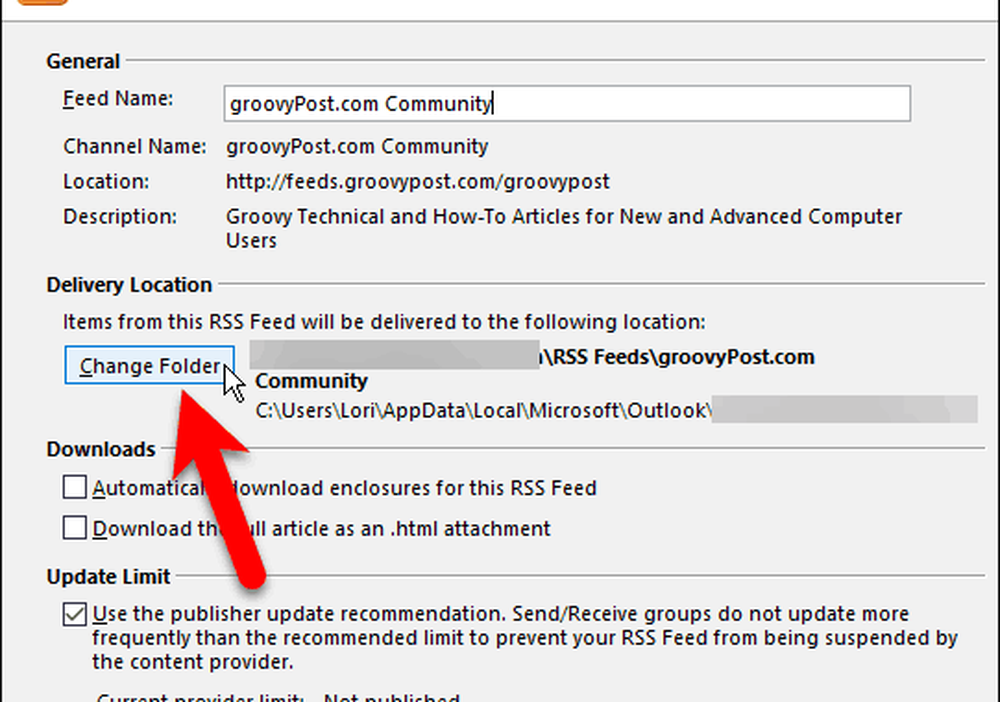
Sobre el Nueva ubicación de entrega de RSS Feed cuadro de diálogo, desplácese hacia abajo en la cuenta de correo electrónico donde agregó la nueva subcarpeta en la RSS Feeds carpeta.
Seleccione la nueva subcarpeta y haga clic en DE ACUERDO.
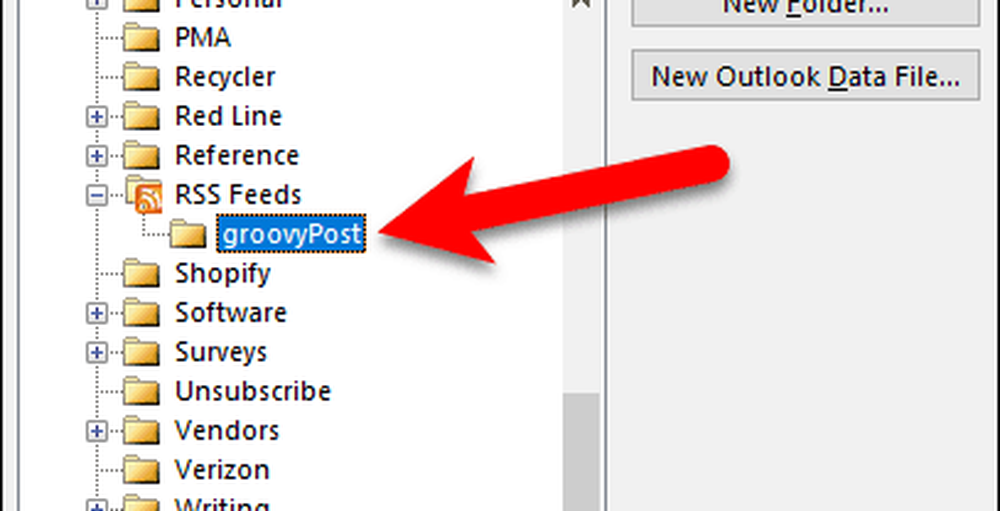
La carpeta seleccionada se muestra en el Lugar de entrega sección. Hacer clic DE ACUERDO para cerrar el Opciones de RSS feed caja de diálogo.
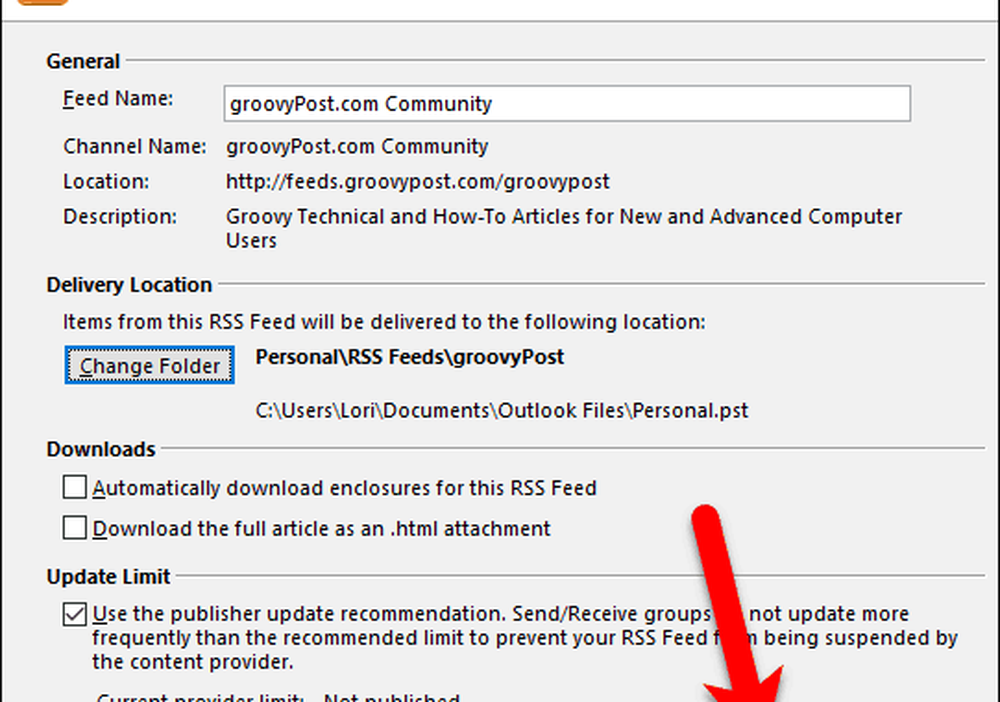
La fuente RSS agregada se muestra en la lista en la RSS Feeds tab y dice hasta que se actualice completamente.
Hacer clic Cerrar.
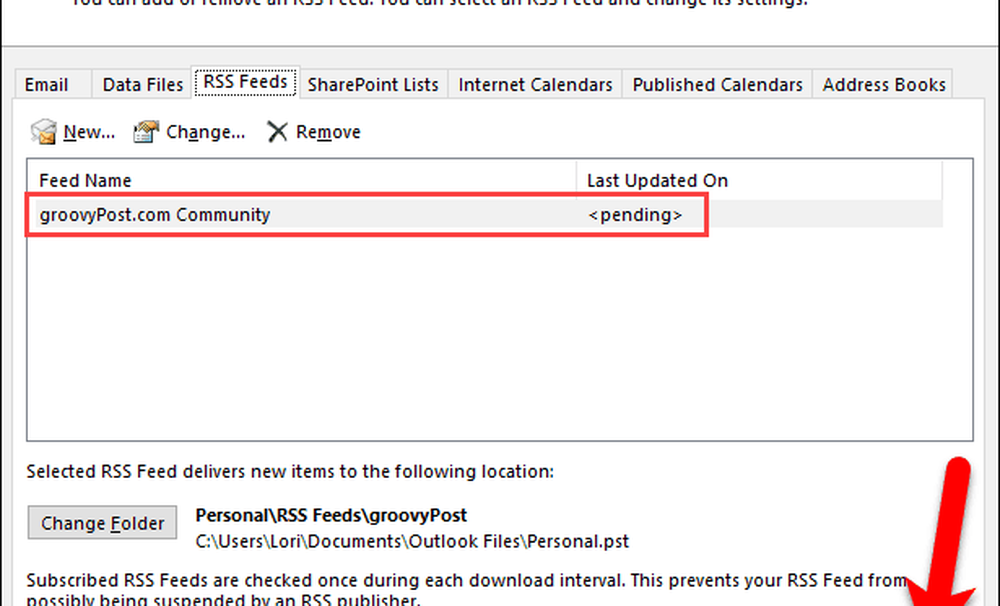
Visualización de fuentes RSS y uso de opciones de fuentes RSS
La subcarpeta a la que agregó la fuente RSS comienza a actualizarse automáticamente con el nuevo contenido de la fuente en el panel central (si el Panel de lectura está habilitado en la Diseño sección sobre el Ver lengüeta).
Haga clic en la subcarpeta para ver la lista de contenido nuevo. Luego, haga clic en un elemento en el panel central para verlo en el panel derecho. Si el panel de lectura está deshabilitado, haga doble clic en un artículo para verlo en una ventana separada, como un correo electrónico.
Cada fuente RSS es diferente. Algunos te muestran artículos completos en tu feed, y otros muestran un breve fragmento de cada artículo. Si solo ves fragmentos, también verás un enlace como Ver artículo. Haga clic en el enlace para abrir el artículo en su navegador predeterminado.
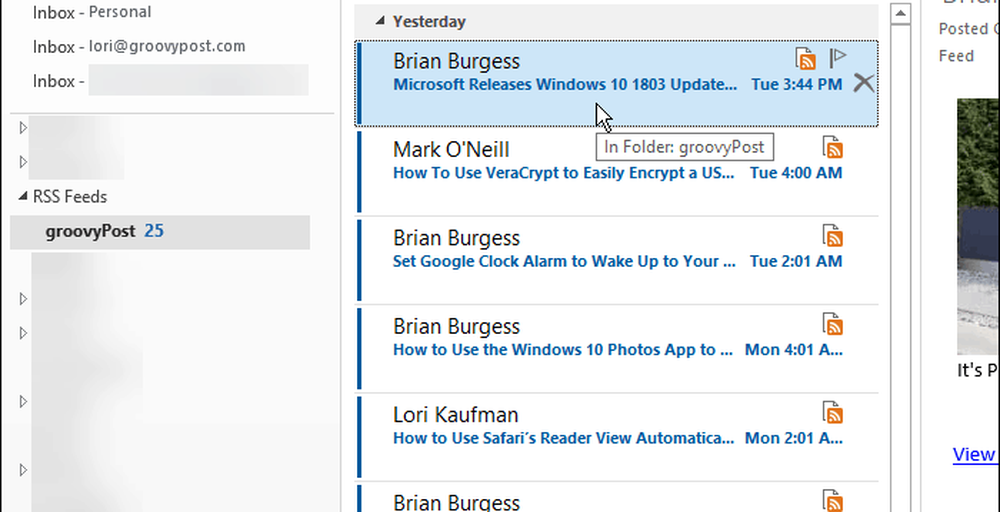
Cuando selecciona una fuente RSS, hay opciones adicionales disponibles en la RSS sección sobre el Casa la pestaña está disponible.
Usted puede Descargar contenido para el artículo seleccionado actualmente, como archivos adjuntos o el artículo completo.
Comparte este feed le permite enviar un enlace a la fuente RSS seleccionada a alguien a través del correo electrónico.
los Ver artículo botón abre el artículo completo en su navegador predeterminado, al igual que hacer clic en el Ver articulo enlace en el panel derecho.
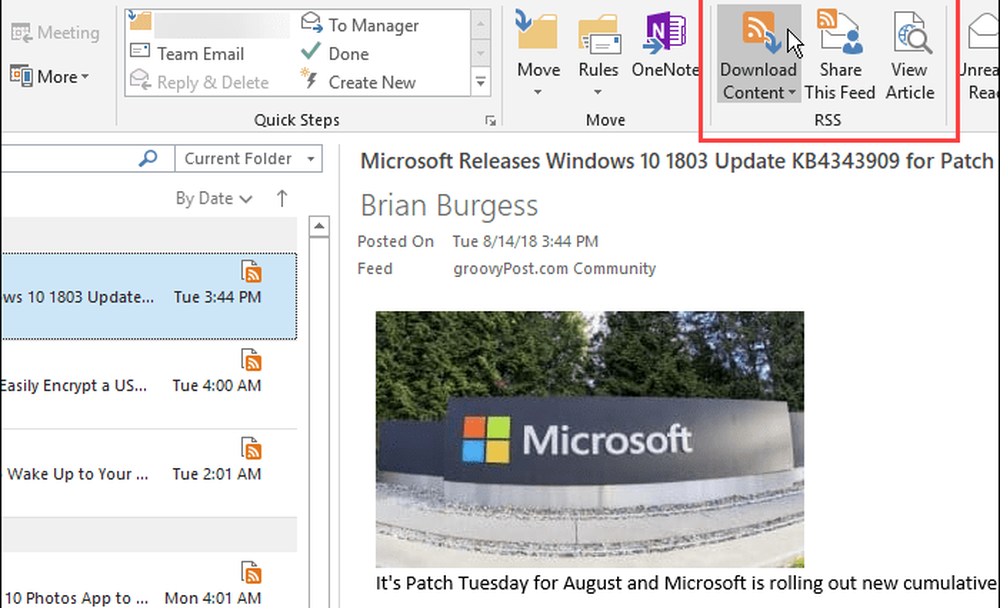
Eliminar una fuente RSS y sus artículos descargados
Si decides que ya no quieres una fuente RSS para un sitio determinado, puedes eliminarlo fácilmente. Esta es otra buena razón para separar sus fuentes RSS en subcarpetas bajo el RSS Feeds carpeta. Puede eliminar fácilmente una fuente y sus artículos sin afectar a sus otras fuentes..
Para eliminar la fuente y los artículos descargados en la fuente, haga clic con el botón derecho en la subcarpeta de esa fuente y seleccione Eliminar carpeta.
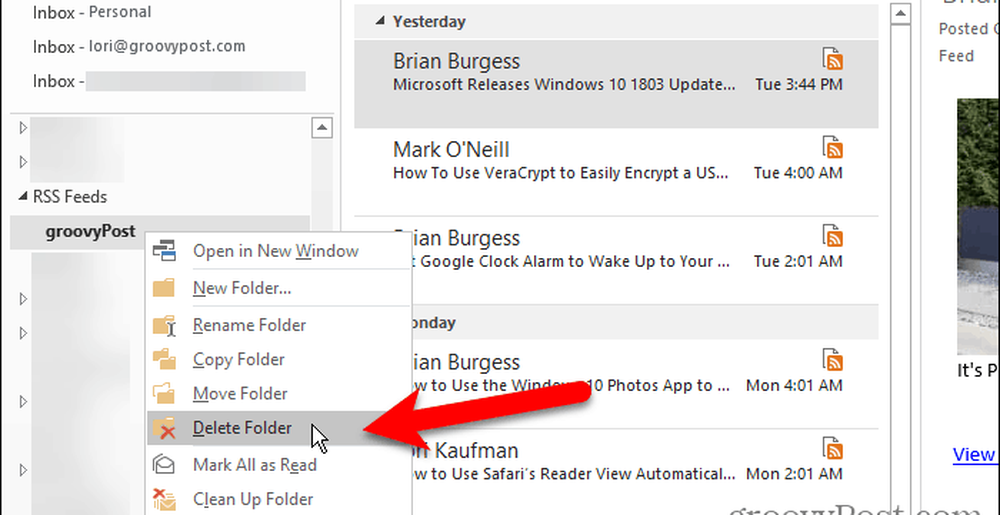
Aparece un cuadro de diálogo para asegurarse de que desea eliminar la fuente RSS seleccionada. Si estás seguro, haz clic en Sí.
Recuerde que esto elimina todos los artículos descargados en esa subcarpeta de noticias..
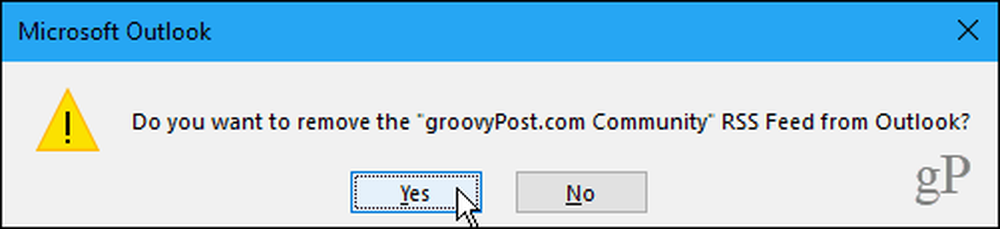
Eliminar un feed RSS y mantener sus artículos descargados
Si desea eliminar una fuente RSS pero mantener los artículos ya descargados, vuelva a la Configuraciones de la cuenta caja de diálogo (Archivo> Información> Configuración de cuenta> Configuración de cuenta).
Haga clic en el RSS Feeds y seleccione la fuente RSS que desea eliminar en la lista. Luego, haga clic en retirar.
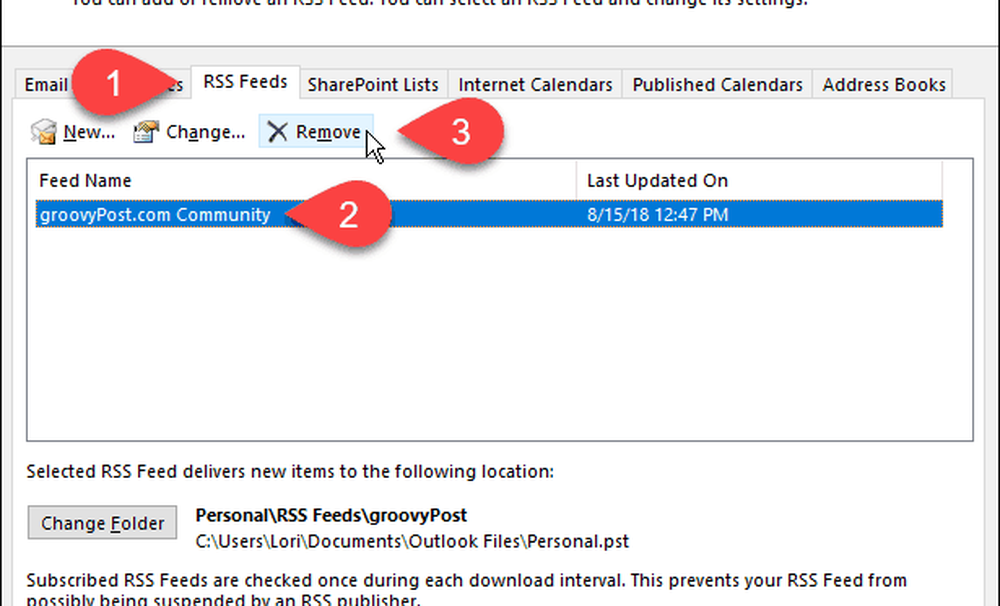
Aparecerá un cuadro de diálogo para asegurarse de que desea eliminar la fuente RSS. Si estás seguro, haz clic en Sí.
Los artículos descargados permanecen en la subcarpeta de esa fuente, pero Outlook no descargará ningún artículo nuevo..

Ahorre tiempo mientras sigue sus sitios favoritos
Si usa Outlook para administrar su correo electrónico y sigue las fuentes RSS de sus sitios favoritos, ahorre tiempo haciendo ambas cosas en Outlook.