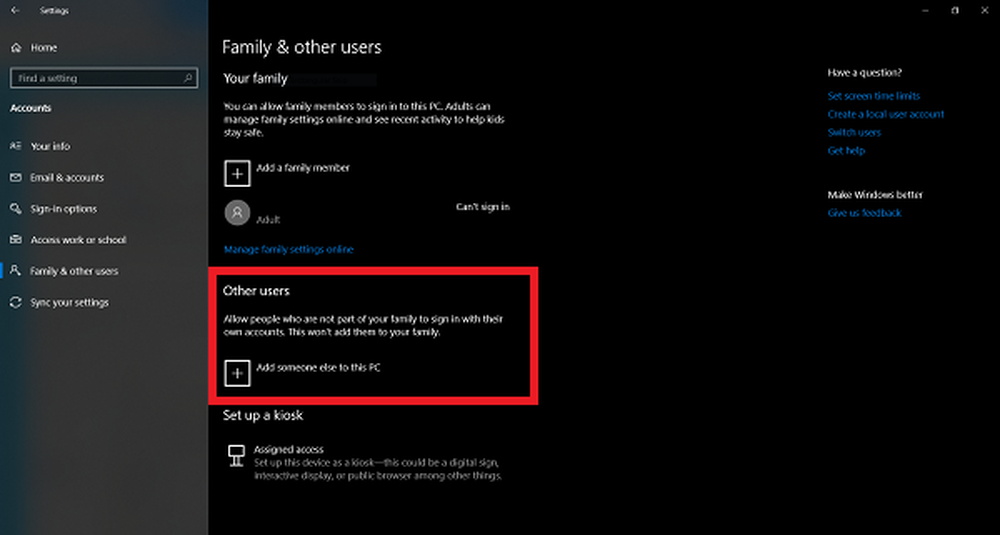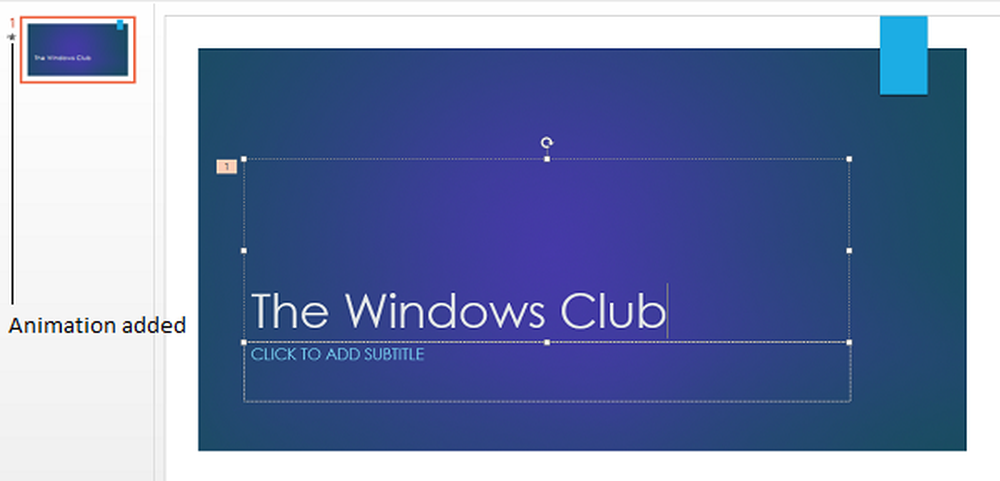Cómo agregar fuentes a Pulse News para iOS y Android

 El pulso de Alphonso Labs está seriamente en algo. Como alguien que renunció a los lectores RSS hace años (Mi cuenta no leída en Google Reader era demasiado abrumadora y deprimente), Pulse me tiene listo para volver a los canales RSS. Cuando se trata de comunicar cómo Pulse reinventa el humilde lector RSS, una imagen vale más que mil palabras. Esta aplicación simple, pero visualmente agradable para Android e iOS muestra las fuentes en una interfaz deslizable y deslizable que le permite navegar por las publicaciones de una manera sorprendentemente intuitiva y agradable. Echa un vistazo a la captura de pantalla para ver por ti mismo:
El pulso de Alphonso Labs está seriamente en algo. Como alguien que renunció a los lectores RSS hace años (Mi cuenta no leída en Google Reader era demasiado abrumadora y deprimente), Pulse me tiene listo para volver a los canales RSS. Cuando se trata de comunicar cómo Pulse reinventa el humilde lector RSS, una imagen vale más que mil palabras. Esta aplicación simple, pero visualmente agradable para Android e iOS muestra las fuentes en una interfaz deslizable y deslizable que le permite navegar por las publicaciones de una manera sorprendentemente intuitiva y agradable. Echa un vistazo a la captura de pantalla para ver por ti mismo: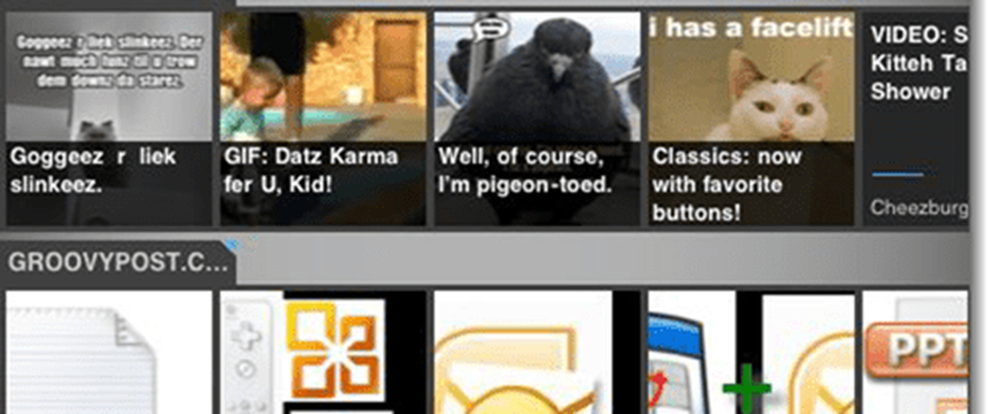
Y es aún mejor en el iPad..
Las dos cosas más importantes que retenían a Pulse en el pasado fueron (1) el hecho de que no era gratis y (2) la insatisfactoria lista de fuentes predeterminadas. Gracias a una gran inyección de capital de riesgo, el primer problema se solucionó. Pulse ahora es gratis, aunque se esperan anuncios en el futuro. El segundo inconveniente puede remediarse fácilmente agregando fuentes a Pulse. Así es cómo:
Paso uno
Lanzamiento Pulso. En la pantalla principal de fuentes, verás una Icono de engranaje en la esquina superior izquierda. Toque la Icono de engranaje.
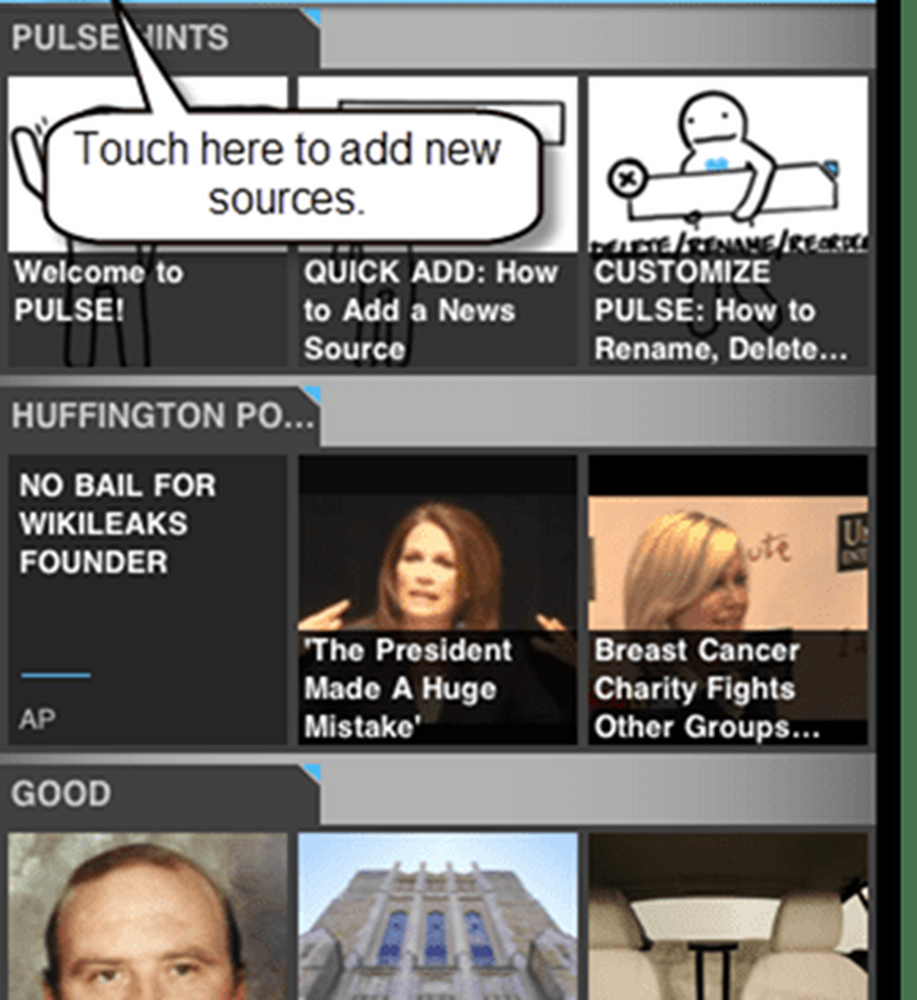
Segundo paso
Toque la Signo de más en la esquina superior derecha. Mientras está aquí en la pantalla Administrar fuentes, también puede eliminar las fuentes conmovedor la menos icono.
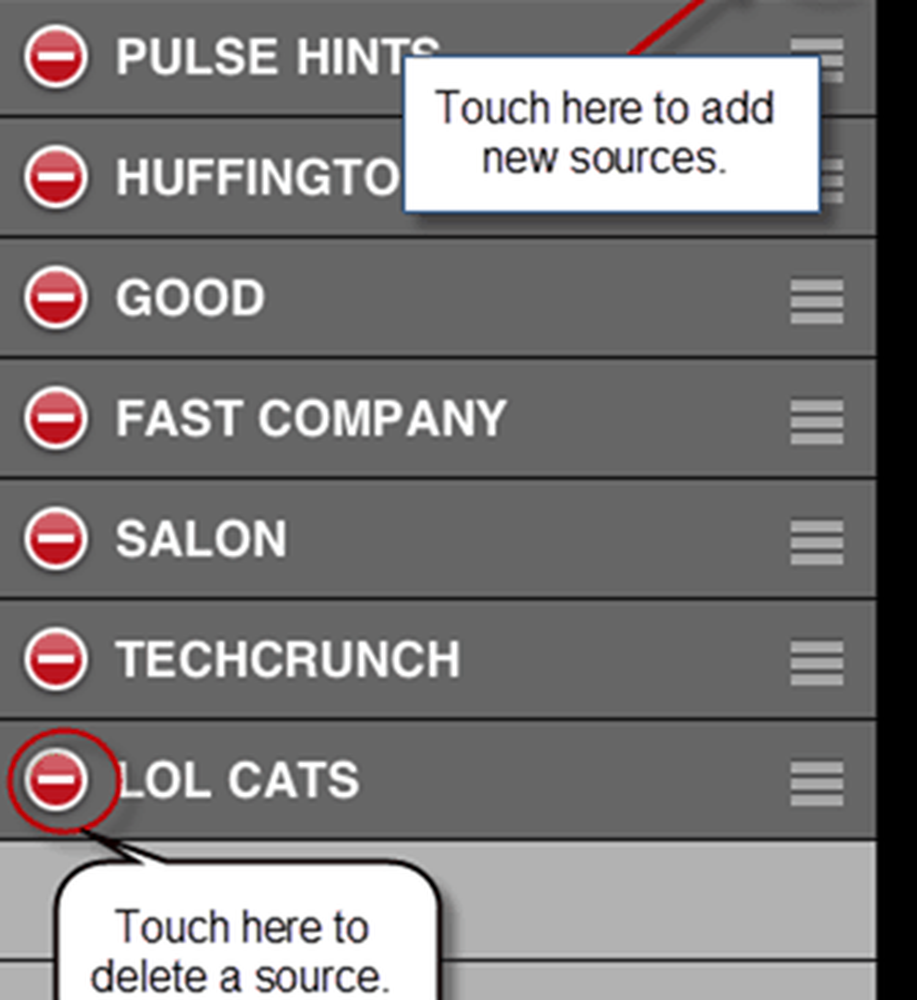
Paso tres
Puede agregar fuentes destacadas y navegar a través de categorías por conmovedor las pestañas apropiadas a lo largo de la parte inferior. Pero si tiene un feed específico en mente, la mejor manera de agregarlo es mediante tapping Buscar.
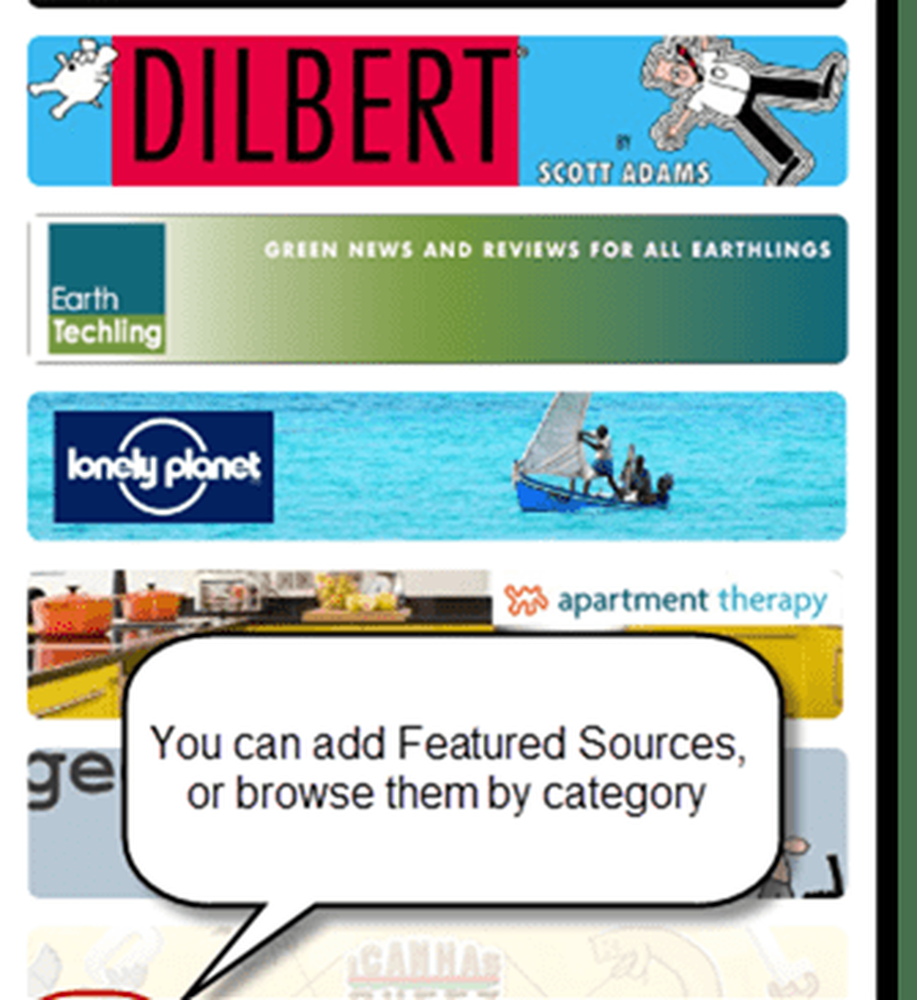
Paso cuatro
Tipo una palabra clave en la barra de búsqueda para buscar feeds. Por ejemplo, si quisiera agregar groovyPost.com a Pulse, solo tendría que escribir "groovypost", en lugar de nuestra URL de feed. Esta es una gran conveniencia, especialmente para dispositivos móviles, donde copiar y pegar URL largas aún es un poco arduo.
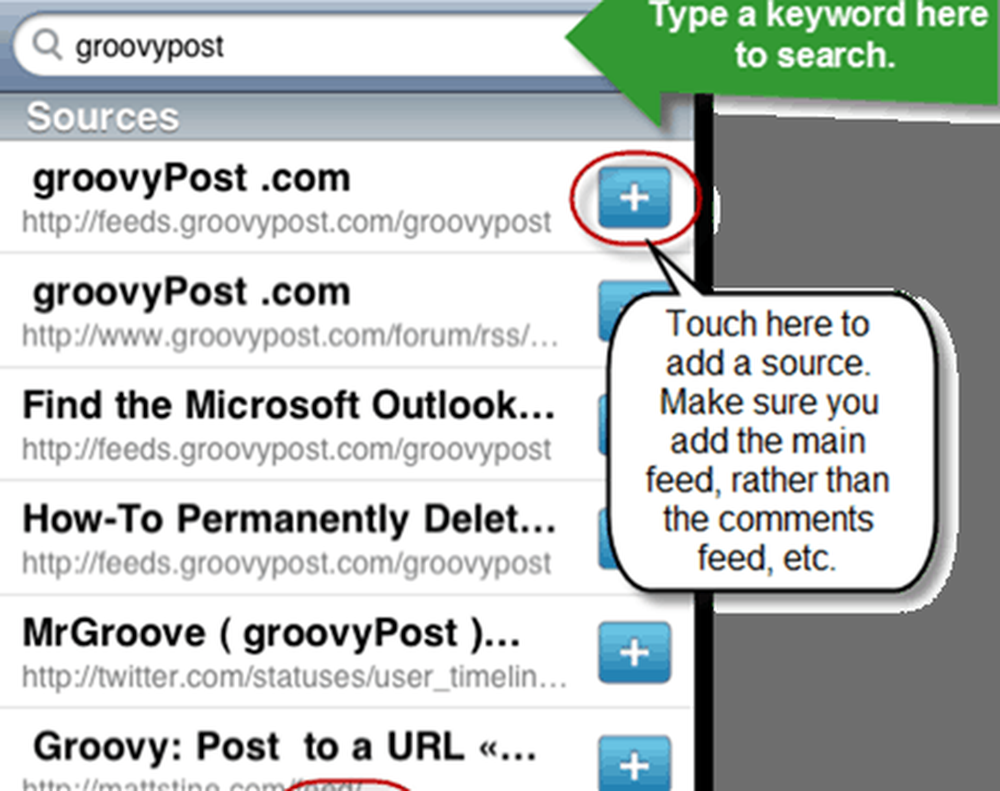
Añadir fuentes por conmovedor la + firmar a la derecha de ello. Solo tenga cuidado de no agregar accidentalmente la fuente de comentarios o cualquier otra cosa que no sea la principal. Por lo general, puede saber cuál es cuál mirando la URL, que está en texto gris debajo del nombre del feed..
Paso cinco
También puedes importar feeds desde tu cuenta de Google Reader. Toque la Lector pestaña en la parte inferior e ingrese sus credenciales de Google para hacerlo.
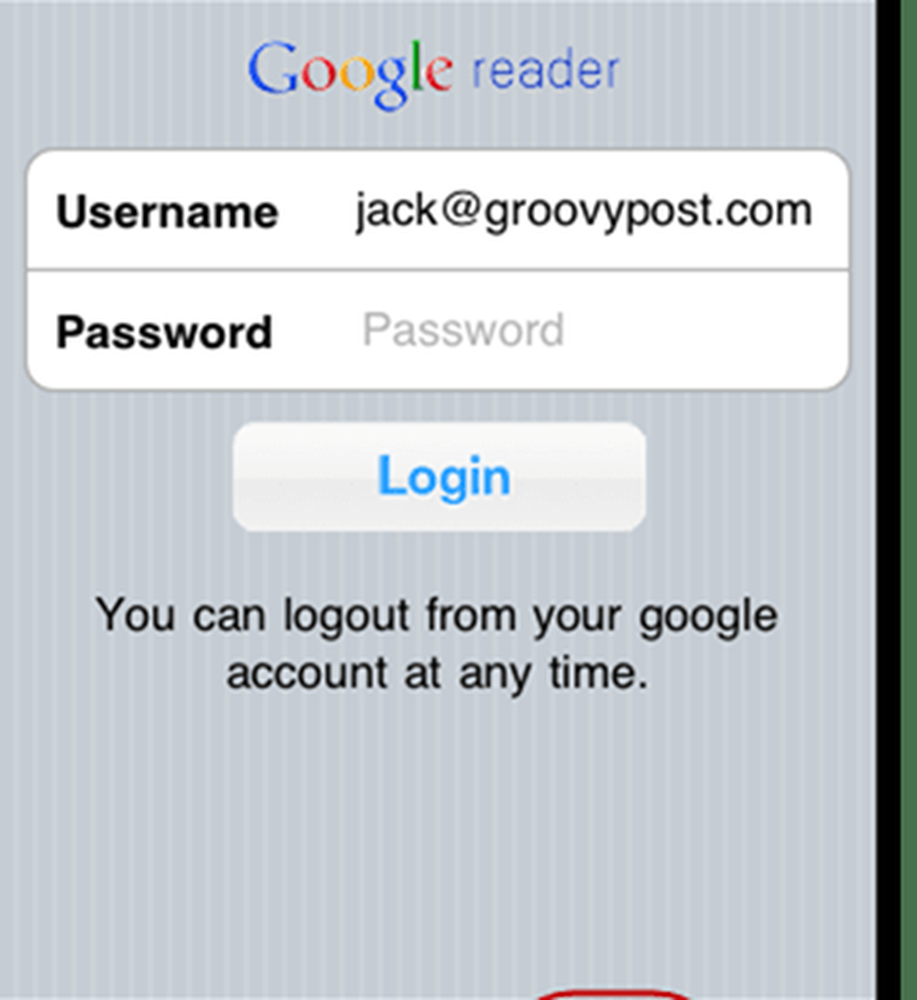
Una vez que inicies sesión, verás todos tus feeds en la lista. TAy la + firmar para agregarlos a pulso.
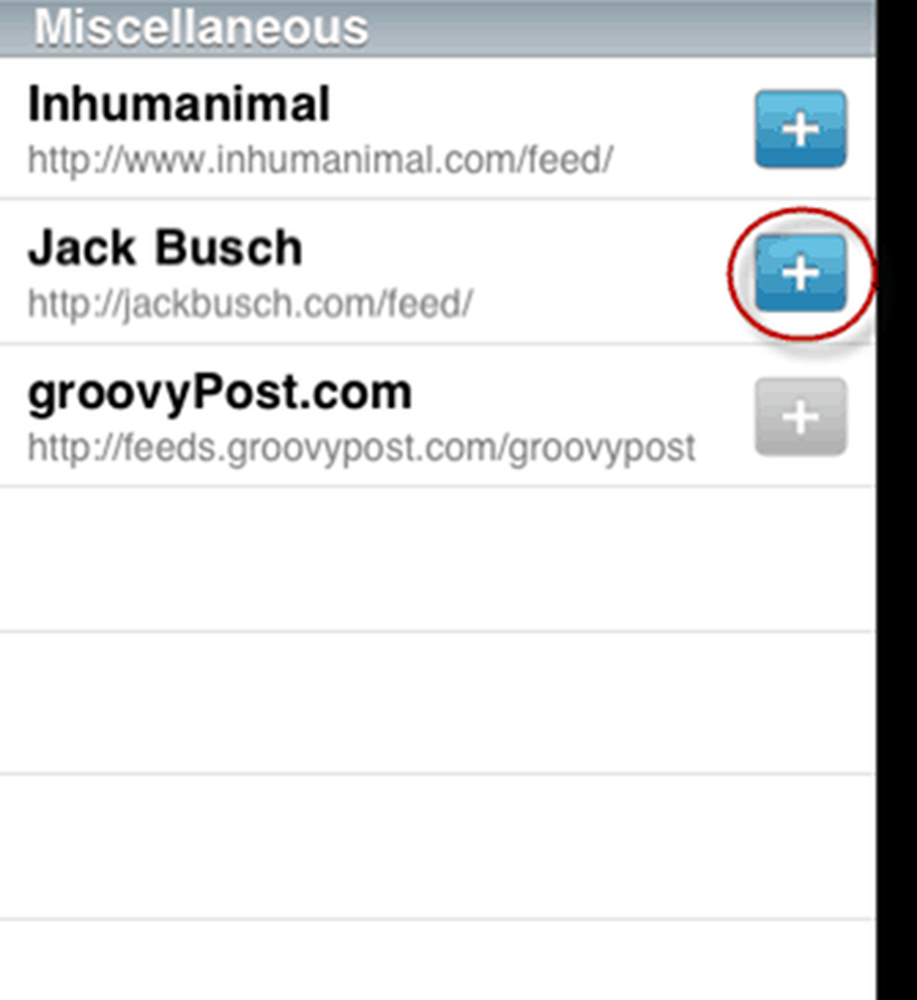
También puedes usar el Bache Interfaz para intercambiar fuentes con un usuario de iPhone cercano, que es un poco más conveniente que simplemente preguntarle el nombre de sus fuentes favoritas y luego pegarlas en ti.
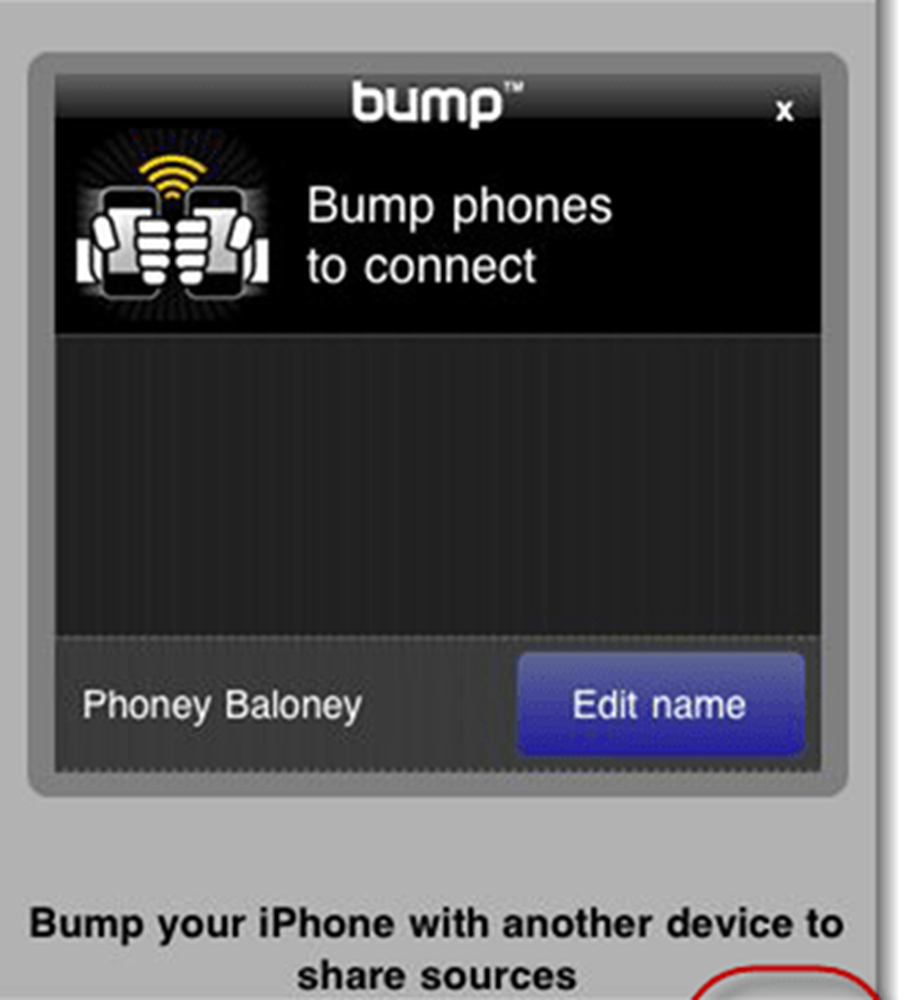
Ahora, cuando regrese a la pantalla principal, verá sus nuevas fuentes al final de la lista. Desplázate hacia la izquierda y hacia la derecha para navegar por las publicaciones..
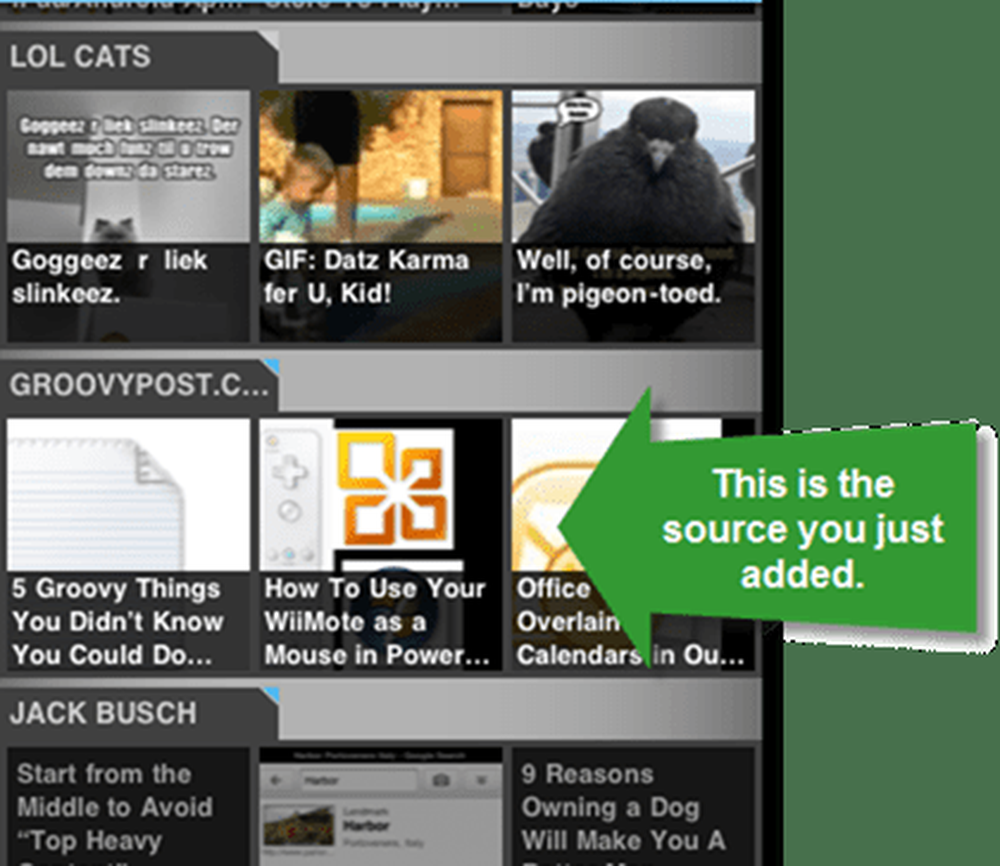
Y eso es todo lo que hay que hacer. Personalmente, estoy emocionado de volver a las fuentes RSS, gracias a Pulse. Y siempre que esos anuncios pendientes se incorporen de una manera molesta, es posible que veamos las fuentes RSS en boga, especialmente para tabletas y teléfonos inteligentes..