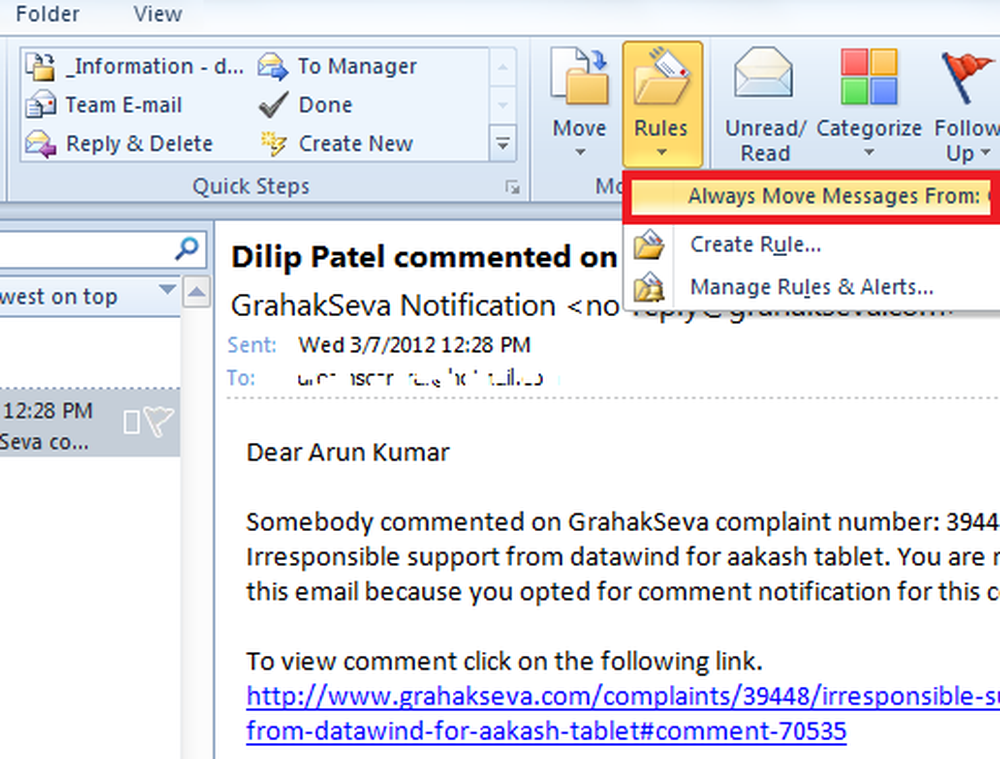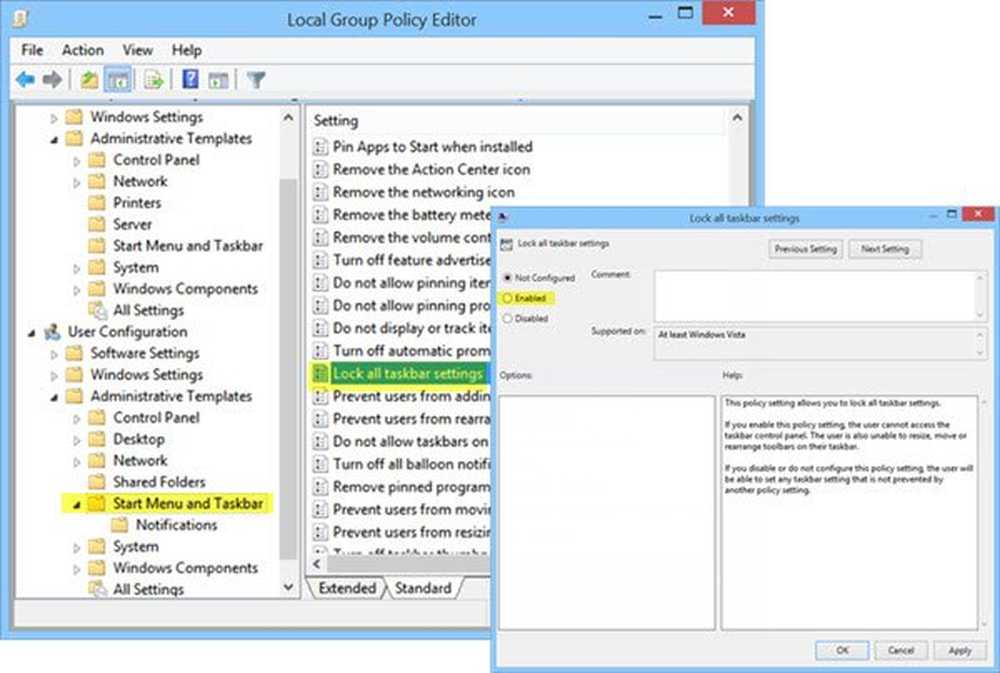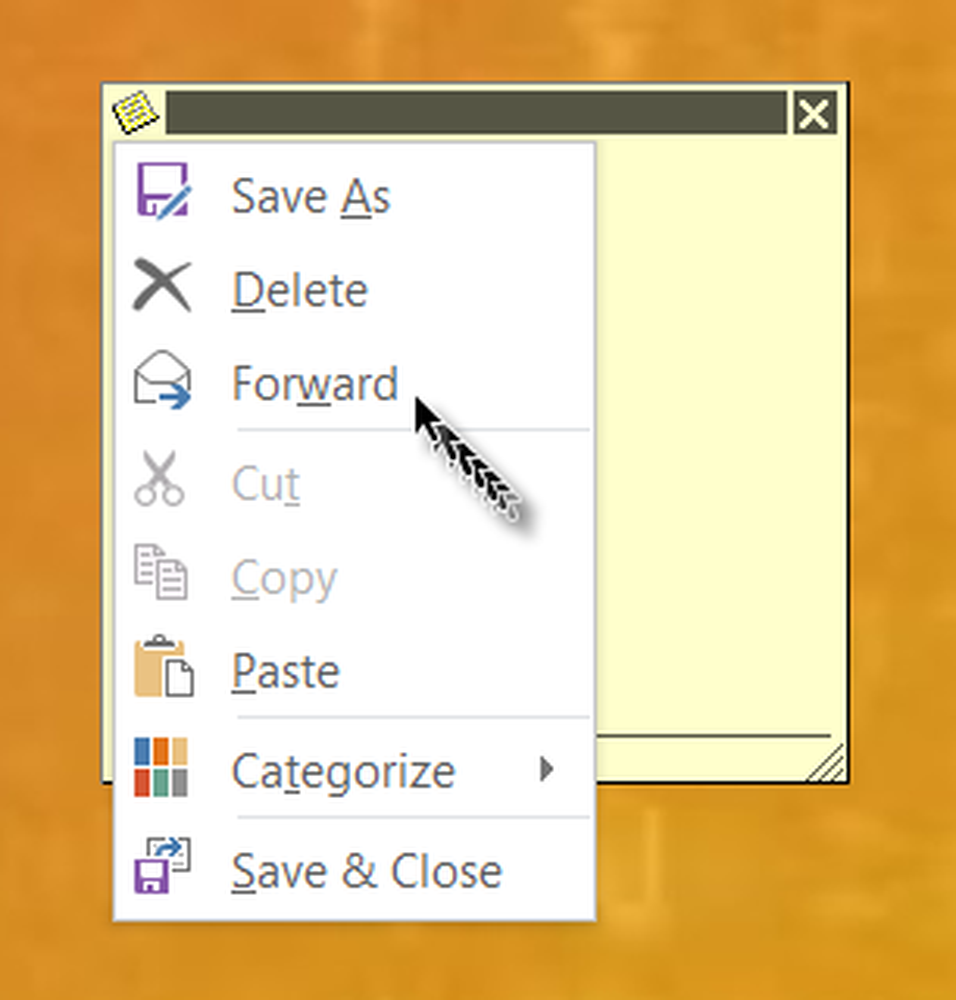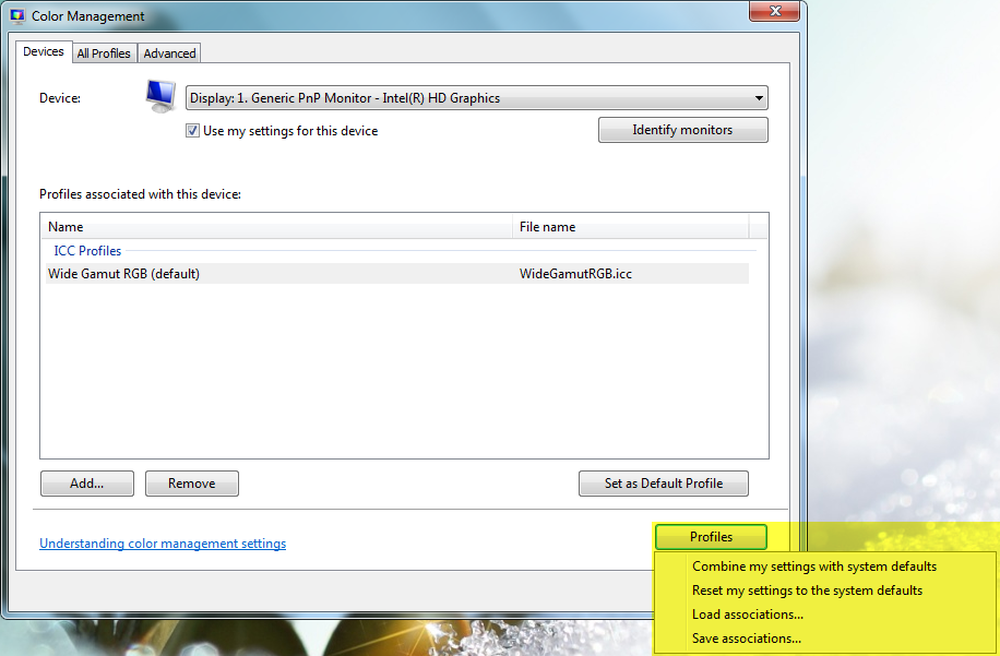Cómo adjuntar y copiar archivos desde un VHD en Windows 10

Nota: Esto funcionará solo en Windows 10 Pro y no en la versión Home. Para obtener más información sobre cómo crear un VHD, lea nuestro artículo: Cómo convertir su computadora física en una máquina virtual.
La mayoría de esas imágenes son para PC que ejecutan nuevas versiones de Windows o que han muerto hace muchos años. Cuando Microsoft lanzó Windows Vista, agregó una función para seleccionar las ediciones denominadas Copia de seguridad completa para PC que luego se conocería como una imagen del sistema en Windows 7. Afortunadamente, cuando crea una, almacena toda la copia de seguridad de una PC como un archivo VHD ( Disco duro virtual). Desde el lanzamiento de Windows 7, Microsoft agregó soporte VHD nativo en el Explorador de archivos. A continuación le mostramos cómo copiar y administrar archivos en un VHD en Windows 10.
Montar un archivo VHD en Windows 10
Asegúrese de tener su archivo VHD accesible. A continuación, abra el menú de acceso rápido oculto y seleccione Administración de discos.
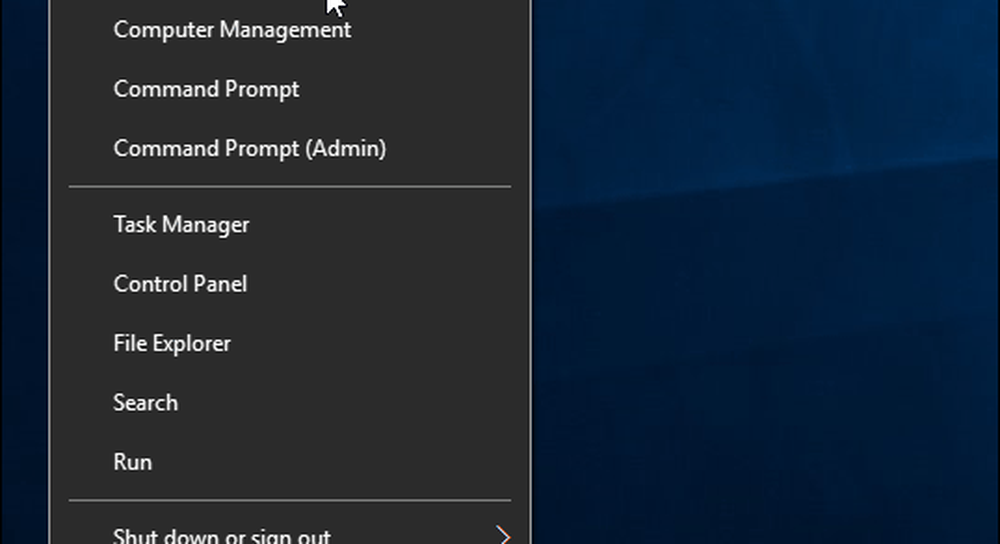
Luego haga clic en el Acción> Adjuntar VHD.
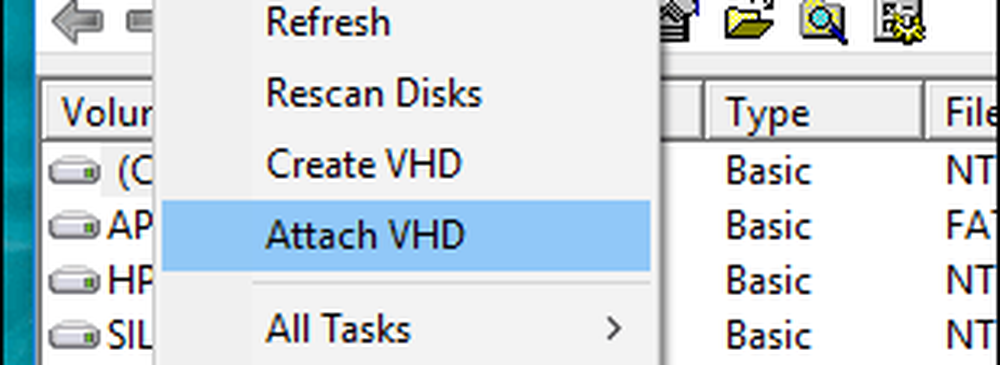
Navegue a la ubicación del archivo VHD. Como señalé, estoy usando un archivo VHD almacenado como imagen de sistema de Windows.
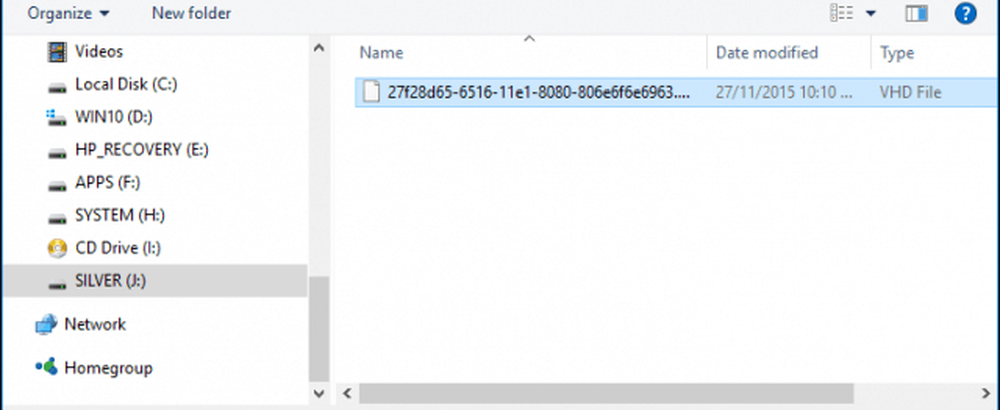
El archivo VHD se monta en la Administración de discos, como si fuera una unidad física normal.
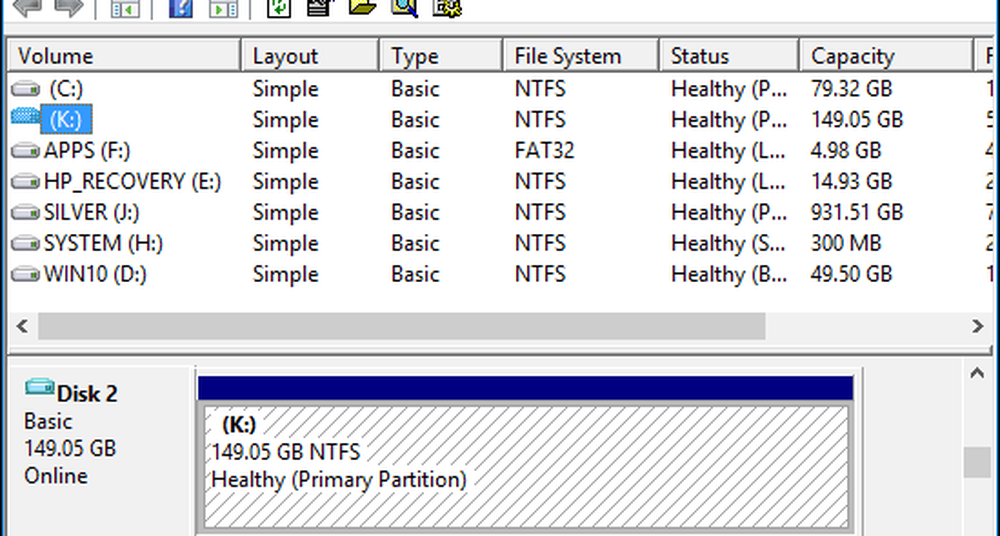
Proceda a explorar el VHD, copie y abra archivos como lo haría con cualquier unidad externa conectada a su PC.
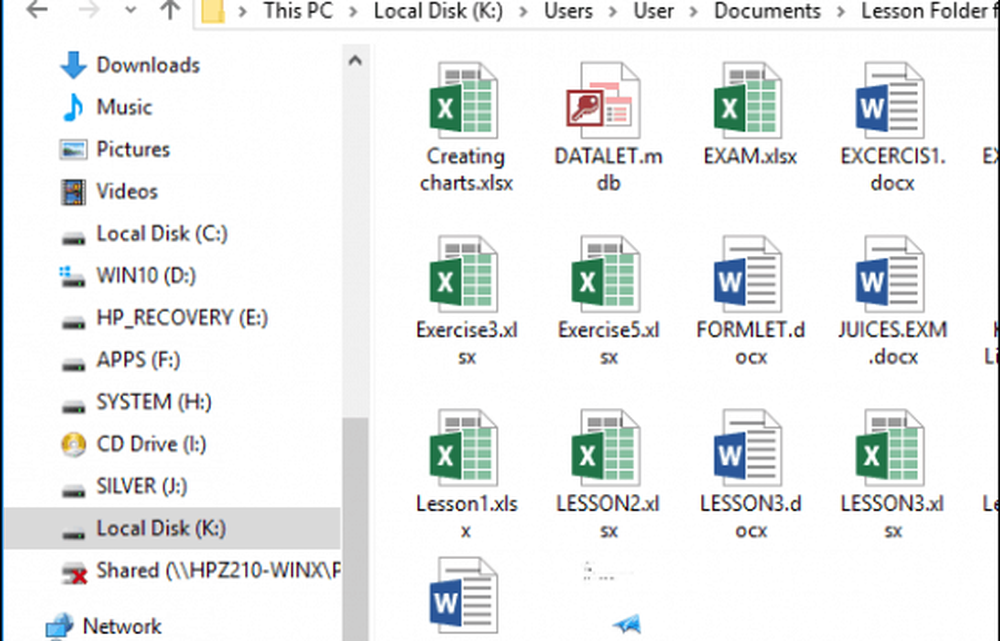
Cuando haya terminado de usar el VHD, simplemente expúlselo como lo haría con cualquier almacenamiento adjunto.

Qué hacer si el VHD no está asignado a una letra de unidad?
En ocasiones, es posible que su VHD no tenga una letra de unidad asignada cuando la adjunte, especialmente si es la primera vez que adjunta el archivo. Puede solucionar este problema asignándole uno.
Haga clic derecho en el archivo VHD y luego haga clic en Cambiar letra de unidad y rutas.
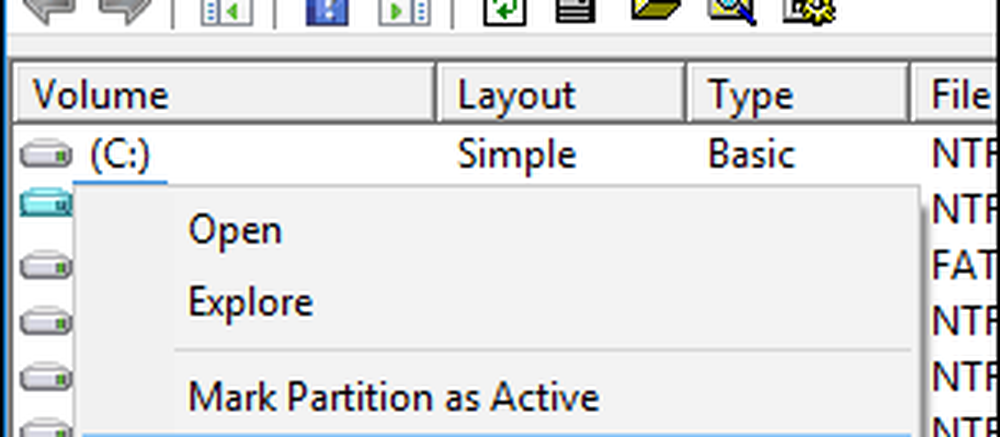
Haga clic en Agregar y luego seleccione la Asigne la siguiente letra de unidad: cuadro de radio luego haga clic en el cuadro de lista de letras de unidad y luego seleccione una letra de unidad disponible. Haga clic en Aceptar y luego en Aceptar de nuevo.
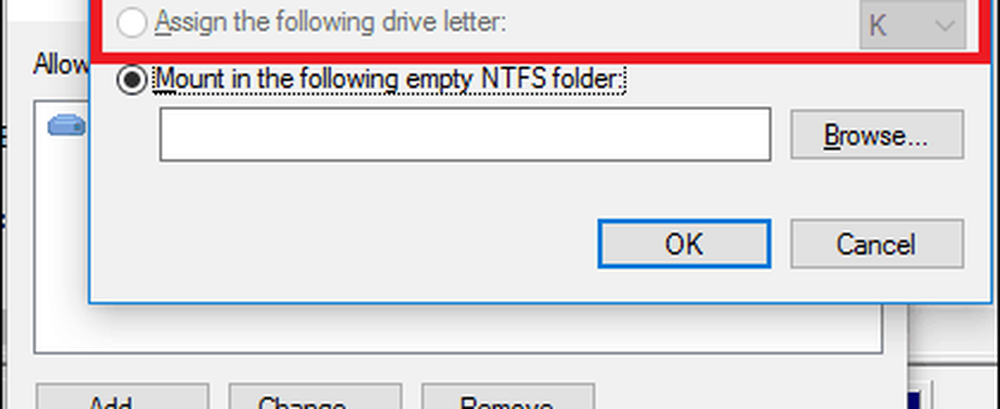
Como los discos virtuales se tratan como físicos, también puede asignarles letras de unidad permanentes..
Crear y montar VHD es una característica útil integrada en Windows. Si está interesado en otras formas, puede usar archivos VHD, consulte nuestro artículo sobre cómo configurar una configuración de arranque dual usando una unidad VHD.