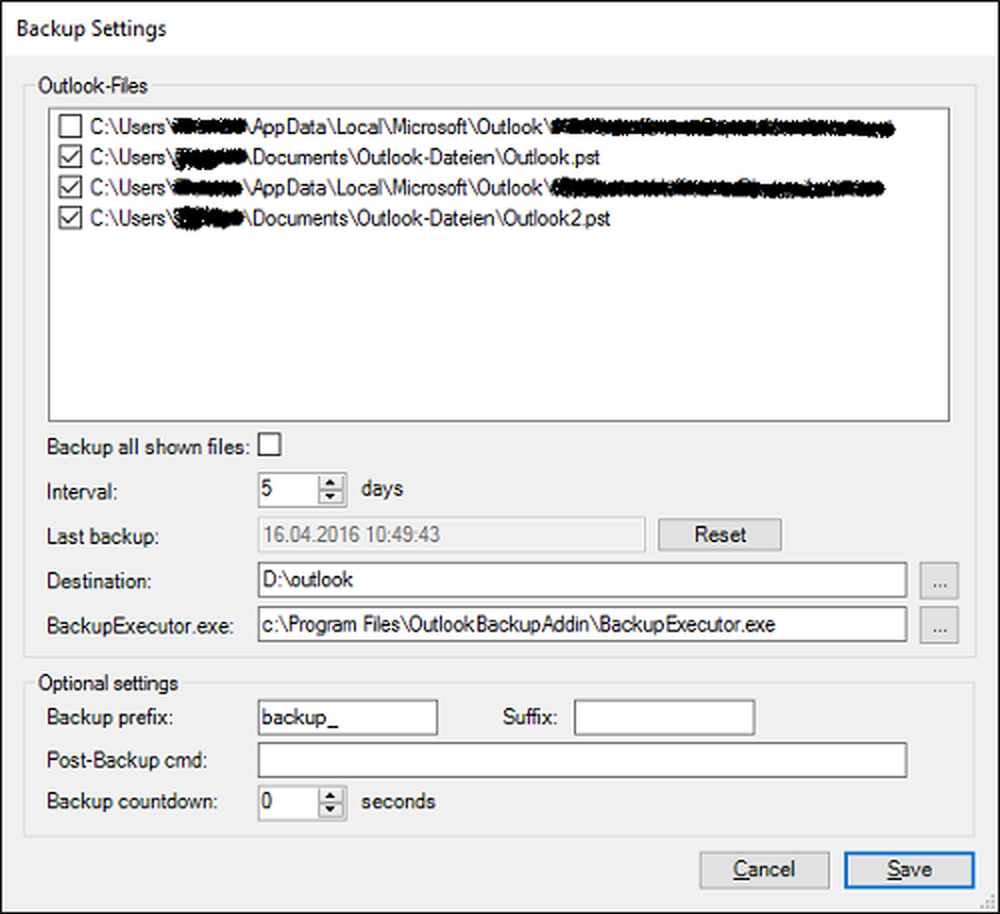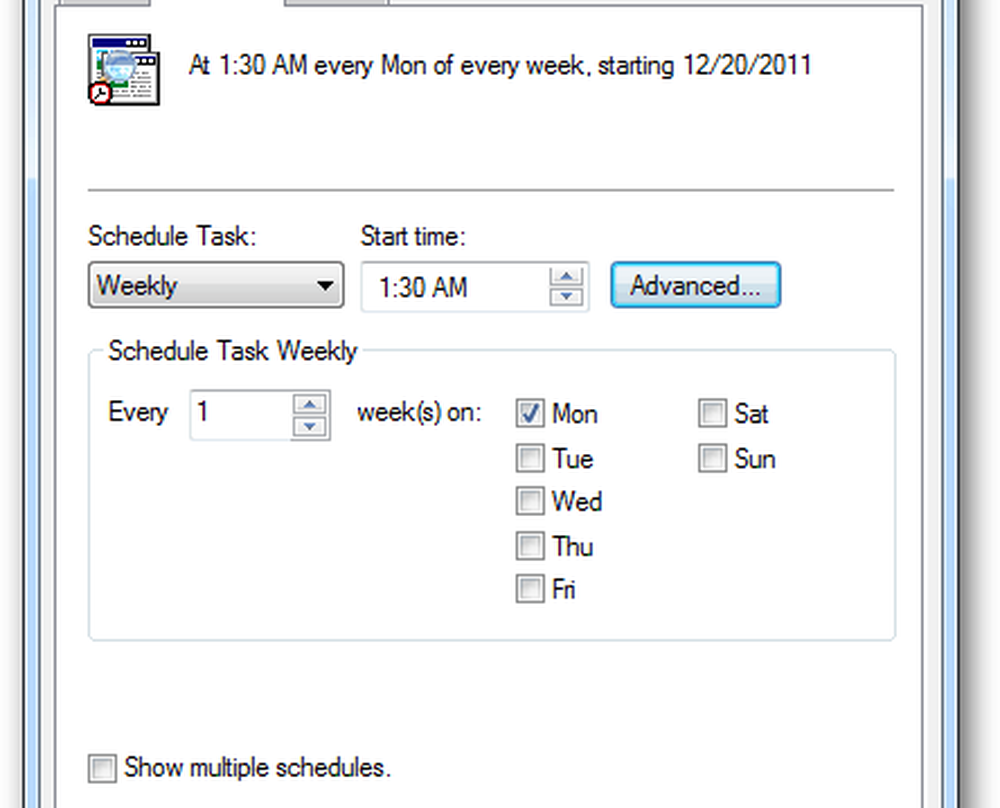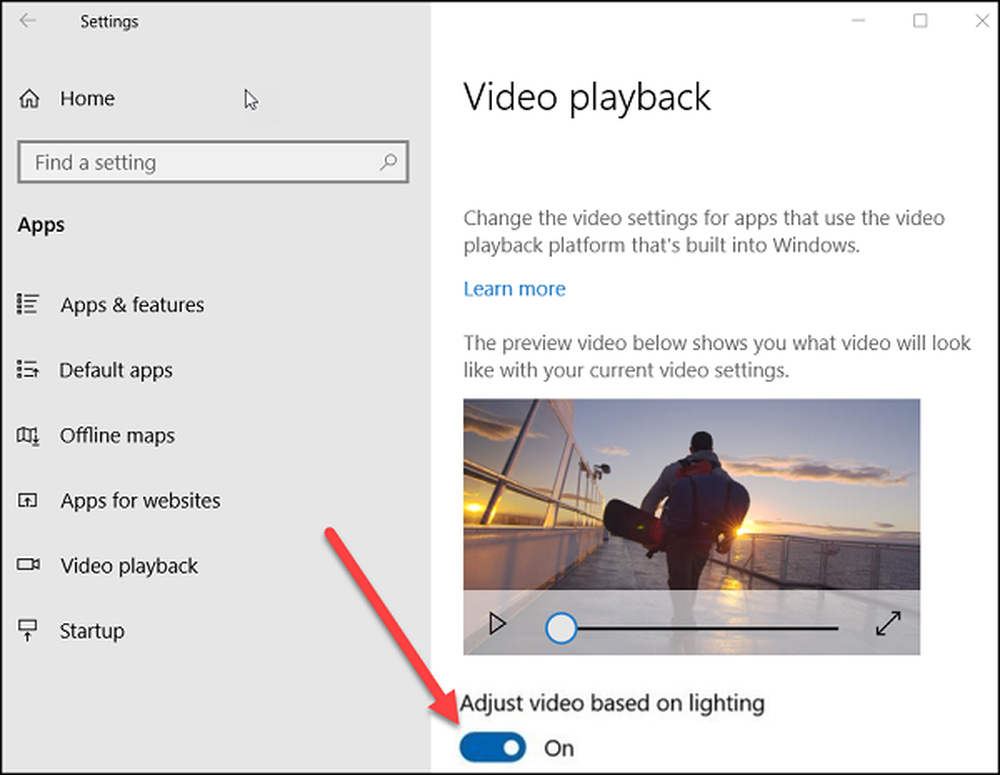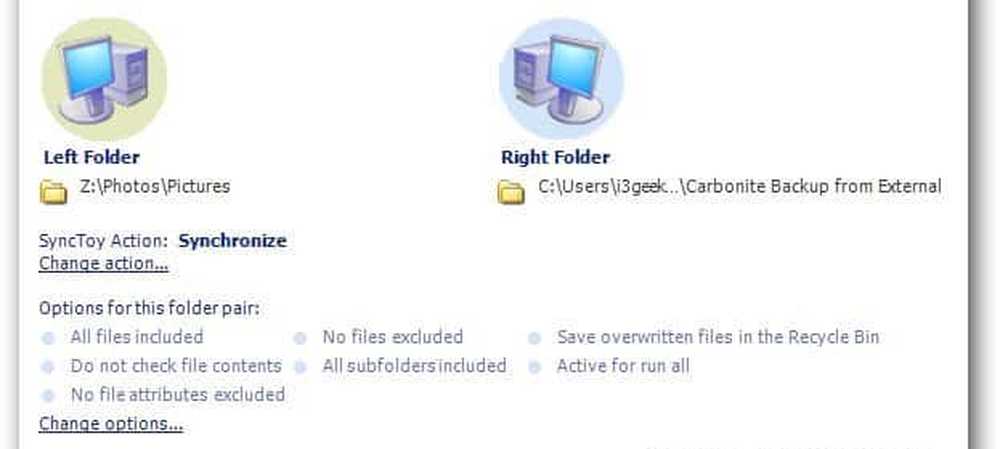Cómo hacer tareas automatizadas en una PC con Windows o MAC usando acciones

 ¡Oye, hay un gran número de lectores! ¿Ha estado usando su computadora para cosas como rotar o cambiar el nombre de las fotos y mover y comprimir archivos a su disco duro externo? ¡Saben, son las acciones básicas que hacemos a menudo que nos gustaría que pudiéramos simplemente automatizar o que alguien más haga por nosotros! Por suerte, hay! Hoy iré rápidamente a través de una aplicación gratuita basada en Java llamada Comportamiento) que puede automatizar fácilmente la mayoría de esos procesos molestos para usted tanto en el sistema operativo MAC como en Windows 7 y versiones anteriores. Vamos a empezar!
¡Oye, hay un gran número de lectores! ¿Ha estado usando su computadora para cosas como rotar o cambiar el nombre de las fotos y mover y comprimir archivos a su disco duro externo? ¡Saben, son las acciones básicas que hacemos a menudo que nos gustaría que pudiéramos simplemente automatizar o que alguien más haga por nosotros! Por suerte, hay! Hoy iré rápidamente a través de una aplicación gratuita basada en Java llamada Comportamiento) que puede automatizar fácilmente la mayoría de esos procesos molestos para usted tanto en el sistema operativo MAC como en Windows 7 y versiones anteriores. Vamos a empezar!Video Screencast

Paso 1 - Descargando Acción (s)
En primer lugar necesitas descargar Action (s). (Nota: Necesitas tener Javainstalado para que esto funcione. Empieza por ir a app.jbbres.com. Desde allí puede leer información útil sobre el programa además de descargarlo. Para comenzar su descarga, simplemente presione el botón rojo en el lado derecho de la pantalla y siga todos los pasos para completar la instalación.

Pasa rápidamente por el proceso de descarga ...
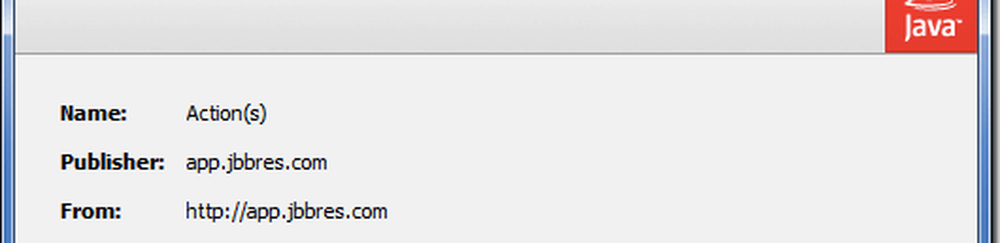
... de acuerdo a los términos de uso ...
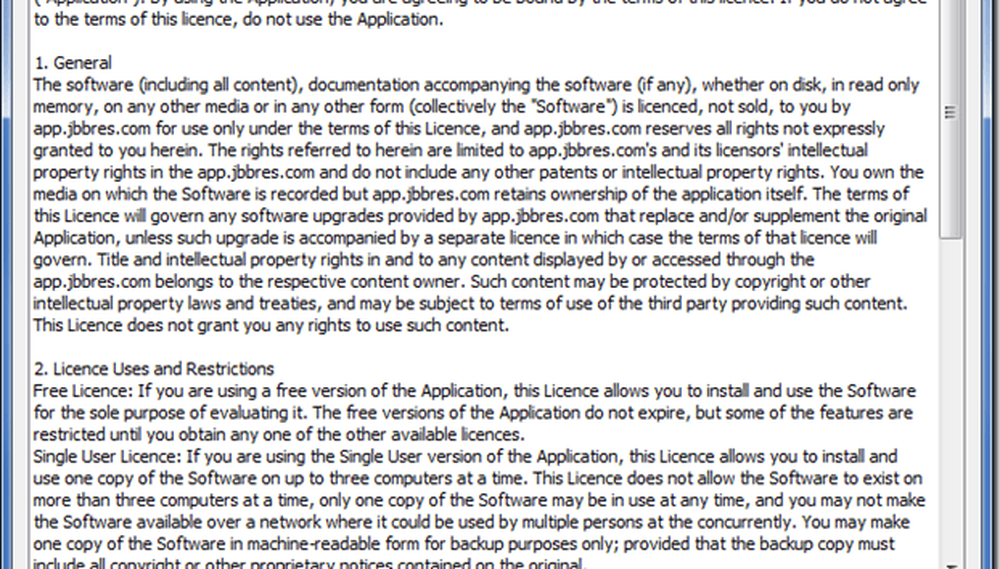
... confíe en el editor de la aplicación si se le pregunta ...
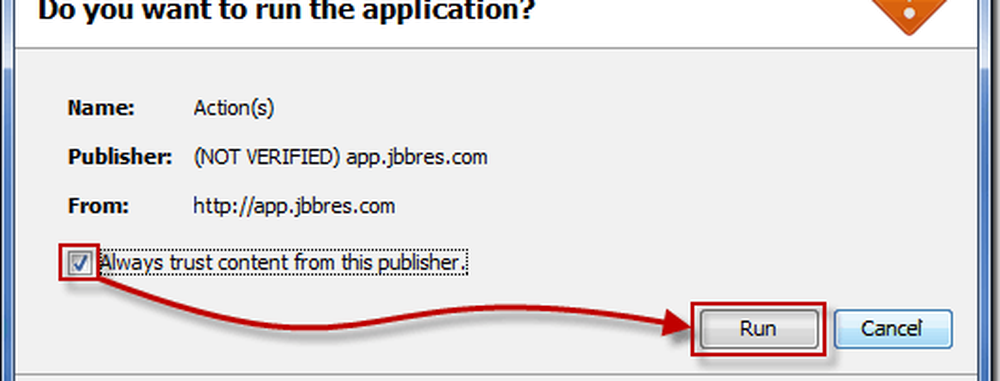
... y luego la aplicación debería comenzar.

Paso 2 - Creando tu primer flujo de trabajo
Una vez que se carguen las acciones, notará que su interfaz es bastante simple. En el lado izquierdo tiene todas las diferentes acciones que puede realizar, y en el lado derecho tiene un flujo de trabajo, donde puede organizar todas sus acciones y crear un flujo de trabajo simple que la aplicación puede realizar tantas veces como sea posible. te gusta.
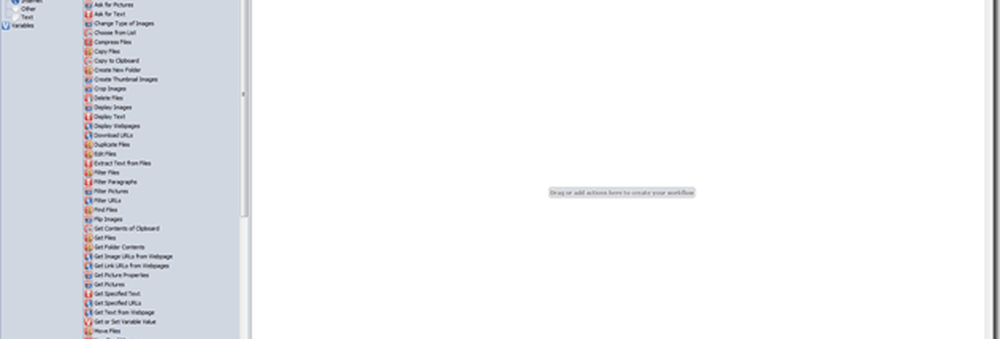
Hoy intentaremos hacer un flujo de trabajo rápido para cambiar el nombre de las imágenes que acabamos de obtener de nuestra cámara digital. Primero comenzaremos arrastrando en el Pedir fotos Acción en nuestro flujo de trabajo. Dejaremos el nombre de solicitud a su valor predeterminado y podemos cambiar el Empezar desde Opción a lo que se adapte a nuestras necesidades. Personalmente, configuraré mi mini-navegador para que se inicie desde el escritorio.

Entonces podemos arrastrar en el Renombrar archivos Acción en nuestro flujo de trabajo. Desde aquí tenemos algunas opciones adicionales, pero para obtener los mejores resultados, estableceremos la primera opción del menú desplegable en Hacer secuencial y establecer imágenes para tener una nuevo nombre, Colocando los números después del nombre y separándolos con espacio. En la parte inferior izquierda de la acción en el flujo de trabajo también puede ver un ejemplo de cómo se verían sus nombres de archivo después de que se complete el flujo de trabajo completo.

Paso 3 - Ejecución de flujos de trabajo
Después de completar su flujo de trabajo, puede probarlo presionando la tecla correr Botón en la esquina superior derecha de la pantalla..
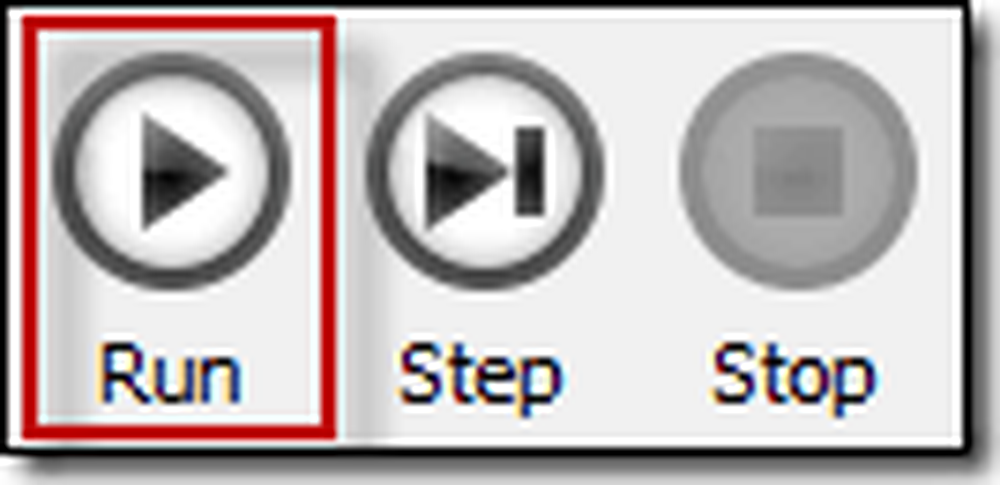
Dado que nuestro flujo de trabajo se creó para cambiar el nombre de las imágenes, necesitamos apuntar a una ubicación con algunas imágenes listas para cambiar el nombre. Simplemente selecciona todas tus fotos y haz clic en Abrir ...
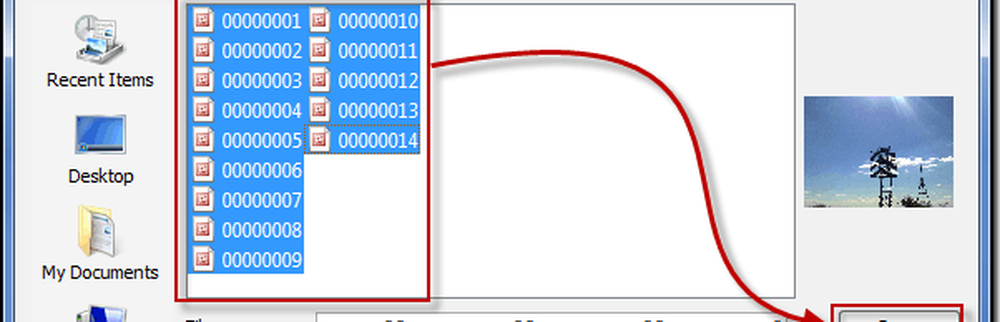
... y en un instante todas tus fotos serán renombradas.
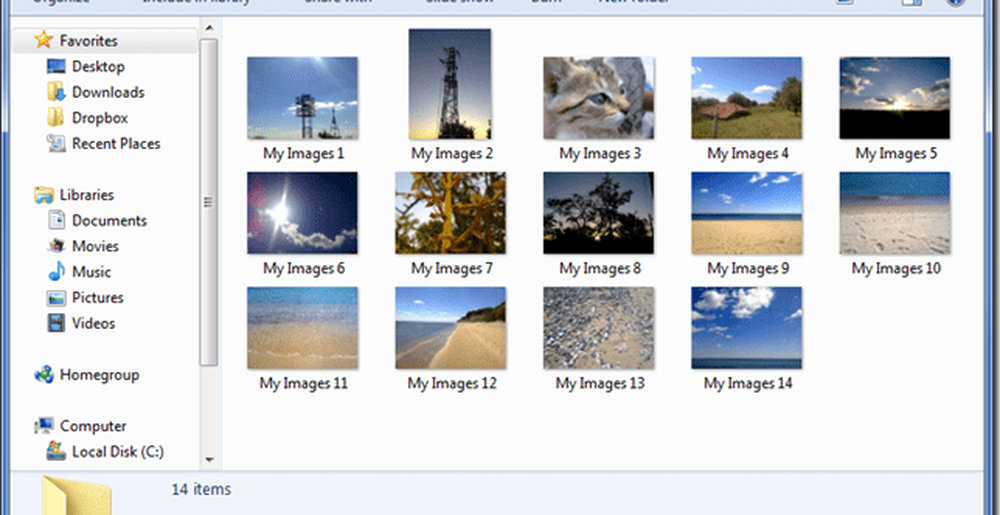
Paso 4 - Guardar flujos de trabajo
Si está satisfecho con los resultados que su flujo de trabajo le ayudó a lograr, puede guardar su flujo de trabajo para usarlo más adelante siempre que lo necesite de nuevo. Simplemente presione el disquete Salvar Icono en la parte superior izquierda del programa ...
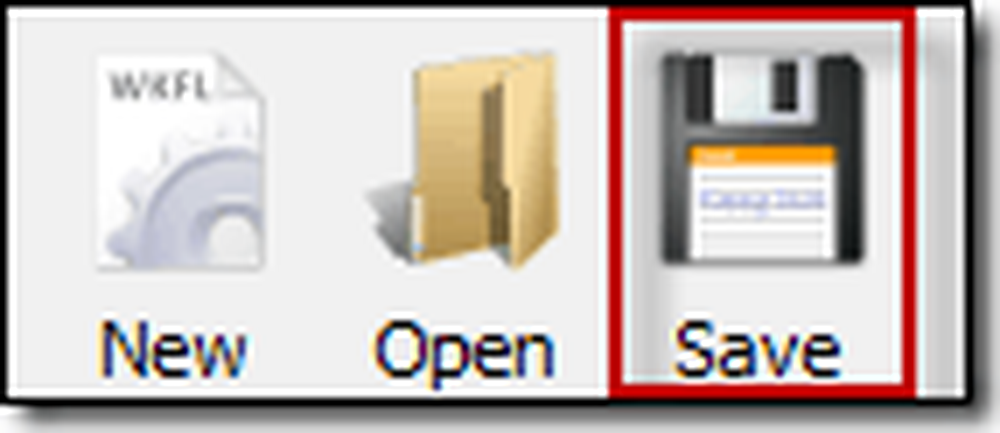
… Y elija una ubicación donde desee guardar su flujo de trabajo.
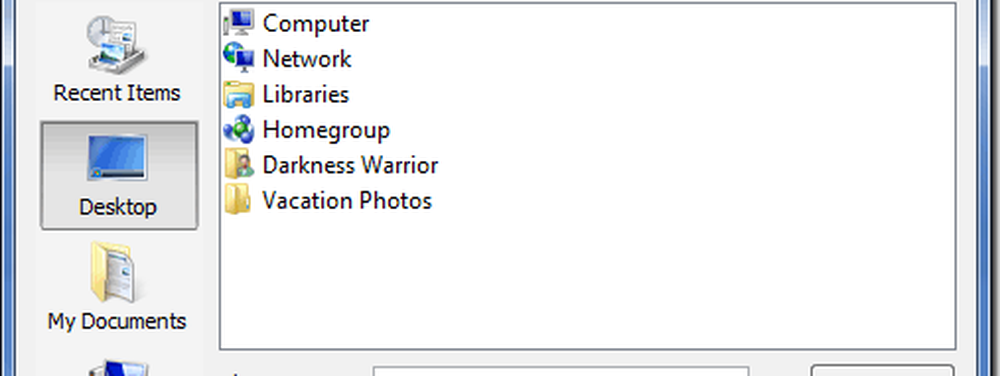
Su flujo de trabajo se guardará con un .wkfl extensión de archivo y puede abrirse simplemente haciendo doble clic en el flujo de trabajo real en cualquier momento cuando sea necesario. Puede copiar sus flujos de trabajo en una unidad de disco para usar en otra computadora, pero tenga en cuenta que para hacerlo, las acciones también deben instalarse en esa computadora.
Ahí lo tiene, una manera rápida y fácil de automatizar tareas simples en su PC con Windows o MAC. ¿Tiene una sugerencia para un software o servicio realmente maravilloso sin el cual no podría vivir? Cuéntanos más abajo o envíanos un correo electrónico a [email protected]