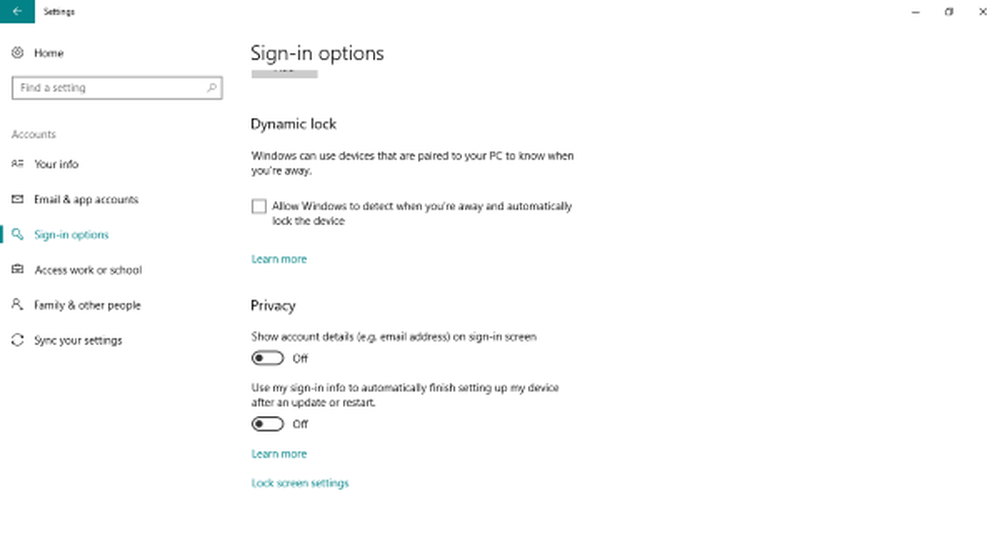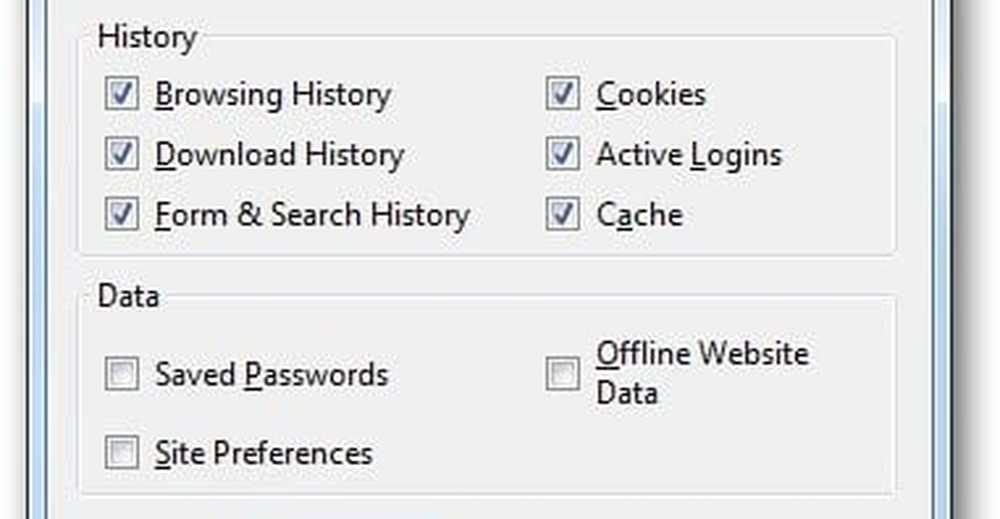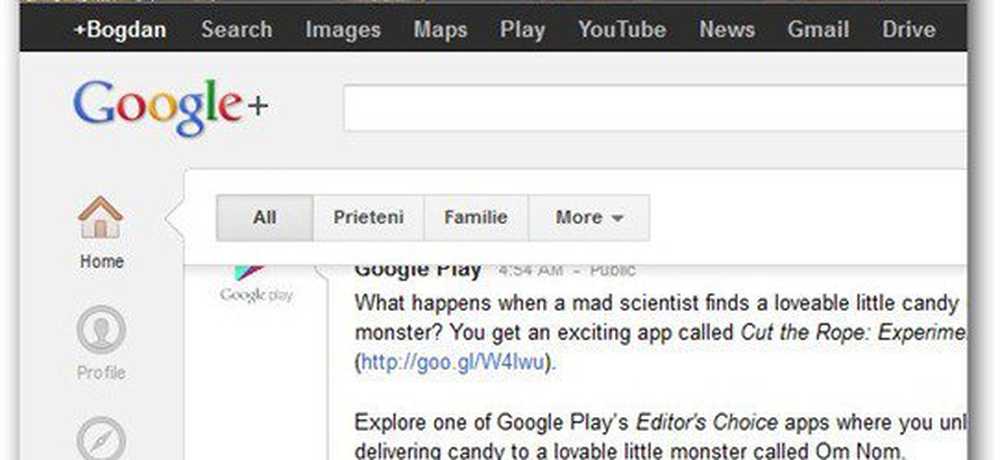Cómo iniciar sesión automáticamente en Windows 10

Importante: Por razones obvias de seguridad, no use esta función si está usando una computadora compartida con varias cuentas en su hogar. Además, no tenga esta configuración cuando use su computadora portátil con Windows 10 en una ubicación pública. Pero si está solo y en un lugar seguro, esto le permite ir más rápido.
Iniciar sesión automáticamente en Windows 10
Paso 1. Haga clic derecho en el botón Inicio y seleccione correr desde el menú de acceso rápido oculto, o use el atajo de teclado Tecla de Windows + R para abrir el cuadro de diálogo Ejecutar.
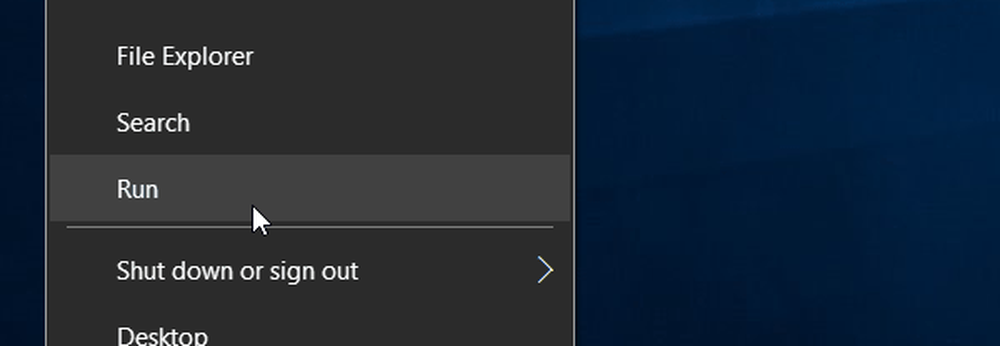
Paso 2. Ahora entonces Tipo: Netplwiz y pulsa Intro o haz clic en Aceptar.
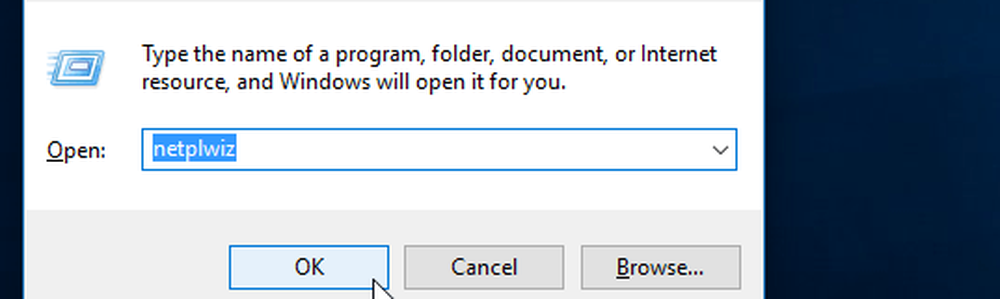
Paso 3. Desmarcar Los usuarios deben ingresar un nombre de usuario y contraseña para usar esta computadora y haga clic en Aceptar.
Etapa 4. Ingrese su nombre de usuario y la contraseña que usa para iniciar sesión en su sistema dos veces y haga clic en Aceptar.
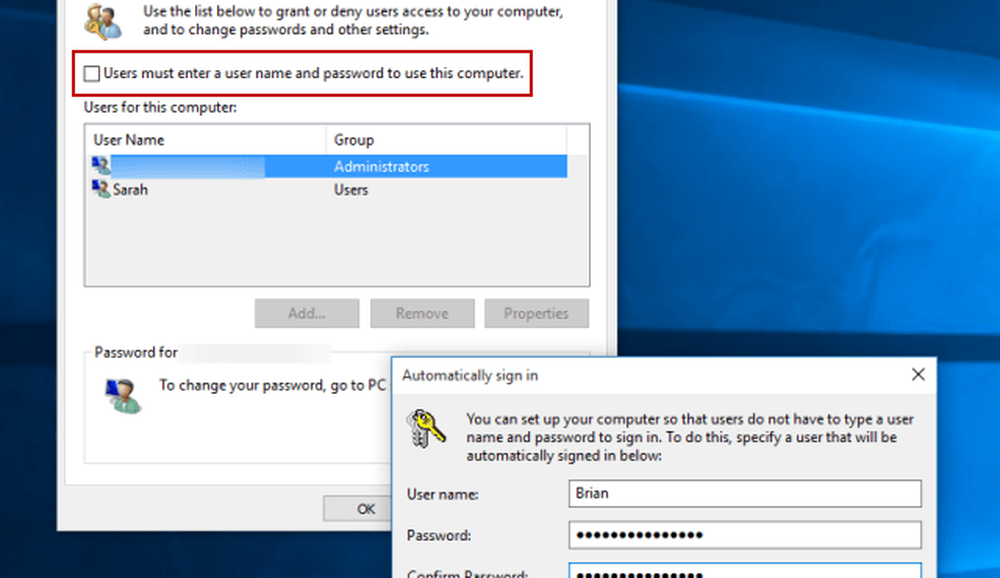
¡Eso es! La próxima vez que reinicie su sistema, seguirá viendo la pantalla de inicio de sesión, pero no necesitará ingresar nada. Este proceso pasa por alto la pantalla de bloqueo, también.
También vale la pena mencionar que aún podrá bloquear su PC cuando salga de ella presionando Tecla de Windows + L. Entonces para volver a ella,deberás iniciar sesión con tu contraseña.
Nuevamente, no lo tengas habilitado si estás fuera con tu computadora con Windows 10 en un lugar público o mientras viajas. No desea que alguien tenga acceso gratuito a todos sus datos si es robado o si alguien pasa y trata de acceder a él mientras usted no está.
Si es nuevo en Windows 10 y desea obtener más información, asegúrese de consultar nuestro creciente archivo de artículos de Windows 10. O bien, si tiene una pregunta específica, o simplemente quiere hablar sobre el sistema operativo o los dispositivos de Microsoft, únase a nuestros foros gratuitos de Windows 10.