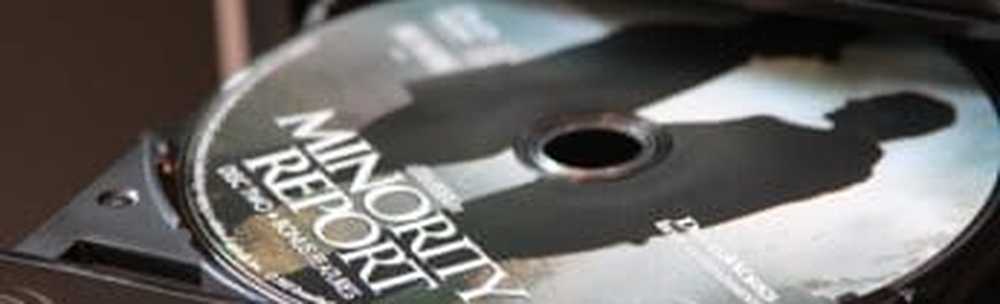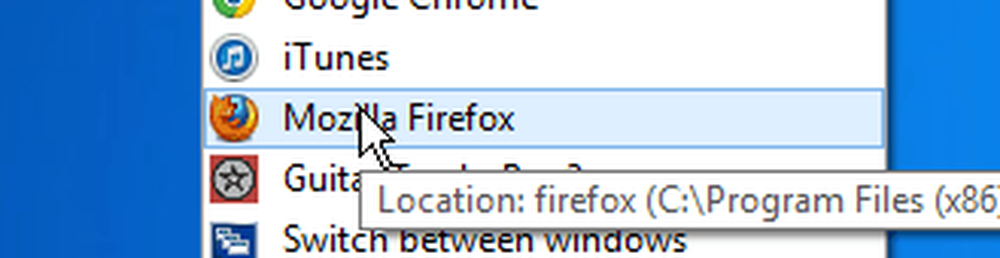Cómo traer de vuelta el Microsoft Office Picture Manager

Office 2010 fue la última versión de Office que incluía Picture Manager y Microsoft no ha actualizado Picture Manger desde Office 2003. El programa es muy antiguo y está desactualizado..
Pero si le gustó Picture Manager, y todas sus funciones son todas las que necesita, puede instalarlo en su computadora sin desinstalar su versión actual de Office. Puede instalar Picture Manager desde un disco de instalación de Office 2010, 2007 o 2003, si tiene uno. Si no, puede descargar SharePoint Designer 2010 e instalarlo desde allí..
Le mostraremos dónde puede descargar SharePoint Designer 2010 y cómo instalar solo Picture Manager desde él..
Descargar SharePoint Designer 2010
SharePoint Designer 2010 está disponible como una descarga gratuita de Microsoft. Usa uno de los enlaces de abajo para descargarlo..
- 32 bits: http://www.microsoft.com/en-us/download/details.aspx?id=16573
- 64 bits: http://www.microsoft.com/en-us/download/details.aspx?id=24309
Instalar Microsoft Picture Manager utilizando SharePoint Designer 2010
El procedimiento para instalar Picture Manager desde una versión anterior de Office o desde SharePoint Designer 2010 es el mismo, por lo que no importa cómo lo haga..
Descargue el programa de instalación de SharePoint Designer 2010 usando uno de los enlaces anteriores y haga doble clic en el archivo para ejecutarlo.
Si el Control de cuentas del usuario Aparece el cuadro de diálogo, haga clic en Sí continuar.
NOTAEs posible que no vea este cuadro de diálogo, según la configuración de Control de cuentas de usuario. Pero no recomendamos deshabilitar UAC por completo..

Sobre el Lea los términos de la licencia de software de Microsoft pantalla, lea los términos y compruebe el Acepto los términos de este acuerdo. caja.
Luego, haga clic en Continuar.

Sobre el Elija la instalación que desee pantalla, haga clic en Personalizar.

Para cada uno de los tres módulos enumerados en Microsoft Office sobre el Opciones de instalación pestaña, haga clic en el botón y seleccione No disponible.
Esto desactiva todas las partes de Sharepoint Designer, pero a continuación, volveremos a encender una.
Si está instalando Microsoft Office Picture Manager desde Office 2010, 2007 o 2003, hay más módulos disponibles. Asegúrate de hacer todos los módulos. No disponible.

Para seleccionar Microsoft Office Picture Manager para la instalación, haga clic en el icono más a la izquierda de la Herramientas de oficina módulo para expandirlo.
Todo está configurado para No disponible, incluso el Microsoft Office Picture Manager. Haga clic en el botón junto a Microsoft Office Picture Manager y seleccione Ejecutar desde mi computadora.
Si está utilizando una instalación de Office 2010, 2007 o 2003, el Microsoft Office Picture Manager también debe estar bajo Herramientas de oficina.

Para instalar solo el Microsoft Office Picture Manager, hacer clic Instalar ahora.

El progreso de la instalación muestra..

Sobre el Completa tu experiencia de oficina pantalla, haga clic en Cerrar para cerrar el programa de instalación.

Ejecutar Microsoft Office Picture Manager
Descubrimos que no necesitábamos reiniciar nuestra computadora para completar la configuración. Pero es posible que desee reiniciar de todos modos solo para asegurarse de que se complete el proceso de configuración.
Una vez que hayas reiniciado, encontrarás la Microsoft Office Picture Manager debajo Recientemente añadido en el menú Inicio en Windows 10. La Microsoft Office Picture Manager También está disponible en el menú Inicio en la Microsoft Office grupo.
Si está utilizando Windows 8, el Microsoft Office Picture Manager Es posible que no se agregue a la pantalla de inicio. Pero puede hacer una búsqueda en la pantalla de inicio de "administrador de imágenes" para encontrarlo y abrirlo.

Ahora puede usar Microsoft Office Picture Manager para organizar, editar y ver sus fotos..

Stick con lo que funciona para usted
Es posible que Microsoft Office Picture Manager no tenga todas las funciones disponibles en las herramientas modernas de administración de fotos, pero si tiene todo lo que necesita, puede instalarlo y usarlo para administrar sus fotos e imágenes..
SharePoint Designer 2010 fue la última versión que incluyó Picture Manager. Debe guardar el archivo de instalación en caso de que necesite reinstalarlo o instalarlo en otra computadora. Quién sabe por cuánto tiempo estará disponible en Microsoft?