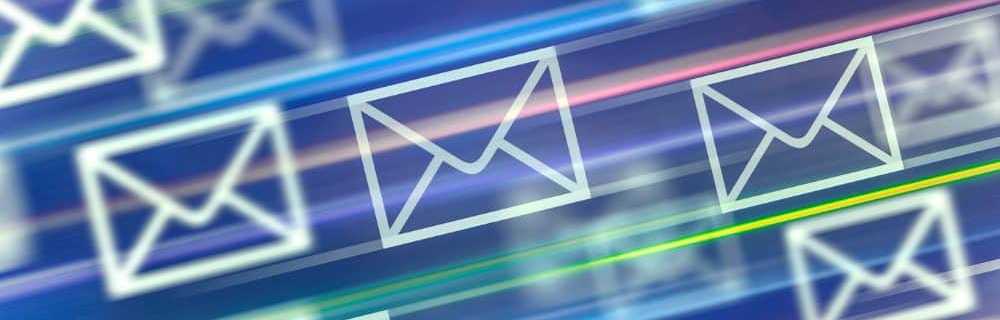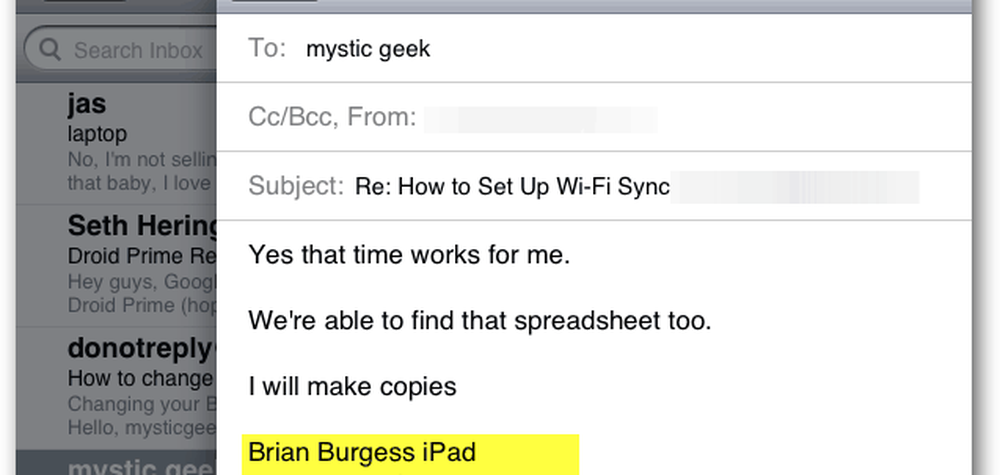Cómo cambiar el color en las fotos con Photoshop CS5

 En nuestros tutoriales anteriores de Photoshop, le mostramos cómo utilizar Camera Raw en Bridge y Photoshop, y también lo guiamos hacia el mundo de la fotografía HDR e incluso le mostramos cómo hacer una simulación de tonificación HDR. Hoy les mostraré otro tutorial de Photoshop, esta vez mostrándole cómo reemplazar los colores en sus imágenes. Empecemos!
En nuestros tutoriales anteriores de Photoshop, le mostramos cómo utilizar Camera Raw en Bridge y Photoshop, y también lo guiamos hacia el mundo de la fotografía HDR e incluso le mostramos cómo hacer una simulación de tonificación HDR. Hoy les mostraré otro tutorial de Photoshop, esta vez mostrándole cómo reemplazar los colores en sus imágenes. Empecemos!Cómo cambiar el color en las fotos con Photoshop CS5 Screencast

Cómo cambiar el color en las fotos con Photoshop CS5 Paso a paso
Abra Photoshop y presione Ctrl + O para abrir el cuadro de diálogo Abrir. Desde allí puedes navegar a tu imagen y abrirla..

La mayoría de las personas generalmente consideran esto como una parte fácil, pero de hecho, todo depende de la imagen que estés usando. Como tengo un automóvil, necesito una selección perfecta y suave alrededor de los bordes. NO opte por las herramientas de lazo, las herramientas de selección rápida o la varita mágica, ya que tendrá que lidiar con las molestas selecciones. La mejor manera de hacer una selección perfecta es usar el modo de máscara rápida que puede habilitar prensado el botón Modo de máscara rápida o la tecla Q en su teclado.

A partir de aquí todo lo que necesitas hacer es agarrar una Pincel y comience a pintar los lugares en la imagen que NO desea en su selección. Si lo desea, también puede pintar los lugares que desee en su selección y luego hacer un simple Selección inversa para invertir su selección. Aquí es cómo funciona realmente el proceso:


Esta es, de lejos, la mejor manera que conozco para hacer una selección perfecta. Incluso si pintas sobre la parte incorrecta, siempre puedes parar y agarrar un Herramienta de borrador para simplemente borrar lo que necesitas. No hay necesidad de selecciones desordenadas o Refine Edge!
Método 1 (para las versiones más nuevas de Photoshop)
El método más sencillo que puede usar es crear una capa de ajuste que se aplique solo a su selección. Para hacer esto, asegúrese de tener una selección activa y luego Hacer clic la La saturación de color icono de la Panel de ajustes.

Después de presionar el botón, el Tono, saturación y luminosidad. Aparecerán los deslizadores. Puede ajustar los controles deslizantes para que coincida con su preferencia. Tambien prueba el Colorear casilla de verificación desde donde puede configurar el área completa para que sea coloreada en 1 solo color de acuerdo con el control deslizante Tono.

Este es, con mucho, el método más recomendado para las versiones más nuevas de Photoshop, ya que con las capas de ajuste puede volver y cambiar el color fácilmente sin perder ningún otro cambio.
Método 2 (para versiones anteriores de Photoshop)
Si está utilizando una versión anterior de Photoshop y necesita otro método para cambiar el color de una imagen, existe un método alternativo que puede usar. Comience asegurándose de que tiene una Selección activa y entonces ir Imagen, Ajustes, Tono / Saturación (o simplemente presione Ctrl + U en tu teclado).

Obtendrá los mismos controles deslizantes y características de la capa de ajuste. Puede seguir adelante y ajustar los controles deslizantes a su preferencia y luego prensa DE ACUERDO para confirmar.

Método 3 (Funciona muy bien en las versiones nuevas y antiguas de Photoshop)
Si estás buscando algo más interesante, este último método es para ti. Comienza creando una nueva capa por haciendo clic sobre el Nueva capa icono en el panel de capas.

Ahora con su selección hecha, Asegúrate de estar en una de las herramientas de selección. (como el Herramienta Lazo por ejemplo) y entonces Botón derecho del ratón y seleccione Llenar.

Desde el Llenar cuadro de diálogo debajo de Utilizar lista desplegable Recoger Color y entonces Seleccionar un color y prensa DE ACUERDO. Si previamente seleccionó el color que desea como primer plano, simplemente complete su selección con Color de primer plano.

Después de rellenar, tendrás un resultado de aspecto divertido como este:

Obviamente no hemos terminado todavía.. Hacer clic en la capa en la que acaba de usar Rellenar y luego Cambio sus Modo de fusión desde la pequeña lista desplegable en la parte superior izquierda del panel de capas.

Mi modo de fusión favorito sería el Color quemado ya que me da un bonito aspecto surrealista brillante que me encanta usar. También puede probar otros modos de fusión y ver cuál se ajusta mejor a su imagen..
Paso 4 - Guardar todo tu trabajo
Después de todo eso definitivamente querrías exportar tu imagen terminada para compartir con un amigo. prensa Ctrl + Shift + S en su teclado para abrir el Guardar como diálogo y luego elija un formato de imagen que sea fácil de abrir. Los formatos más comunes son: PNG, JPEG o JPG.

Ahora estas listo!
¿Has usado alguno de estos consejos para tu propia creación? ¡Publícalo en Picasa, nuestro Foro o Twitpic y envíanos un enlace en los comentarios! Me encantaría ver lo que has hecho.!