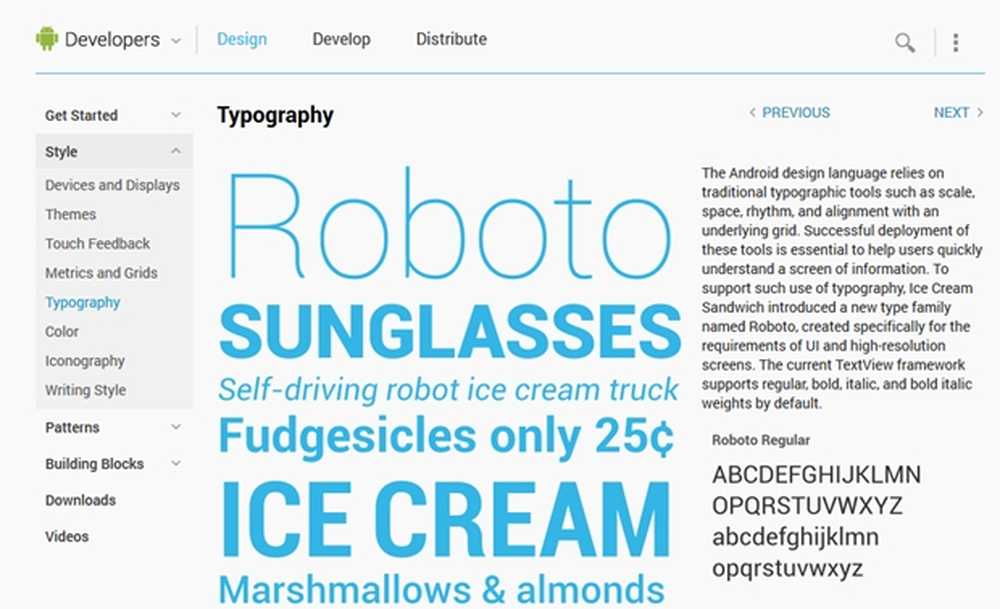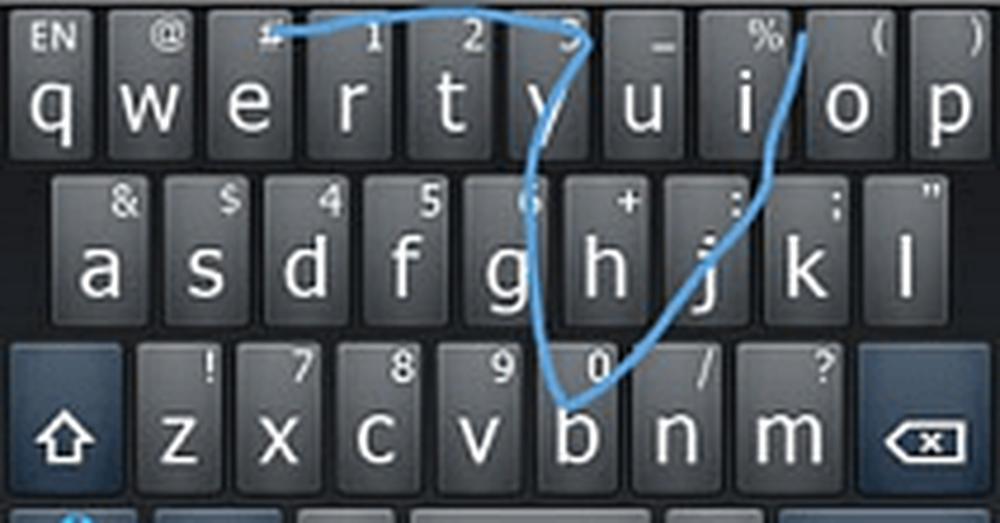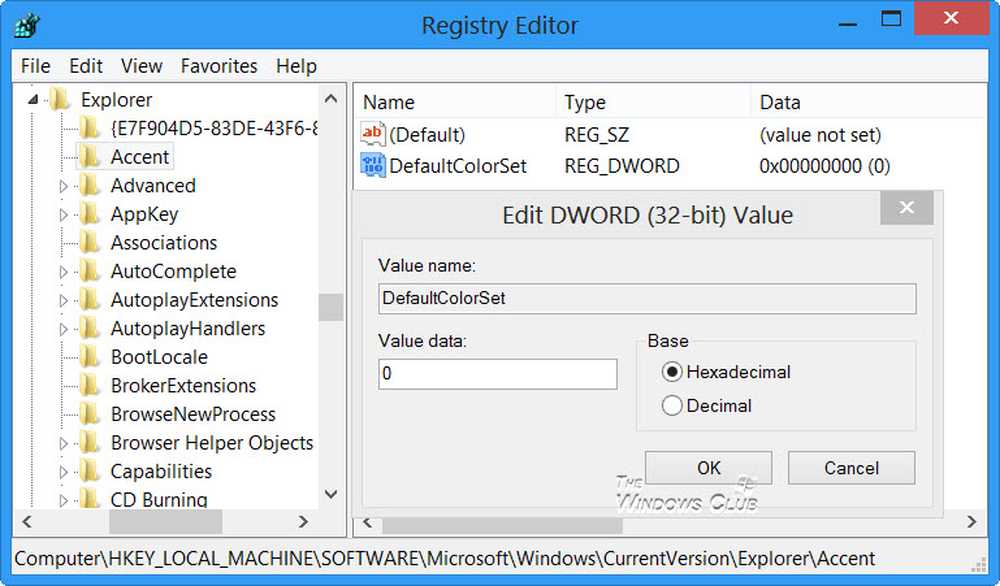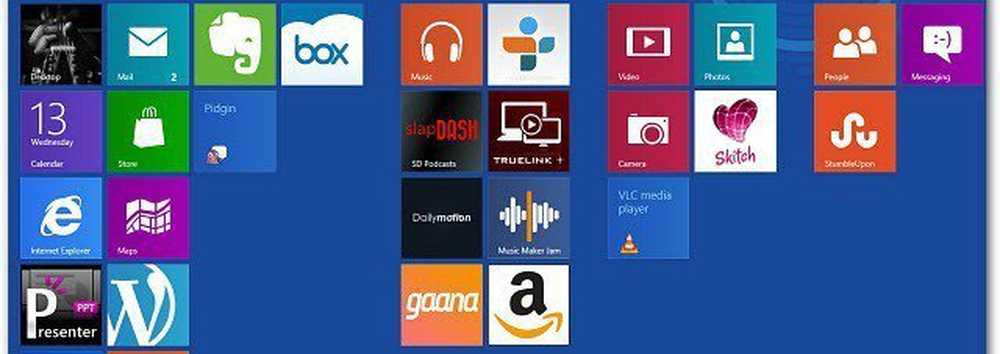Cómo cambiar el nombre de su cuenta en Windows 10

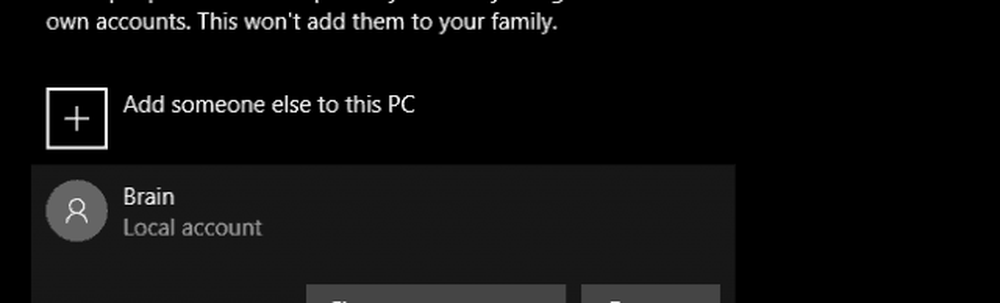
Cambie el nombre de la cuenta y cambie el nombre de la carpeta de la cuenta de usuario en Windows 10
Su nombre de usuario es parte de su identidad utilizada para iniciar sesión en Windows 10. A veces, los errores pueden ocurrir al crear un nombre de usuario. Hay varias maneras en que puedes arreglar eso.
Actualmente, la aplicación Configuración no ofrece una opción para editar nombres de usuario. Hay dos formas de evitar esta limitación..
Método 1: Panel de control clásico
Encuentra y abre el Panel de Control clásico. Una forma de hacer esto es presionar Windows + R y luego escribir Controlar luego presiona Enter.

Abre el Cuentas de usuario panel de control, luego haga clic Administrar otra cuenta.

Haga clic en la cuenta que desea editar..
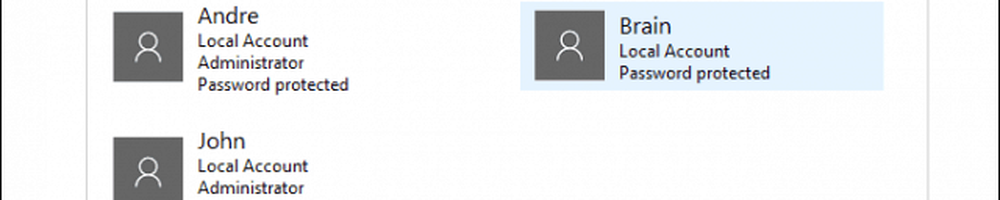
Hacer clic Cambiar el nombre de la cuenta.

Ingrese el nombre de usuario correcto para la cuenta y luego haga clic en Cambiar nombre.

Método 2: Panel de control avanzado de cuentas de usuario
Hay otra forma de hacerlo..
Presione la tecla de Windows + R, escriba: Netplwiz o control userpasswords2 luego presiona Enter.
Seleccione la cuenta y luego haga clic en Propiedades.

Selecciona el General pestaña luego ingrese el nombre de usuario quieres usar Hacer clic Aplicar entonces DE ACUERDO, luego haga clic Aplicar entonces DE ACUERDO de nuevo para confirmar el cambio.
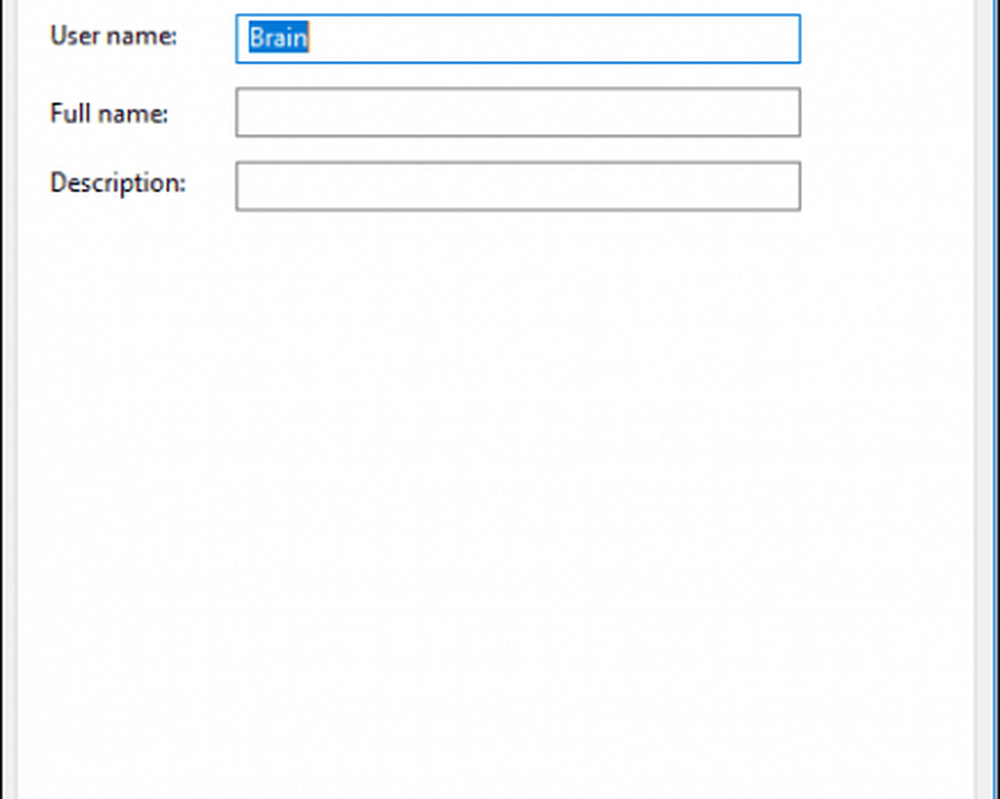
¿Qué pasa con el nombre de la carpeta de usuario??
Cambiar el nombre de usuario es bastante básico, pero este cambio no se refleja en la carpeta de Usuario ubicada en la unidad C :. Cambiar el nombre puede ser riesgoso: a veces, seguirlo o simplemente crear una nueva cuenta de usuario y luego copiar sus archivos a la nueva cuenta es una opción mejor. Sí, es molesto, pero es mejor que terminar con un perfil de usuario corrupto.
Si debe cambiarlo para silenciar su OCD, hay una opción avanzada disponible. Esto implica usar la línea de comandos para acceder al identificador de seguridad (SID) y luego hacer los cambios necesarios en el Registro. Antes de continuar, habilite y luego inicie sesión en la cuenta de administrador integrada. Como precaución, cree un punto de restauración del sistema por adelantado..
Para acceder a toda la información dentro del SID es necesario usar la línea de comandos de Instrumental de administración de Windows para revelar el valor necesario para encontrarlo y modificarlo en el Registro. Abra el símbolo del sistema con privilegios de administrador, escriba: Lista de cuentas de usuario wmic completa luego presiona Enter. Desplácese hacia abajo y tome nota de los valores de SID para la cuenta que desea cambiar.
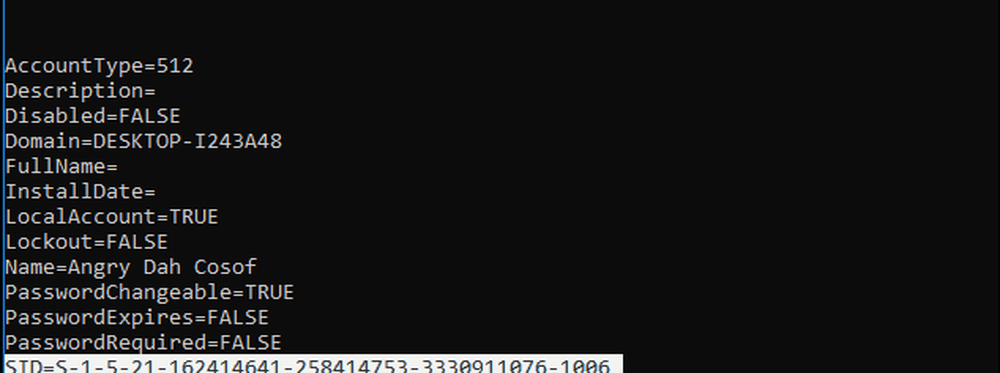
Tipo: cls para borrar la pantalla.
El siguiente paso es cambiar el nombre de la cuenta. Hacer esto desde la línea de comandos es igual de fácil.
Tipo CD c: \ usuarios tla gallina pulsa Enter. Tipo: rebautizar OldAccountName Nuevo nombre de cuenta
Por ejemplo, renombra "Angry Dah Cosof" "Angela Brown"

Abra Inicio, escriba: regeditar
Botón derecho del ratón Regedit.
Hacer clic Ejecutar como administrador.
Navegar a:
HKEY_LOCAL_MACHINE \ SOFTWARE \ Microsoft \ Windows NT \ CurrentVersion \ ProfileList
¿Recuerdas ese valor SID al que accedimos anteriormente? Ahora es el momento de referirlo.
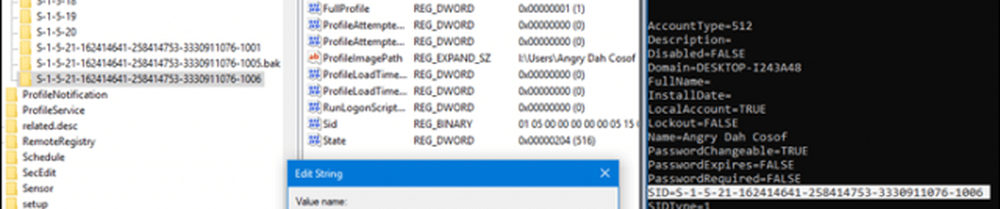
Una vez que lo encuentre, selecciónelo, luego haga doble clic en el valor ProfileImagePath. Verás que el nombre antiguo que teníamos antes todavía está allí. Cámbiala al nuevo nombre que quieras usar.
Ahí lo tienes, el nombre que realmente pretendías. Errores como este pueden ocurrir, pero siempre hay una manera de solucionarlo. Háganos saber lo que piensa en los comentarios..