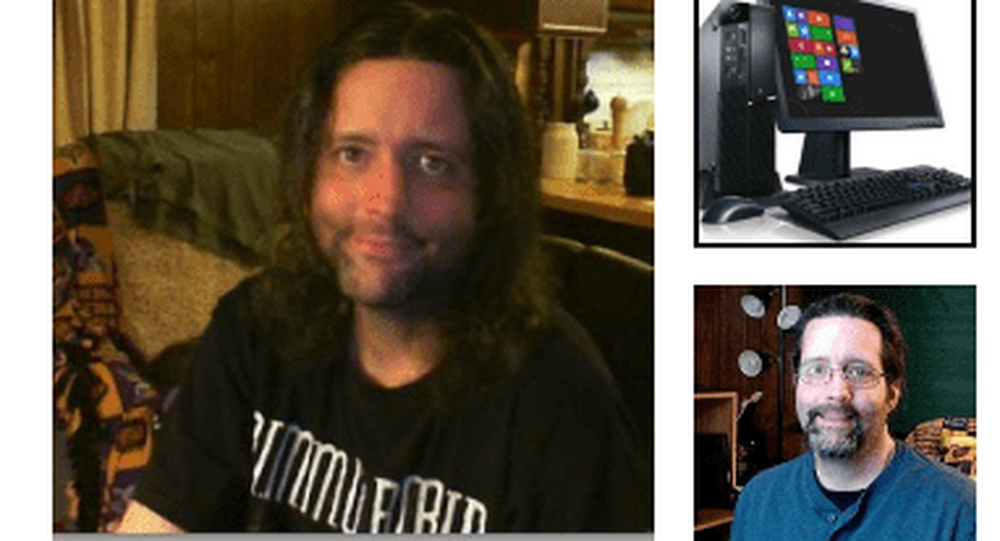Cómo cambiar su perfil de red a público o privado en Windows 10

Eso es obvio. Pero, ¿cómo trata Windows 10 a las redes públicas y privadas de manera diferente? ¿Y cómo cambias de uno a otro? Eso es precisamente lo que estaremos cubriendo en este artículo..
Configure su perfil de red en Windows 10 como Privado o Público
Cuando se conecta por primera vez a una red, Windows le preguntará qué tipo de red es y qué configuraciones desea utilizar. Si no recuerda haber hecho esto, o si cambió de opinión acerca de cómo desea tratar una red, puede cambiarla..
Redes públicas vs. privadas en Windows 10En términos generales, cuando configura un perfil de red como "público", la configuración es más restrictiva. Su PC no será visible para otros dispositivos en la misma red. Otros dispositivos no podrán acceder a sus archivos o impresoras en la red.
En una red "privada", Windows 10 supone que estás en una red de confianza a la que solo tú y los miembros de tu familia tienen acceso. Su dispositivo será visible en la red (otros pueden verlo). Si está utilizando Homegroups, podrá compartir impresoras y archivos con otras computadoras en la red.
Las redes públicas y privadas también tienen diferentes configuraciones de firewall. De forma predeterminada, tanto las redes públicas como las privadas tienen configuraciones de firewall bastante restrictivas. Pero puede personalizar la configuración de su firewall para que sea diferente dependiendo del tipo de conexión que esté usando..
Cómo cambiar una red inalámbrica a privada o pública
Para cambiar de una red pública a una red privada para viceversa, comience por conectarse a su red. Puede hacerlo abriendo el icono de Red disponible en el área de Notificación. Seleccione la red, luego conéctese a ella. Después de conectar, selecciónelo y luego haga clic en Propiedades.
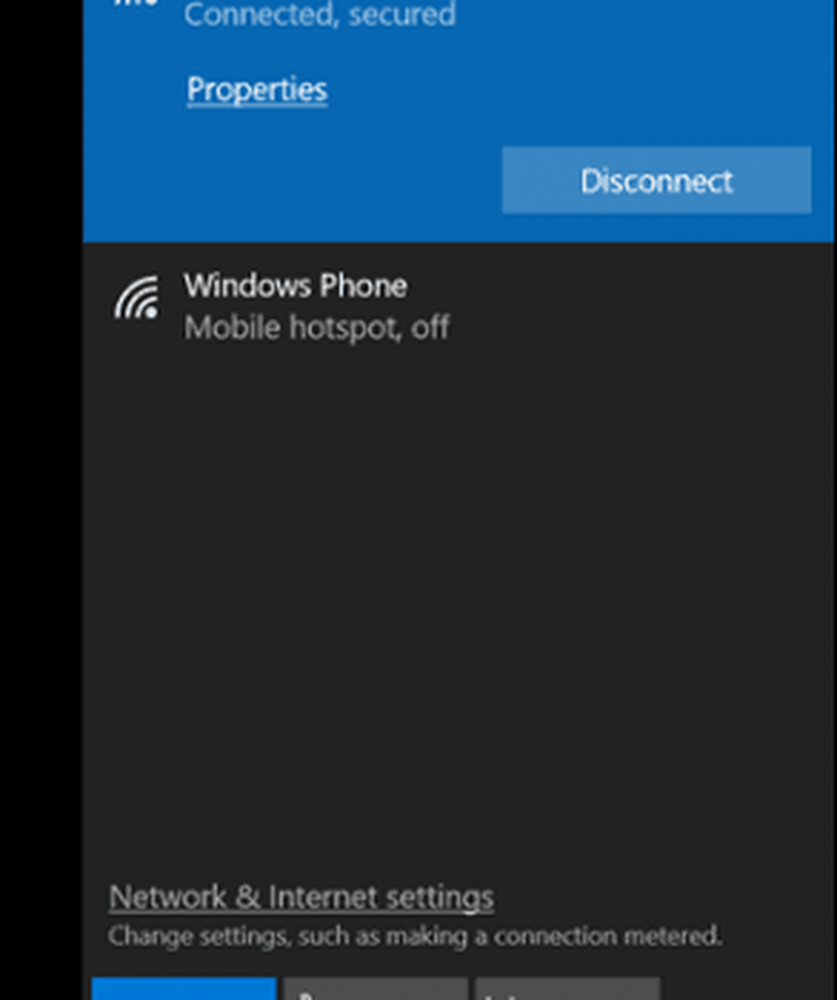
Aquí puedes cambiar tu Perfil de red A Público o Privado. Elige el que mejor se adapte a tu entorno..
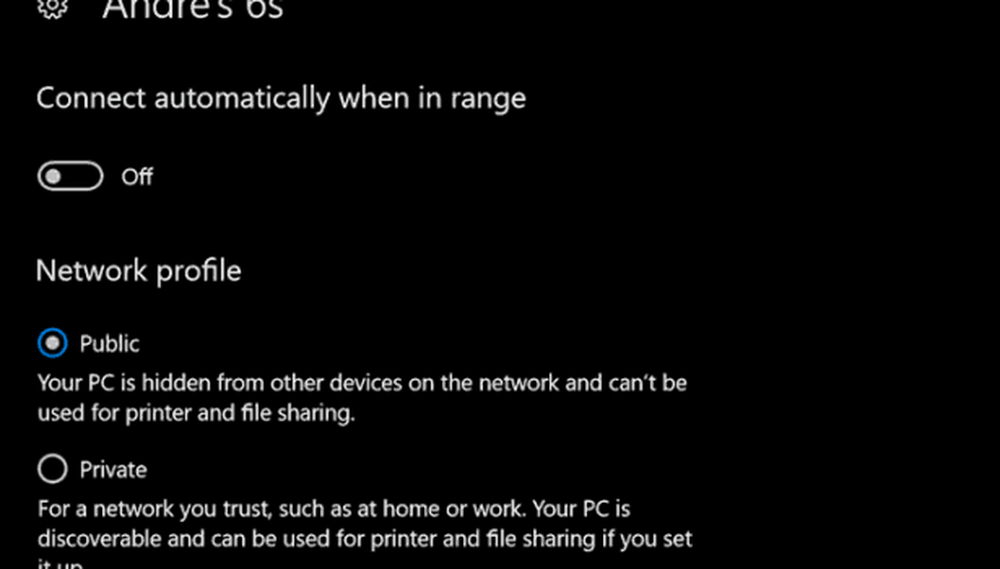
Cómo cambiar una red cableada a pública o privada
Si desea cambiar el perfil de red para una red cableada, abra Inicio> Configuración> Red e Internet> Ethernet y luego haga clic en su adaptador de red.

Luego elige el perfil que quieras.
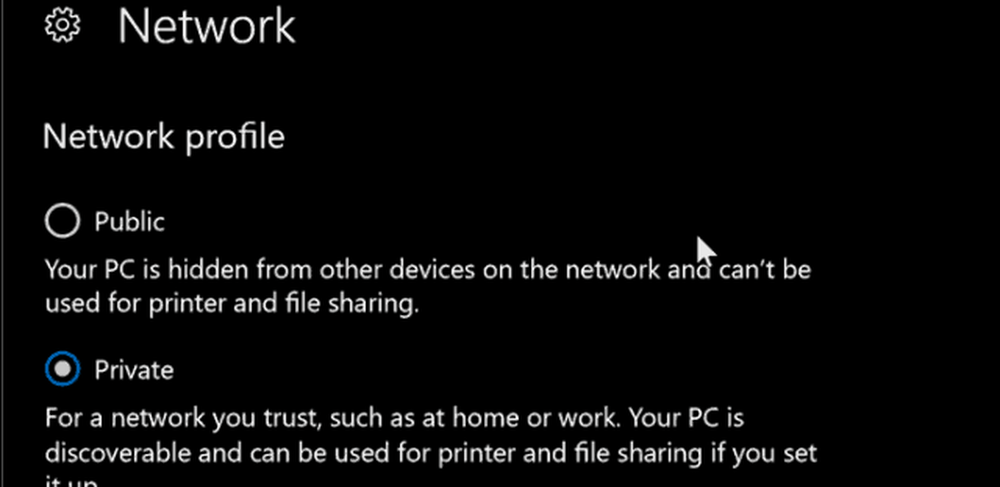
Personalizar la configuración de red pública y privada
Puede cambiar la configuración de sus redes públicas o privadas. Por ejemplo, si desea hacer que su computadora sea detectable en redes públicas (no se recomienda) o deshabilitar el uso compartido de archivos o impresoras en una red privada, podría.
Abra Inicio> Configuración> Red e Internet, bajo Cambia tu configuración de red, hacer clic Opciones de intercambio.

Expanda Privado o público, luego elija la casilla de radio para las opciones deseadas, como desactivar el descubrimiento de la red, compartir archivos e impresoras o acceder a las conexiones del grupo en el hogar.

Ahí lo tiene, formas fáciles de proteger o dar acceso a sus redes. Si desea obtener más información sobre la administración de redes en Windows 10, consulte nuestros otros artículos Cómo crear y unirse a un grupo en el hogar en Windows 10 y conectar Windows 10 a redes cableadas, inalámbricas y P2P. Los usuarios que trabajan con una combinación de Mac y Windows pueden encontrar ayuda en nuestra guía Cómo conectar en red Windows 10 y OS X y compartir archivos.