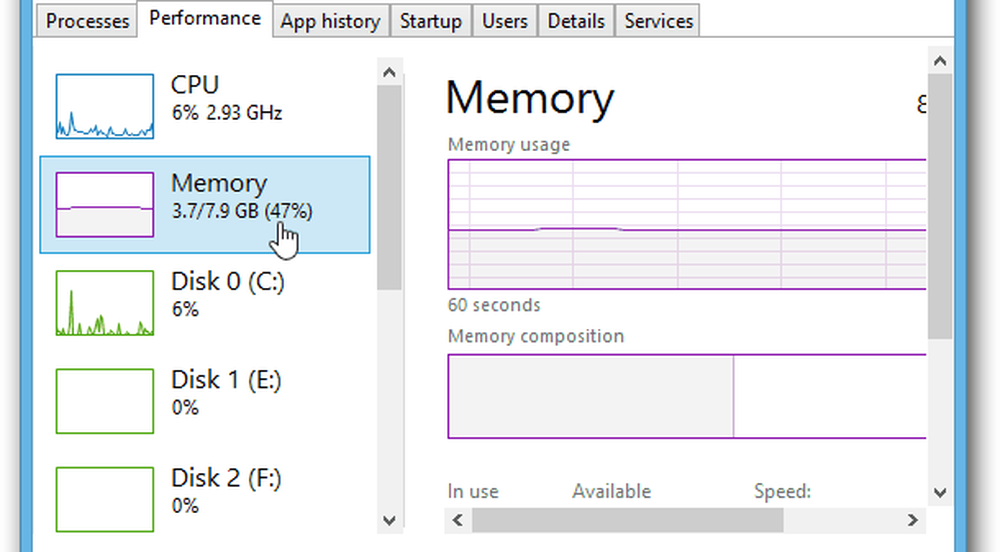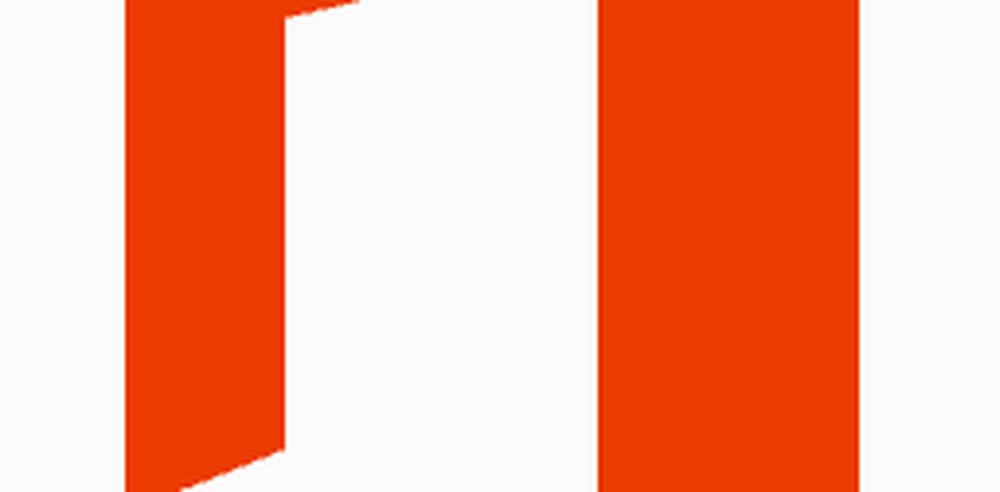Cómo verificar el uso de memoria de su computadora en Windows

Al igual que cuando le mostré cómo comprobar si la memoria se está deteriorando, esta vez analizaremos cómo se utiliza. Las herramientas que veremos se denominan Monitor de recursos y Monitor de rendimiento..

Compruebe el uso de la memoria de la computadora fácilmente
Para abrir el Monitor de recursos, simplemente presione Tecla de Windows + R y entonces tipo convocar en el cuadro de búsqueda.
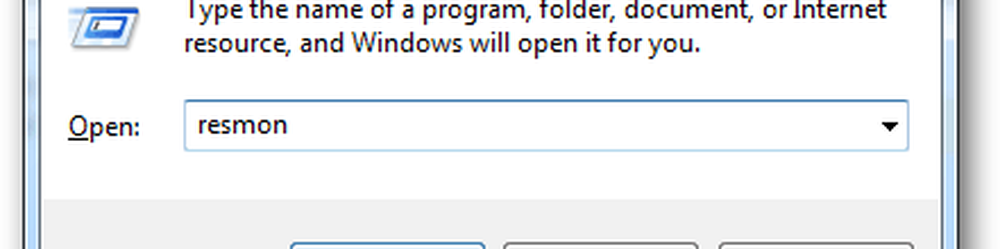
El Monitor de recursos le dirá exactamente la cantidad de RAM que se está utilizando, lo que lo está utilizando y le permitirá ordenar la lista de aplicaciones que la utilizan según diferentes categorías. Sin embargo, no ofrece mucho más. Para obtener más detalles, deberá abrir el Monitor de rendimiento.

Verifique el uso detallado de la memoria con el Monitor de rendimiento
Para abrir el Monitor de rendimiento tipo: perfmon en la ventana Ejecutar (tecla Windows + R).
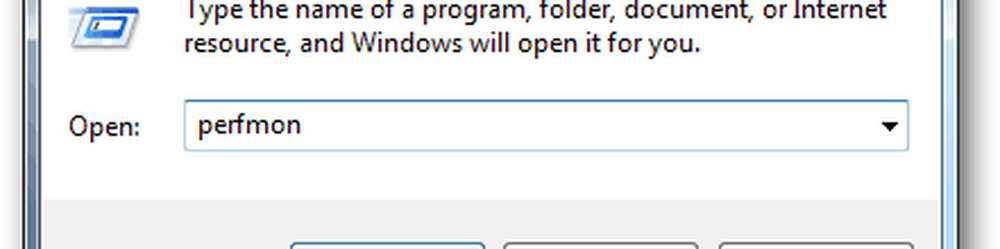
En la ventana que aparece, haga clic en el Monitor de rendimiento en Herramientas de monitoreo en el panel izquierdo.

El panel derecho se convierte en un gráfico / gráfico en vivo que se parece a la captura de pantalla a continuación. Ya que está intentando observar el uso de la memoria, debe agregarlo a lo que se sigue en el gráfico en vivo. Haga clic en el verde más símbolo o golpe Ctrl + N en tu teclado.
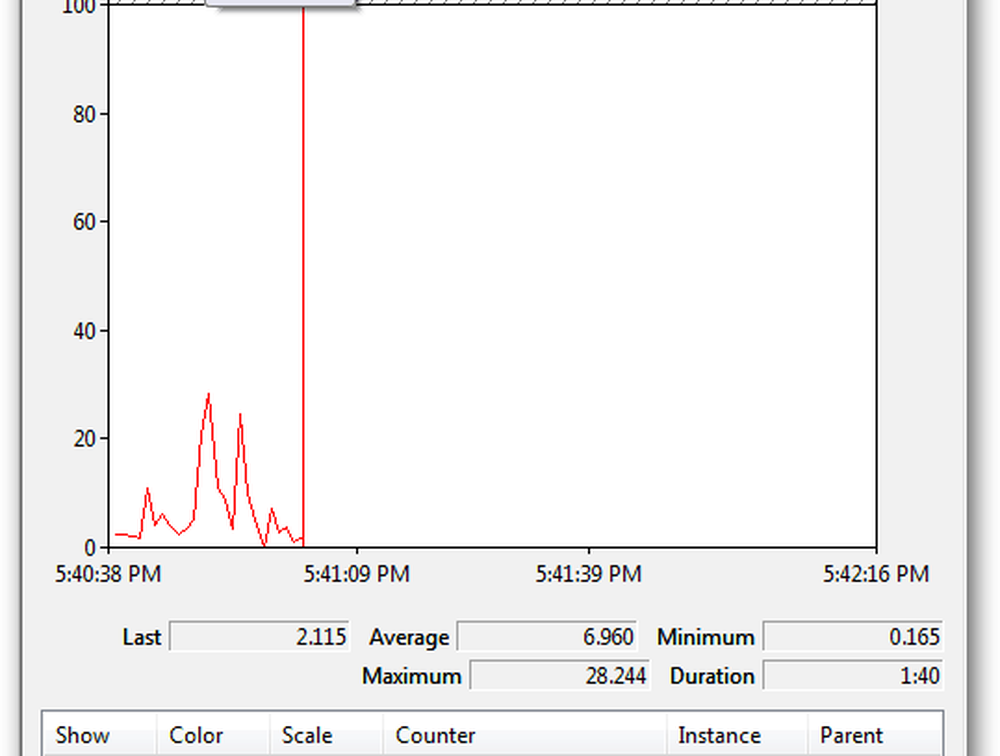
Ahora desplácese hacia abajo en la lista de contadores en el panel izquierdo y seleccione Memoria, luego haga clic en Agregar. La memoria se agrega como un contador activo en el panel derecho, y una vez que lo está, puede hacer clic en Aceptar para guardar los cambios y salir.
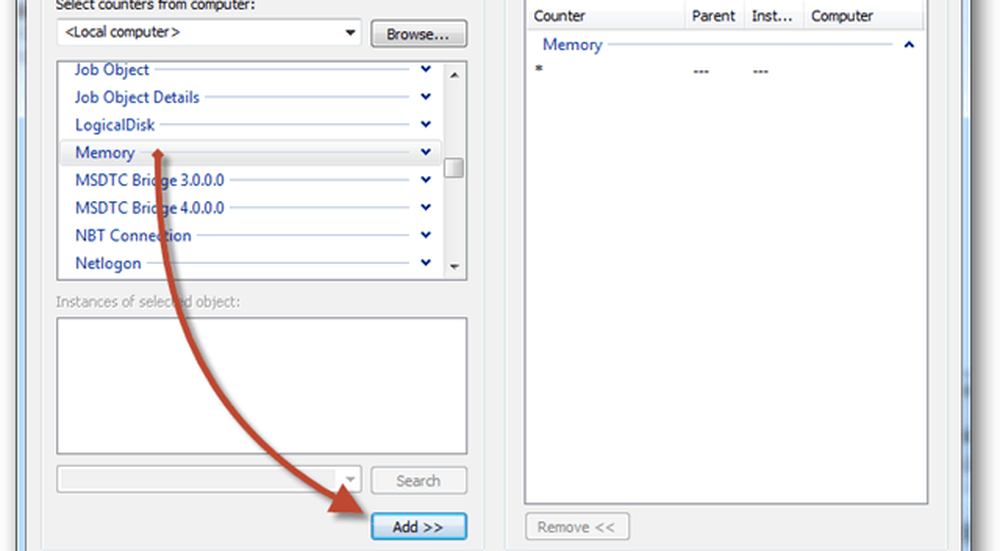
Ahora de nuevo en el gráfico, la memoria comenzará a rastrearse. Si está buscando un uso promedio de la memoria a lo largo del tiempo, haga clic en la línea Bytes confirmados y mostrará esa información en el cuadro de arriba. Hay algunas cosas a tener en cuenta sobre este cuadro:
- El gráfico y las estadísticas se generan en vivo..
- Este gráfico solo muestra datos tan atrás como el momento en que agregó el tipo de contador.

Programación y registro de monitoreo
Si los informes en vivo no son lo que está buscando, el monitoreo programado / registrado podría funcionar mejor. Para configurarlo, haga clic con el botón derecho en los Conjuntos de recopiladores de datos y seleccione Definido por el usuario> Nuevo> Conjunto de recopiladores de datos.
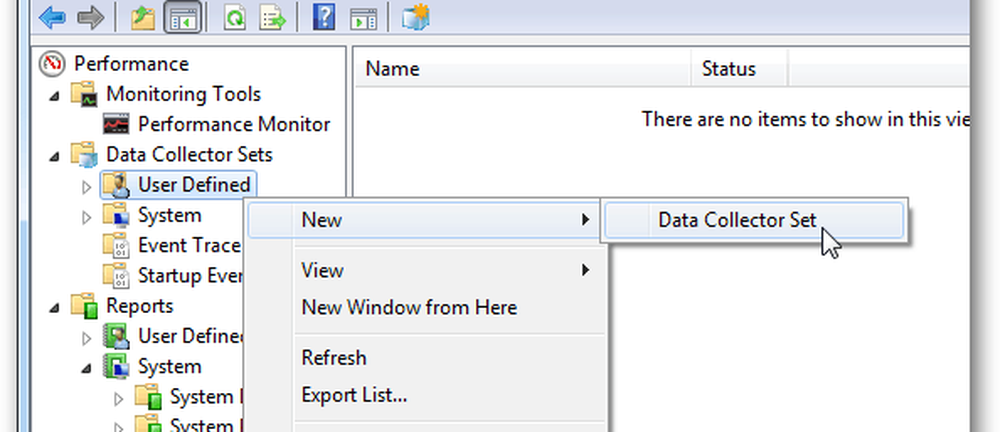
Asigne un nombre al conjunto de recopiladores de datos (puede ser el que desee) y luego establezca Crear manualmente (avanzado) antes de hacer clic en Siguiente.

A continuación, configúrelo en Crear registros de datos, marque el cuadro Contador de rendimiento y haga clic en Siguiente.
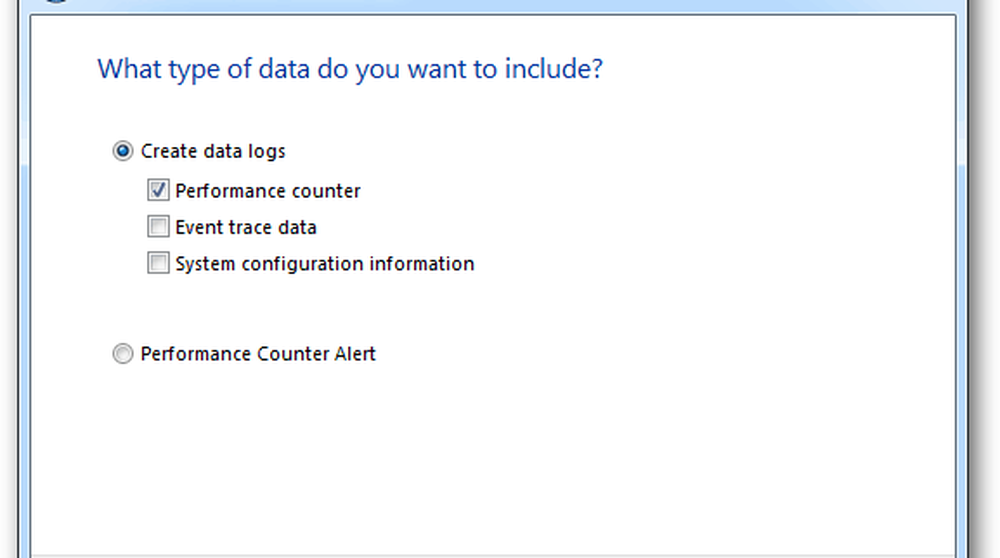
En la página siguiente, haga clic en el botón Agregar..

Al igual que antes con el gráfico en vivo, agregue Memoria a la lista de contadores activos.
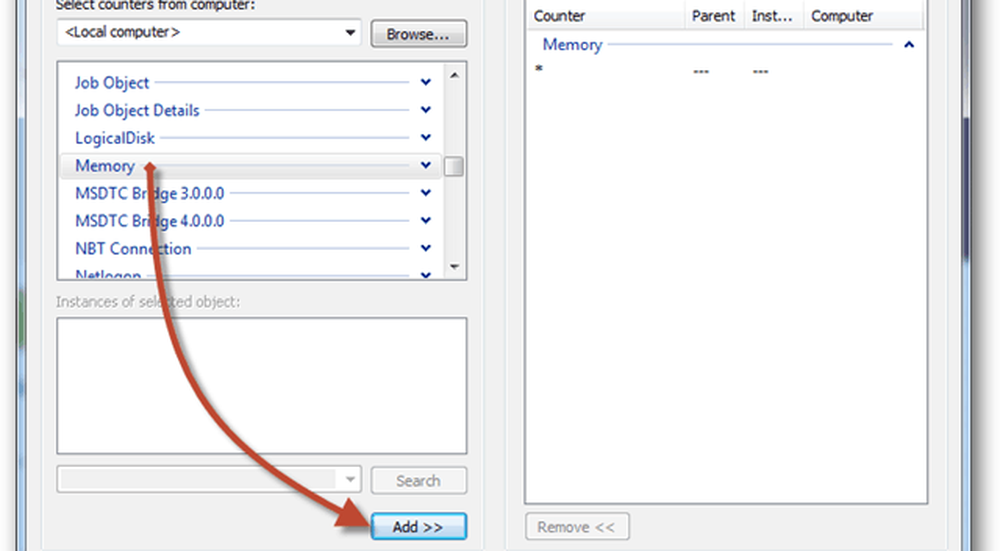
La misma página donde hicimos clic en el botón Agregar ahora mostrará una lista de los contadores que acaba de agregar. Ahora haga clic en el botón Siguiente para continuar.

Entonces es el momento de elegir dónde se guardarán los registros. Sugiero su carpeta de Documentos o en algún lugar fácil de encontrar..

Ahora puede elegir Guardar y cerrar, y luego presionar Finalizar para salir.

El registro de rendimiento está listo para ejecutarse; todo lo que necesitas hacer es iniciarlo También hay dos maneras diferentes de iniciar esto. El primero es hacer clic derecho sobre él e iniciarlo manualmente. Si molesto La segunda forma es hacer clic derecho y abrir la ventana Propiedades..
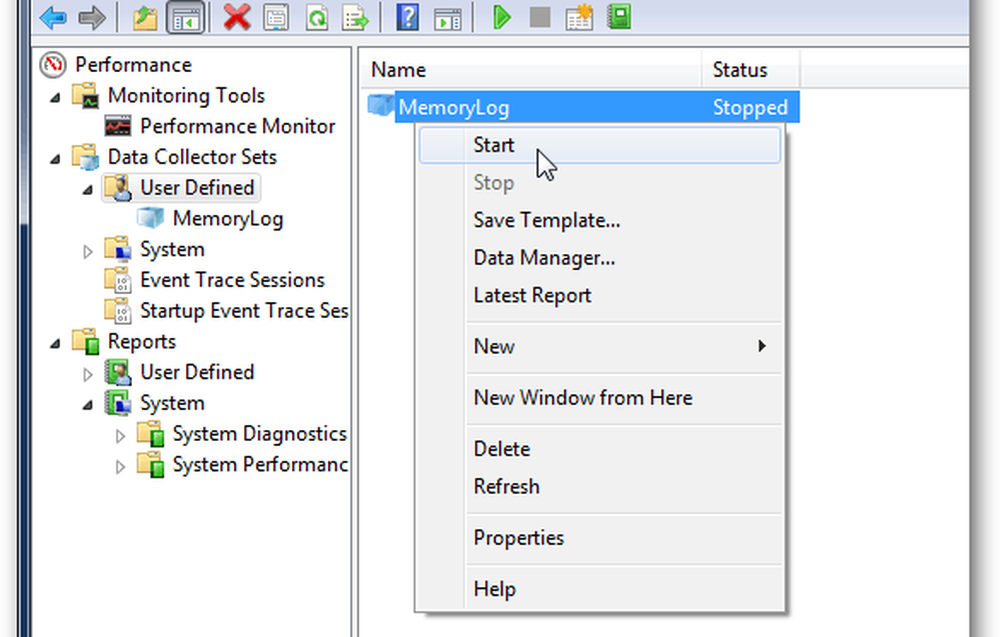
Dentro de la ventana de propiedades del recopilador de datos, puede configurar cuándo desea que esta cosa registre el rendimiento del sistema. Puede crear múltiples horarios para múltiples tiempos diferentes. Es bastante util!

Una vez que haya ejecutado un registro, todo lo que queda por hacer es abrirlo y ver los resultados en el Monitor de rendimiento.
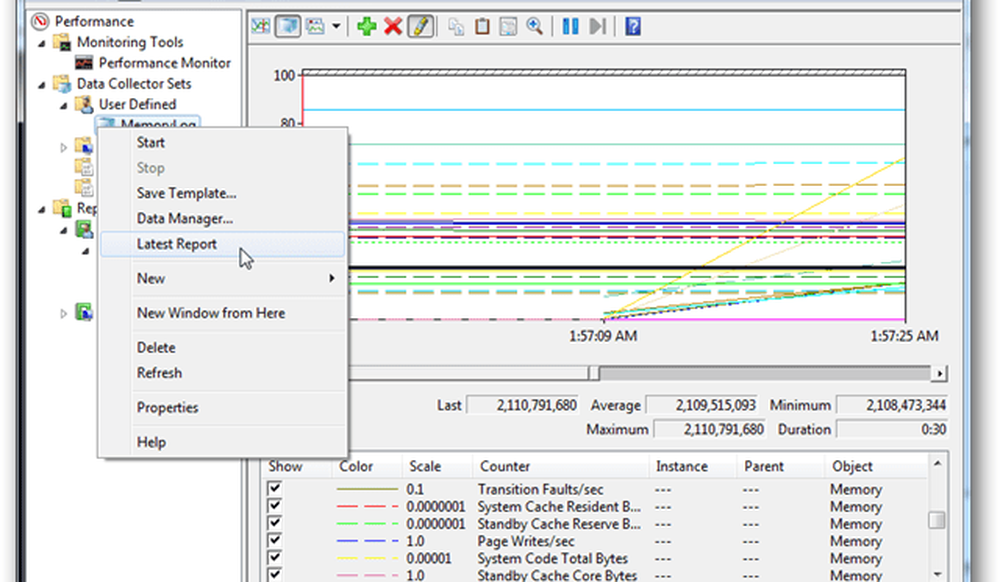
Estas herramientas todavía están presentes en Windows 8 también. Pero vale la pena mencionar, sin embargo, que el Administrador de tareas en Windows 8 y RT proporciona mucha información adicional sobre el uso de memoria por sí solo..