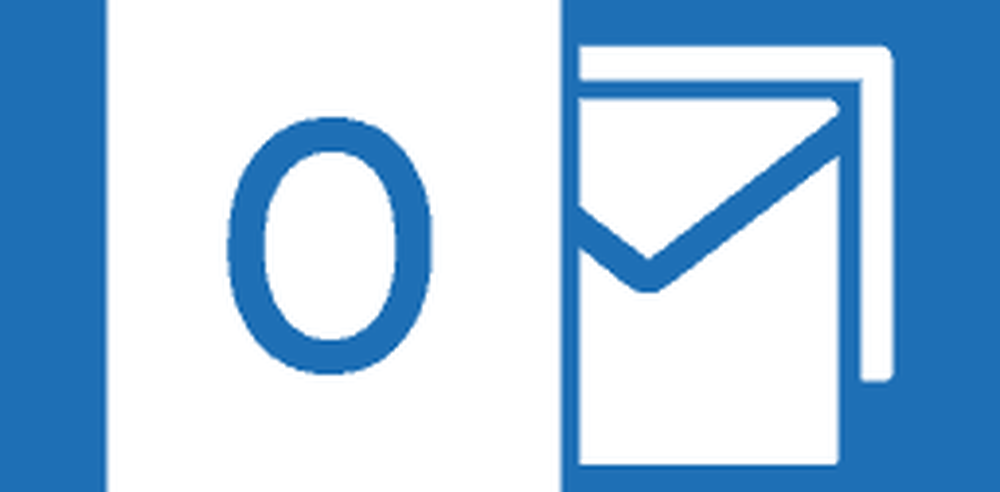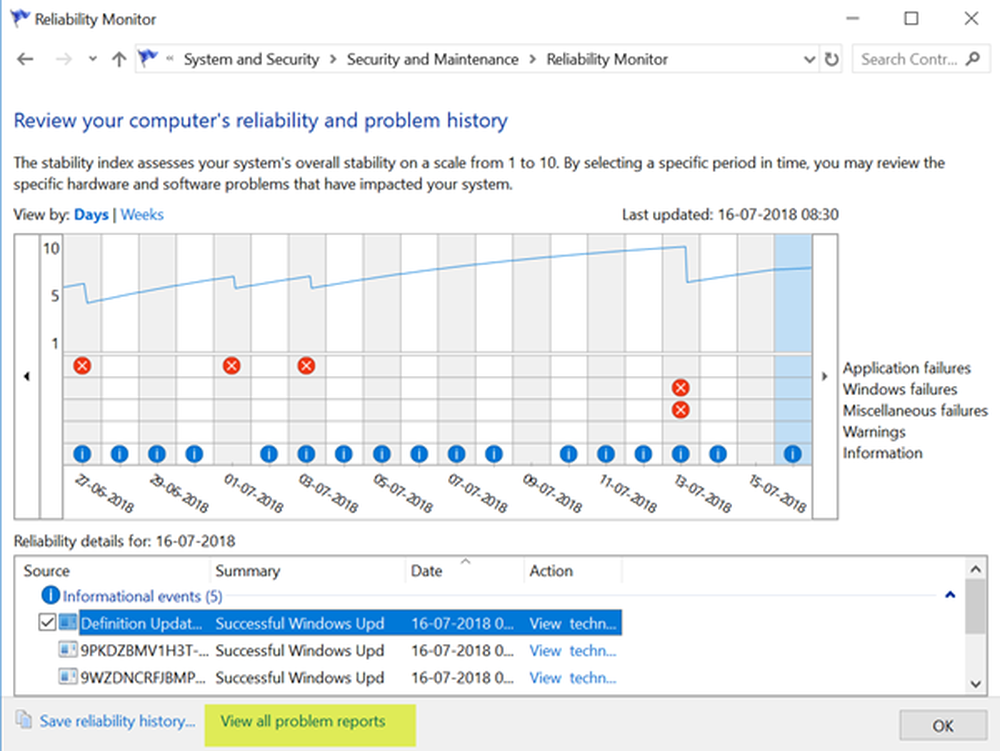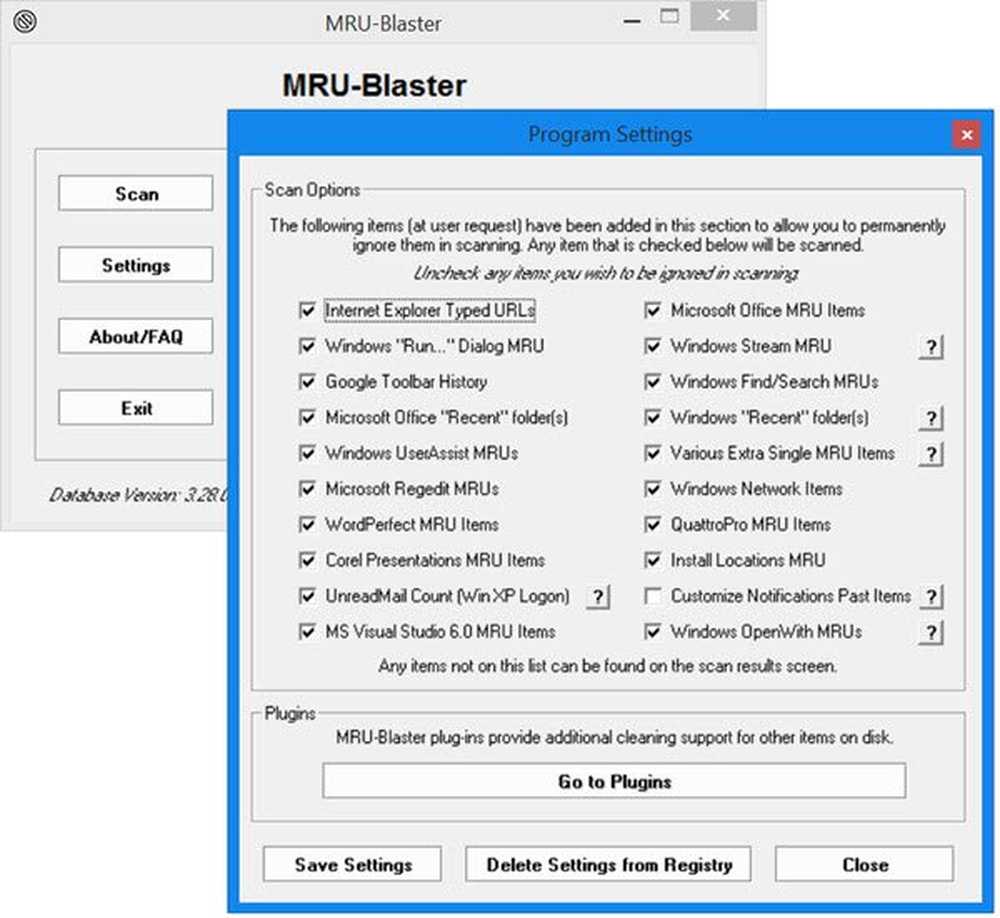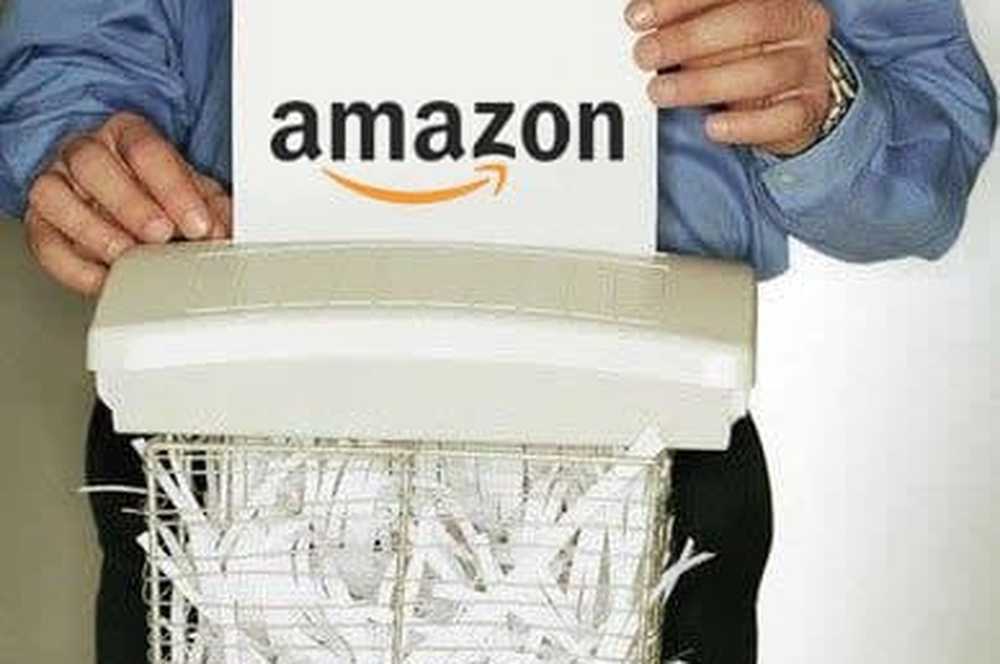Cómo borrar o desactivar el historial de búsqueda del Explorador de archivos de Windows 10

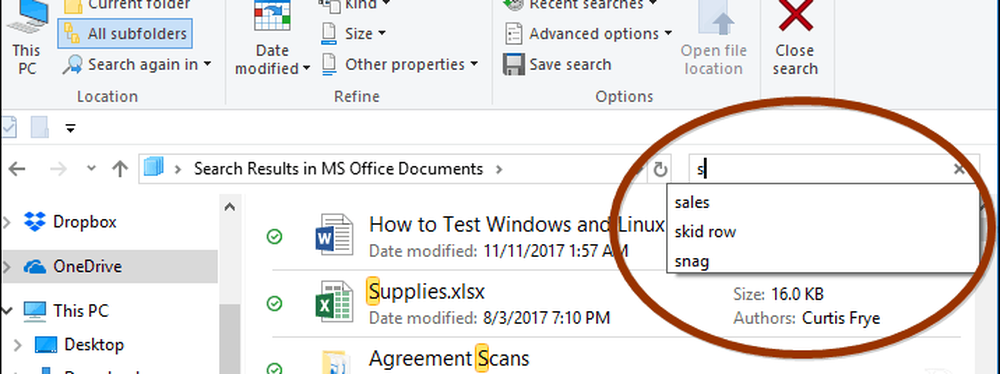
Borrar el historial de búsqueda del explorador de archivos
Simplemente puede borrar su historial de búsquedas recientes seleccionando la pestaña Buscar en el Explorador de archivos y yendo a Búsquedas recientes> Borrar historial de búsqueda.
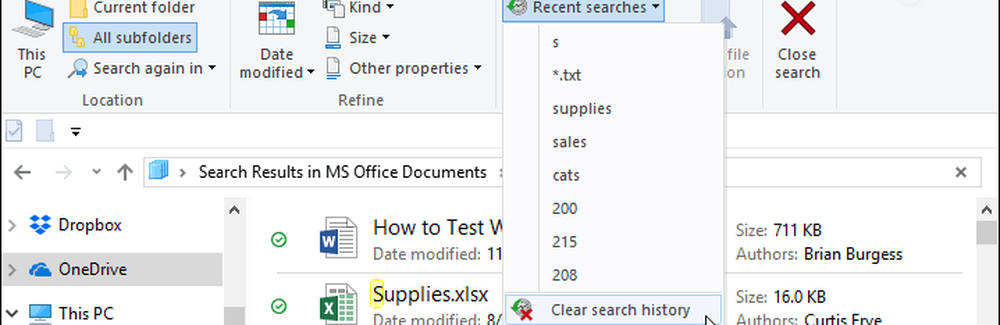
Deshabilitar el historial de búsqueda del explorador de archivos
Si no desea borrar su historial todo el tiempo, puede inhabilitarlo por completo para que no haga un seguimiento de sus búsquedas. En Windows 10 Pro, puede desactivar el historial de búsqueda en la Política de grupo, pero para Windows 10 Home, debe hacer algunos ajustes en el Registro..
En Windows 10 Pro
Si está ejecutando Windows 10 Professional, puede desactivarlo a través de la Política de grupo. Pulsa el combo de teclado Tecla de Windows + R y tipo: gpedit.msc en el cuadro de diálogo Ejecutar y pulsa Intro o haz clic en Aceptar.
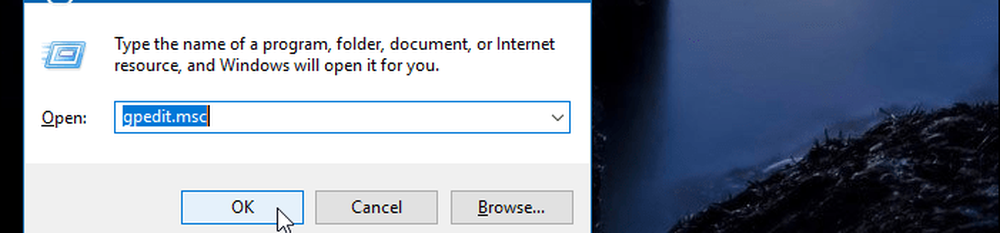
Luego navega a la siguiente ruta:
Configuración de usuario \ Plantillas administrativas \ Componentes de Windows \ Explorador de archivos
Haga doble clic en "Desactivar la visualización de las entradas de búsqueda recientes en el cuadro de búsqueda del Explorador de archivos" en el panel derecho y configúrelo como Habilitado, haga clic en Aceptar y cierre el Editor de directivas de grupo.
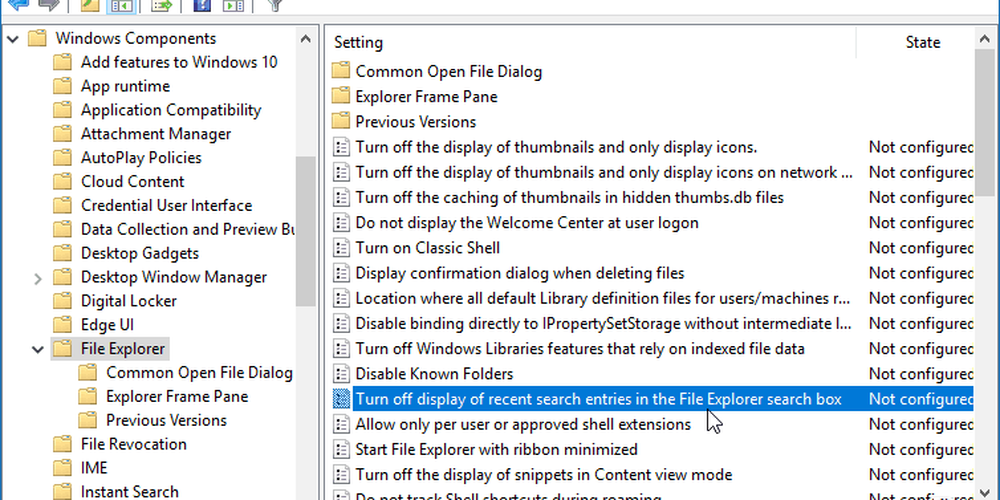
En Windows 10 Home
Nota: Windows 10 home no incluye la Política de grupo, por lo que necesitas hackear el Registro. Antes de realizar cambios en el Registro, asegúrese de hacer una copia de seguridad completa del sistema o crear un Punto de restauración primero.Golpear Tecla de Windows + R y tipo: regeditar en la línea Ejecutar y pulsa Intro o haz clic en Aceptar.
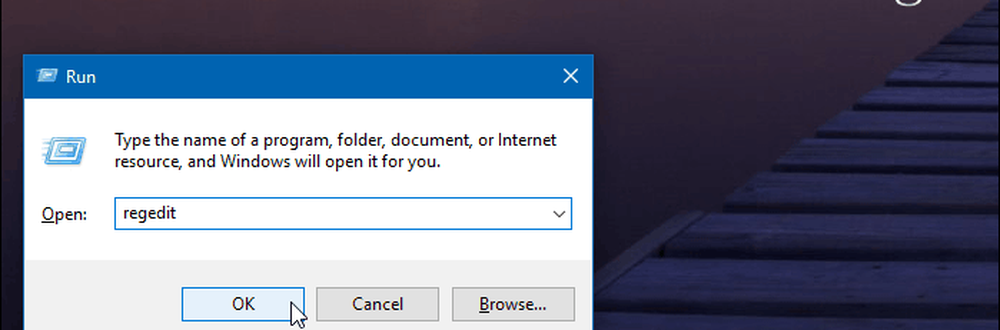
Luego dirígete a la siguiente ubicación:
HKEY_CURRENT_USER \ Software \ Policies \ Microsoft \ Windows \ Explorer
Haga clic derecho en el panel derecho y cree un nuevo Valor DWORD (32 bits) y asígnele un nombre DisableSearchBoxSuggestions y darle un valor de 1.

Una vez que haya terminado, cierre el Registro y tendrá que cerrar la sesión o reiniciar el sistema antes de ver el cambio. Ya no verá el historial de búsquedas anteriores en el Explorador de archivos. Si desea habilitarlo más tarde, simplemente regrese y cambie el valor de DisableSearchBoxSuggestions a 0.
¿Cuáles son algunas de las formas en que modificas el Explorador de archivos en Windows 10? Deje un comentario a continuación o únase a nuestros foros de Windows 10 para obtener más información y ayuda para la solución de problemas.