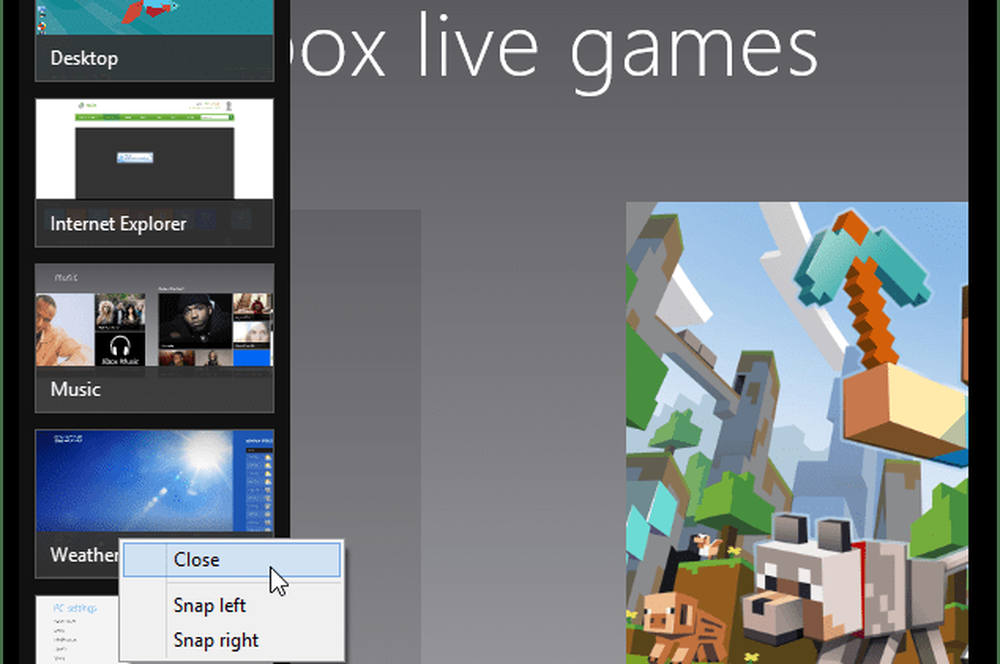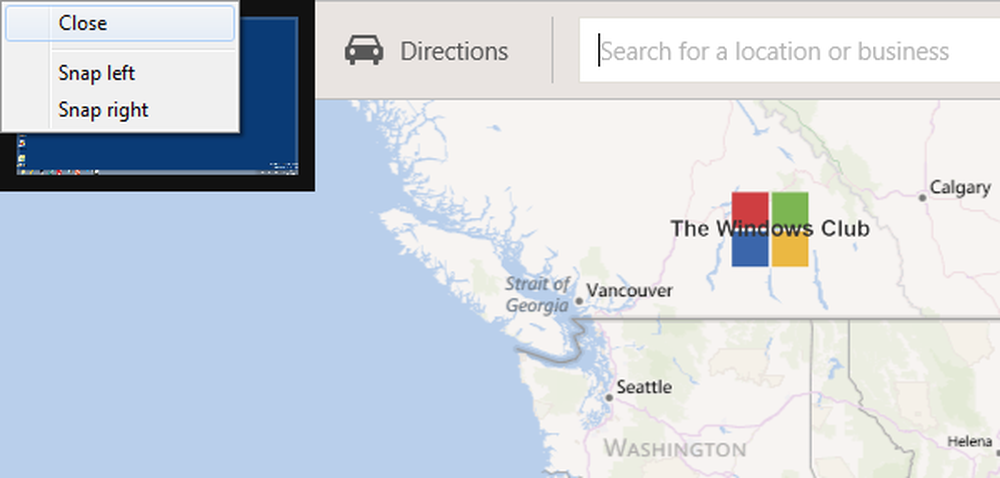Cómo clonar o mover su instalación de Windows 10 a un disco duro o SSD más grande

 Cuando se trata de tecnología, la actualización es un hecho de la vida, ya sea su sistema operativo, aplicaciones o dispositivos de hardware. Uno de los componentes de hardware más comunes que los usuarios desean / necesitan actualizar es su disco duro local. Las razones incluyen un espacio limitado, un mejor rendimiento, la capacidad de aprovechar funciones avanzadas como UEFI o el soporte para discos GPT. La actualización a una nueva unidad SSD, por ejemplo, puede prolongar la vida útil de una computadora de escritorio o una computadora portátil durante muchos años. Lo sé, lo he hecho varias veces..
Cuando se trata de tecnología, la actualización es un hecho de la vida, ya sea su sistema operativo, aplicaciones o dispositivos de hardware. Uno de los componentes de hardware más comunes que los usuarios desean / necesitan actualizar es su disco duro local. Las razones incluyen un espacio limitado, un mejor rendimiento, la capacidad de aprovechar funciones avanzadas como UEFI o el soporte para discos GPT. La actualización a una nueva unidad SSD, por ejemplo, puede prolongar la vida útil de una computadora de escritorio o una computadora portátil durante muchos años. Lo sé, lo he hecho varias veces..El problema con la actualización, sin embargo, está relacionado con la migración de su sistema operativo y datos existentes a la nueva unidad. Después de todo, quien quiera reconstruir el sistema operativo, descubra cómo reactivarlo, rastree y reinstale todas las aplicaciones y, oh sí, mueva todos sus archivos personales. Sí, no yo! Es por eso que hoy voy a revisar un proceso alternativo utilizando la imagen del sistema incorporada y Easeus Todo Backup para restaurar su instalación en un disco más grande o más pequeño.
Existe una alternativa en el sistema de imagen y clonación. En este artículo, echamos un vistazo utilizando la imagen del sistema incorporada y Easeus Todo Backup para clonar su unidad en un disco duro más grande o más rápido.
Migre su instalación de Windows 10 a un nuevo disco duro o SSD
Windows 10 incluye una opción incorporada llamada System Image, que le permite crear una réplica completa de su instalación junto con las particiones. Ya hemos cubierto los pasos de cómo crear la imagen del sistema. Para hacer una copia de seguridad de su instalación, necesitará un disco duro externo USB para almacenar la imagen. Un disco duro externo con gran capacidad de almacenamiento es barato y una compra recomendada; si planea realizar una actividad como esta o mantener su sistema respaldado regularmente.
Hay un problema importante con Imagen del sistema en Windows 10 y versiones anteriores de Windows; no admite la restauración a diseños de partición que son más pequeños en tamaño que la unidad que está reemplazando. Por ejemplo, si pasa de un disco duro de 500 GB a un SSD de 256 GB cuando intenta restaurar la imagen del sistema creada desde el disco de 500 GB, recibirá un error que indica que el disco es demasiado pequeño. Si este es su caso, entonces la imagen del sistema no sirve de nada; En su lugar, debe considerar la clonación, que se detalla más en este artículo..
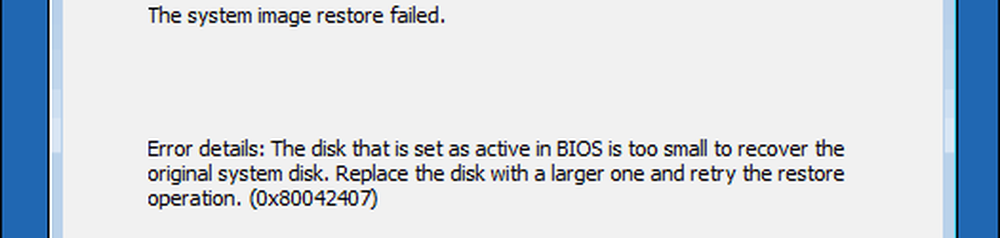
Después de crear su copia de seguridad, apague la computadora, instale su disco duro o unidad de disco SSD, inicie la computadora y luego cargue su BIOS o el firmware UEFI. Compruebe para asegurarse de que se detecta la unidad. Después de confirmar estos cambios, conecte su disco duro externo y luego encienda el dispositivo. Inicie desde su medio de instalación de Windows 10, que se usará para facilitar la restauración de la imagen de su sistema creada anteriormente. Cuando llegas a la Instalar ahora pantalla, haga clic en el Reparar la computadora enlazar; esto cargará el entorno de recuperación.
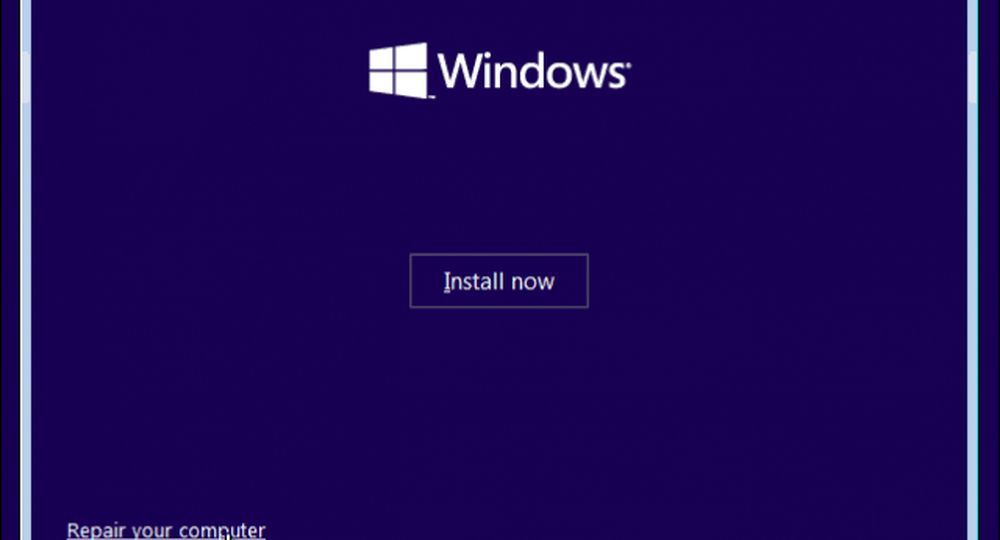
Hacer clic Solucionar problemas, luego haga clic Sistema de recuperación de imagen menú.
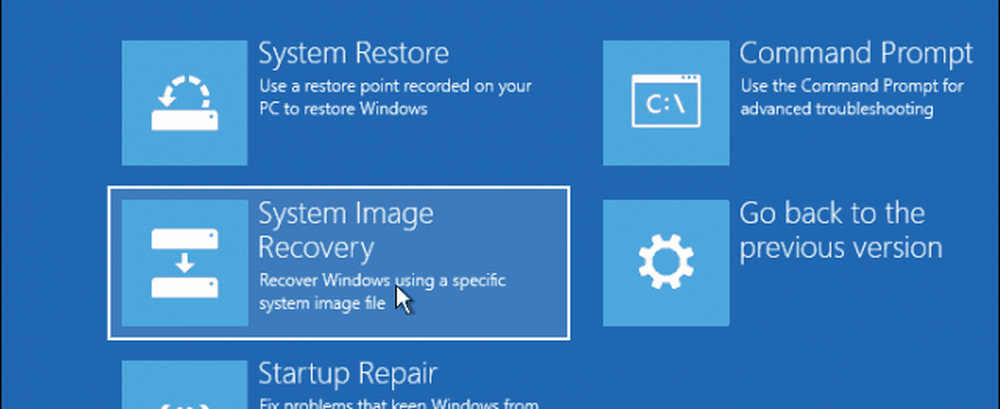
Su disco duro externo debe detectarse junto con la imagen del sistema más reciente que creó. Si no es la correcta, usa Seleccione una imagen del sistema cuadro de radio, seleccione la imagen de la derecha y haga clic en Siguiente.

Si tiene más de un disco o partición local, puede excluirlo del proceso de restauración.
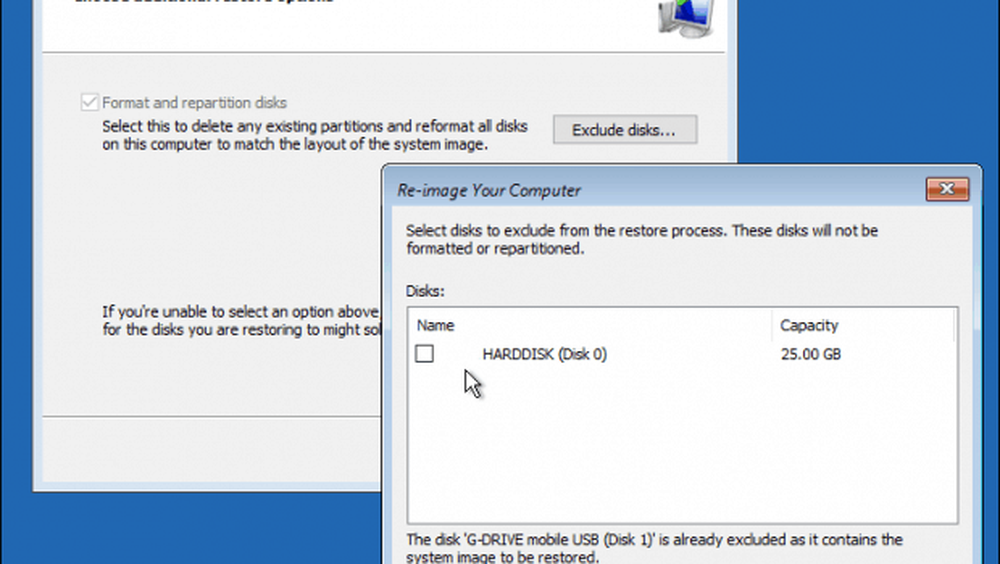
Después de confirmar sus selecciones, haga clic en Siguiente para comenzar la restauración, luego espere. La restauración puede llevar algún tiempo dependiendo del tamaño de la imagen del sistema. Cuando se complete, Windows 10 se reiniciará y luego se iniciará en el escritorio de Windows 10.
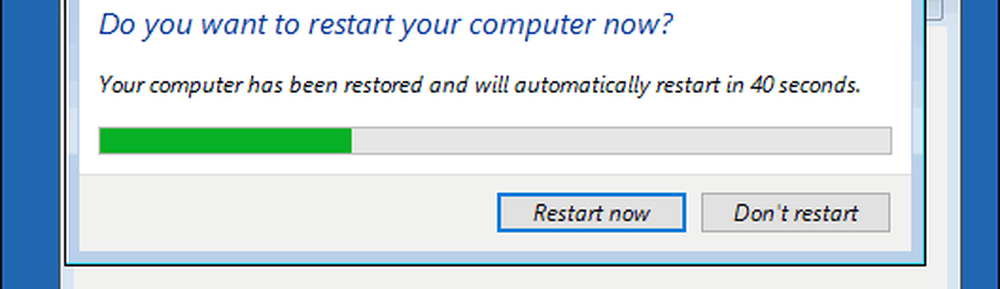
Existe la posibilidad si restauró la imagen del sistema a discos más grandes, necesitará reconfigurar sus particiones si restauró la imagen a un disco duro más grande o SSD. En Windows 10, presione la tecla de Windows + X, haga clic en Administración de discos, allí verá que se ha creado un espacio no asignado. Puede recuperar este espacio utilizando el asistente para ampliar el volumen. Haga clic derecho en la partición del sistema, luego haga clic en Extender, haga clic en Siguiente y luego haga clic en Finalizar.
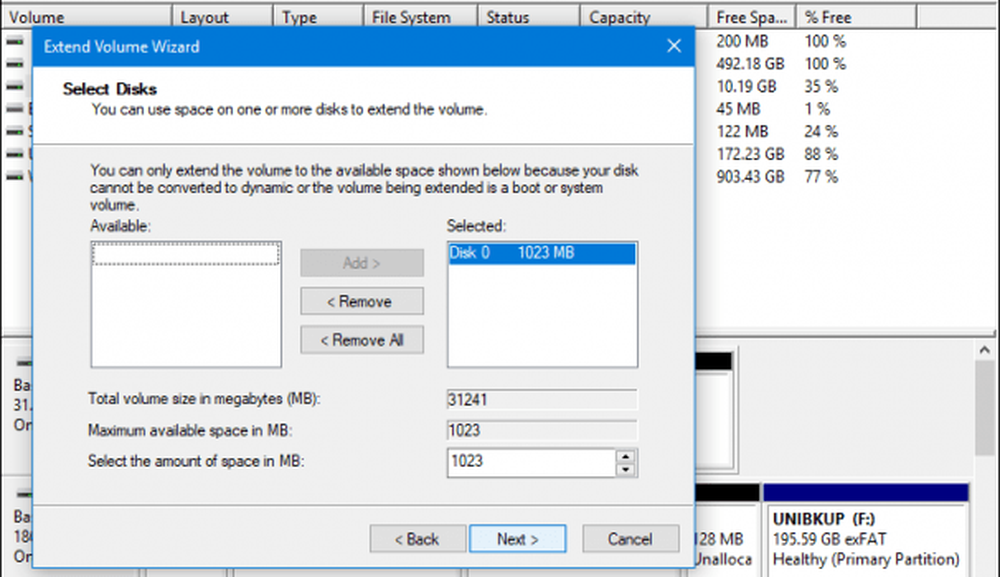
Restaurando a un disco duro más pequeño o SSD
Si va en la dirección opuesta, que se está restaurando a un disco duro más pequeño o SSD, la clonación será la opción recomendada. La mejor solución que he encontrado para clonar y restaurar una instalación de Windows 10, es la copia de seguridad gratuita de EaseUs Todo. EaseUs Todo Backup no solo puede restaurar una copia de seguridad de su instalación de Windows 10, sino que también puede hacerlo en un diseño de partición no correspondiente. Puedes descargar una copia gratis aquí.
Una vez que tenga instalado EaseUS Todo Backup, inicie la aplicación. Deberá conectar el disco duro o SSD de destino a su computadora, donde le gustaría clonar su instalación de Windows 10. Esto se puede hacer de varias maneras, puede instalar el dispositivo de almacenamiento como un disco local; o instálelo en un gabinete externo USB, luego conéctelo a su computadora. Después de establecer un método para adjuntar el disco de destino, inicie EaseUs Todo Backup, haga clic en Clon lengüeta.

Elija su disco de origen que contiene el sistema operativo. Como puede ver a continuación, tengo dos conjuntos de discos adjuntos: mi instalación de Windows 10 en disco duro 0 31 GB y mi nuevo Disco LOCALNEW 25 GB donde se copiará el clon. Haga clic en Siguiente.
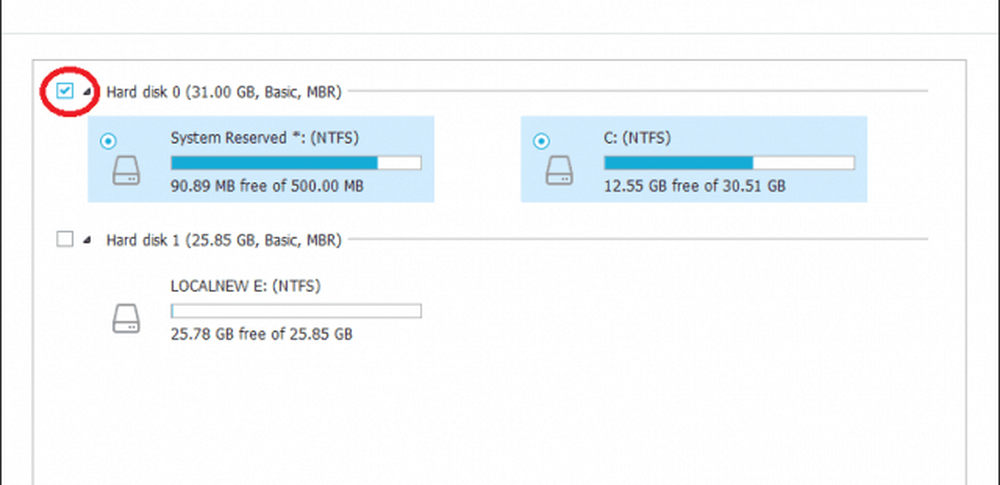
El siguiente paso es seleccionar el disco de destino, en este caso, nuestro Disco LOCALNEW 25 GB conducir. Haga clic en la casilla de verificación y luego haga clic en Siguiente.
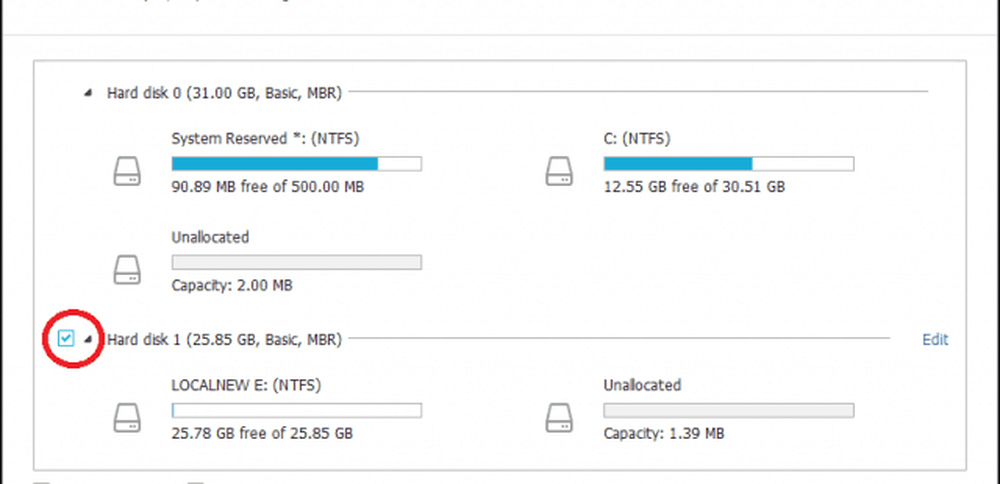
La siguiente captura de pantalla muestra el diseño del disco después de clonar la unidad antigua en la nueva. Haga clic en Continuar para comenzar el clon..
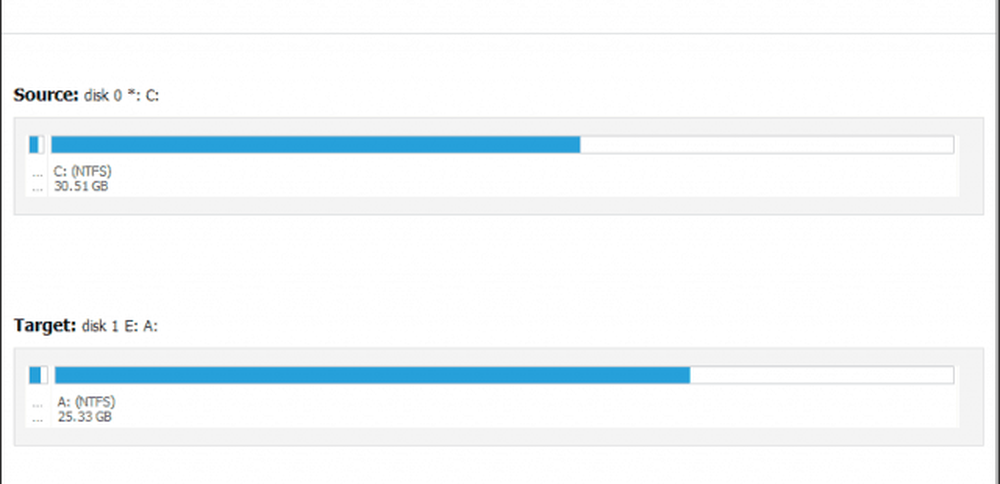
Haga clic en OK para confirmar los cambios..

Este proceso puede tomar algún tiempo dependiendo del tamaño del clon y la cantidad de datos. Una vez finalizada la clonación, haga clic en Finalizar, apague su computadora, retire el dispositivo de almacenamiento anterior, instale y configure el nuevo disco duro o SSD como su unidad de arranque.
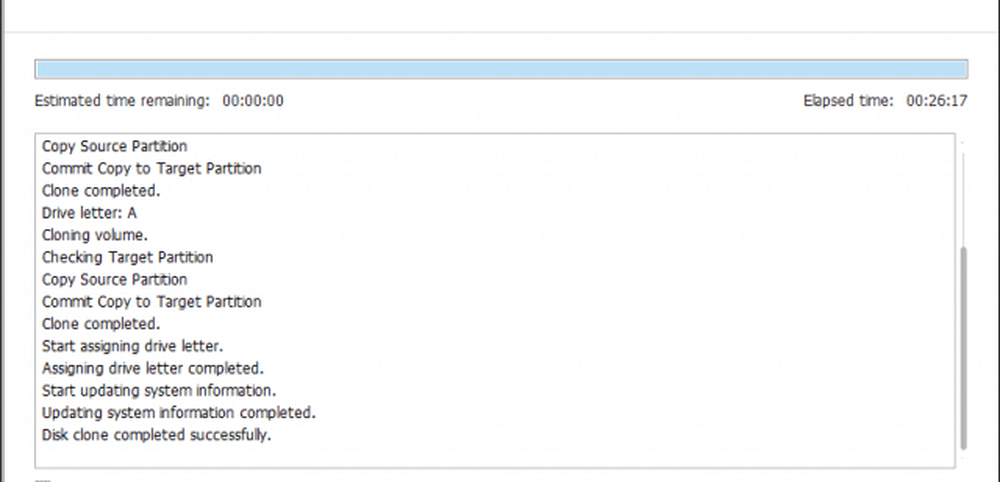
Encienda su computadora, Windows 10 debería comenzar como lo hizo anteriormente, pero si tiene problemas con la activación, puede usar el Solucionador de problemas de activación en la Actualización de aniversario de Windows 10 o posterior para resolver cualquier problema..
Esta es definitivamente una tarea complicada y los usuarios que están considerando actualizar su dispositivo de almacenamiento deben pensar cuidadosamente sobre el método de migración que planean usar. Mi lección personal, si se muda a un dispositivo de almacenamiento que es más grande que el que está reemplazando, la herramienta integrada de imagen del sistema en Windows 10 es más que suficiente. Si se está mudando a un disco duro más pequeño o almacenamiento de SSD, entonces necesitará una utilidad de terceros como EaseUs Todo Backup para que lo ayude. No hace falta decir que podrían ser necesarias herramientas adicionales para facilitar la restauración, como un disco duro externo o incluso un gabinete externo..