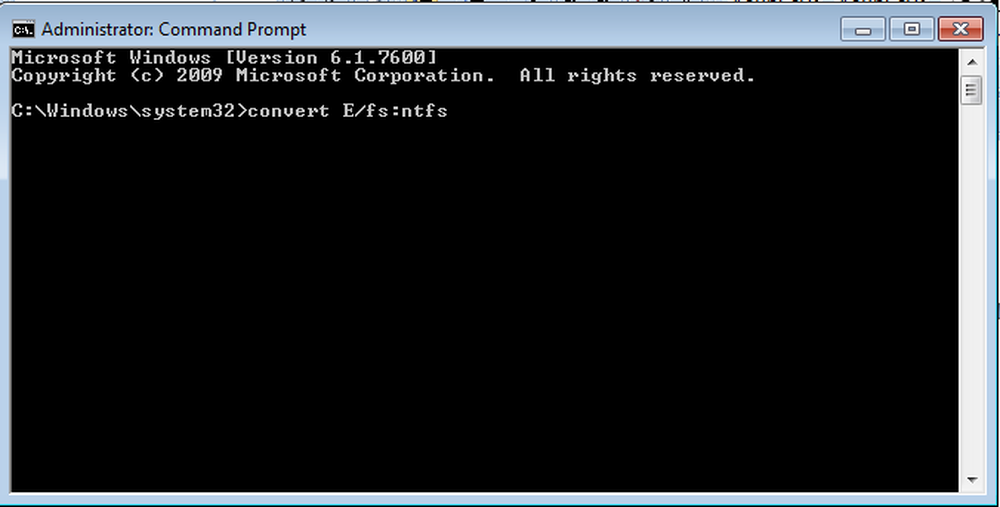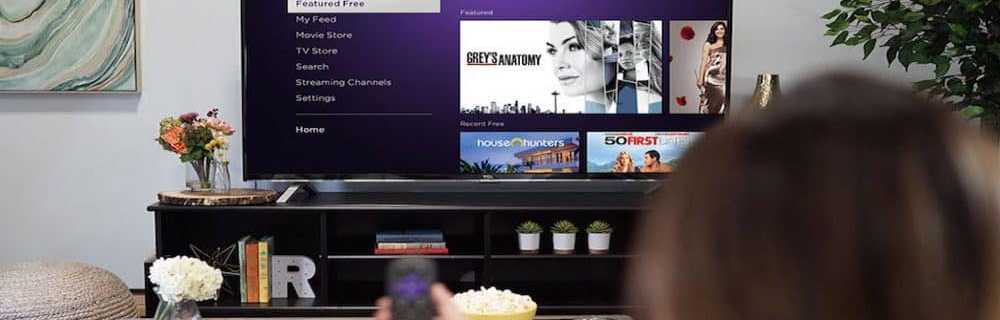Cómo convertir archivos .FLV a .AVI usando Pazera Converter


Hace poco tuve que convertir algunos videos FLV a AVI para un proyecto en el que estaba trabajando, así que pensé que, dado que estaba avanzando en el proceso, sería bueno tomar algunas capturas de pantalla y documentar mis resultados. Ahora, aunque probablemente haya un millón de formas diferentes de convertir o transcodificar archivos de video FLV a AVI, a continuación le mostraré cómo hacerlo usando Pazera FLV to AVI Converter.
Paso 1 - Descargando Pazera
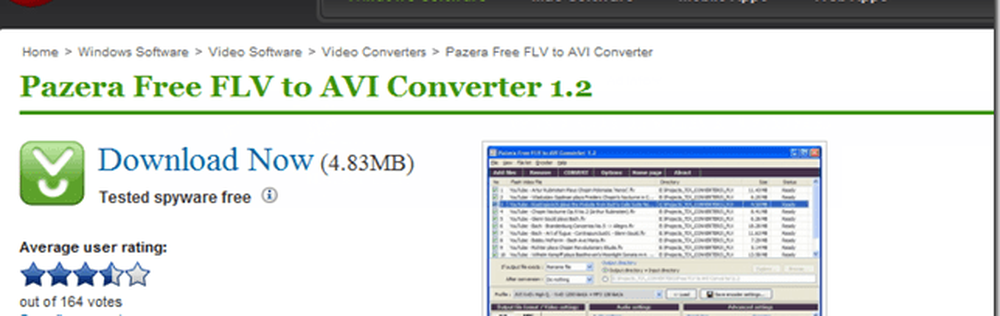
Aunque normalmente no me gusta usar estos convertidores de video gratuitos, Pazera Free FLV to AVI Converter realmente funciona bastante bien. La aplicación presenta diferentes configuraciones de conversión, conversión por lotes y, lo mejor de todo, es absolutamente gratis. Adelante, DESCARGAR e instalarlo. Estoy ejecutando Windows 7, pero estoy seguro de que funcionará en la mayoría de los sistemas operativos Windows.
Paso 2 - Utilizando Pazera
Después de la extracción, ejecute el flvtoavi.exe archivo para iniciar el programa.
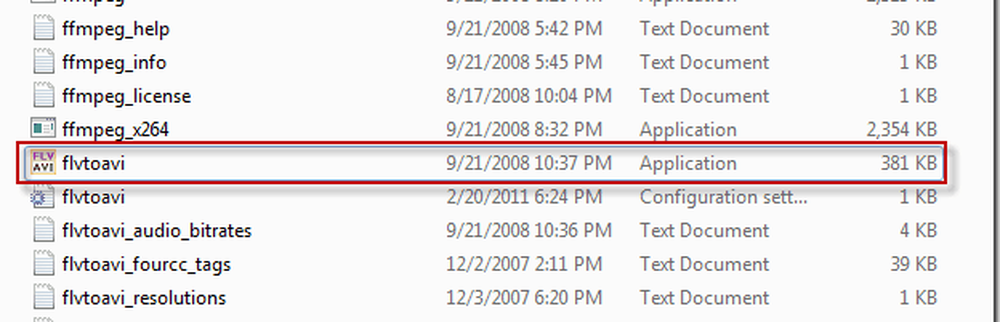
Este es el aspecto que debería tener el programa después de ser abierto. La interfaz es fresca y geek, pero también es accesible para los principiantes.
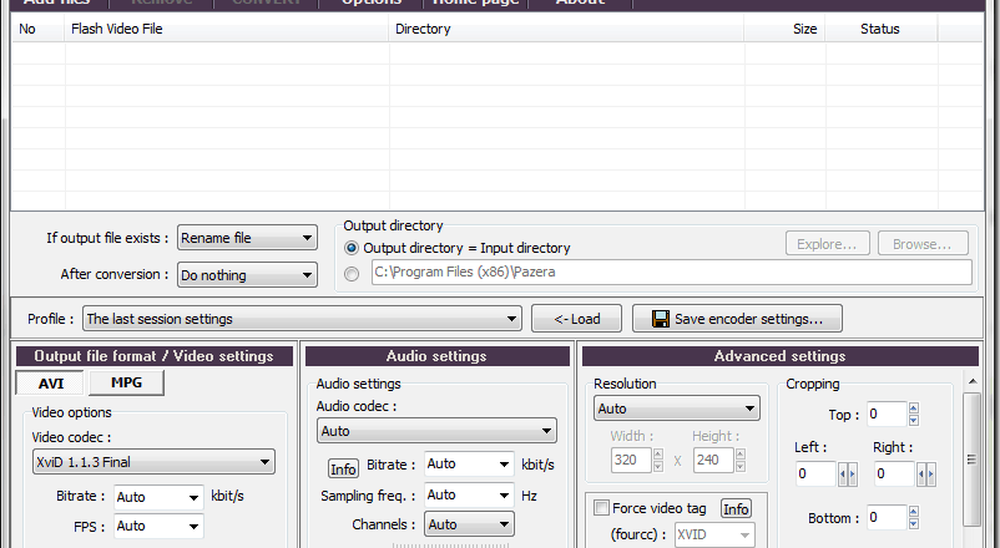
Paso 3 - Importar y convertir un video
Para importar un video, simplemente arrástrelo al programa para prepararlo o haga clic en Agregar archivos. Honestamente, una vez que abres la aplicación, se explica por sí misma con bonitas etiquetas en todas las opciones.
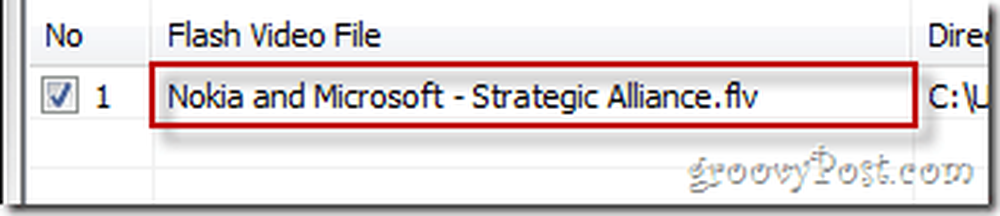
Puede configurar algunos ajustes básicos de video, como elegir entre AVI y MPG y también seleccionando un códec de vídeo usar.
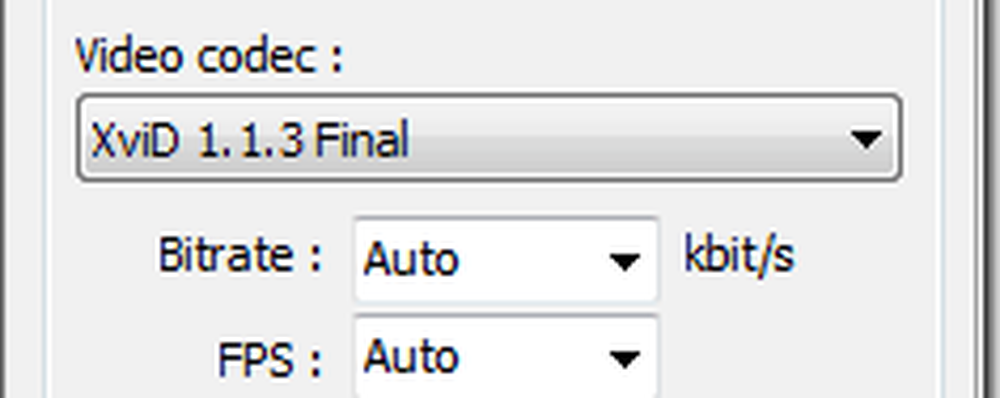
La aplicación también tiene algunas configuraciones de audio agradables, sin embargo, para mantener las cosas simples, para mis necesidades simplemente hice clic en el botón grande. CONVERTIR Botón en la parte superior de la pantalla para poner las cosas en marcha.
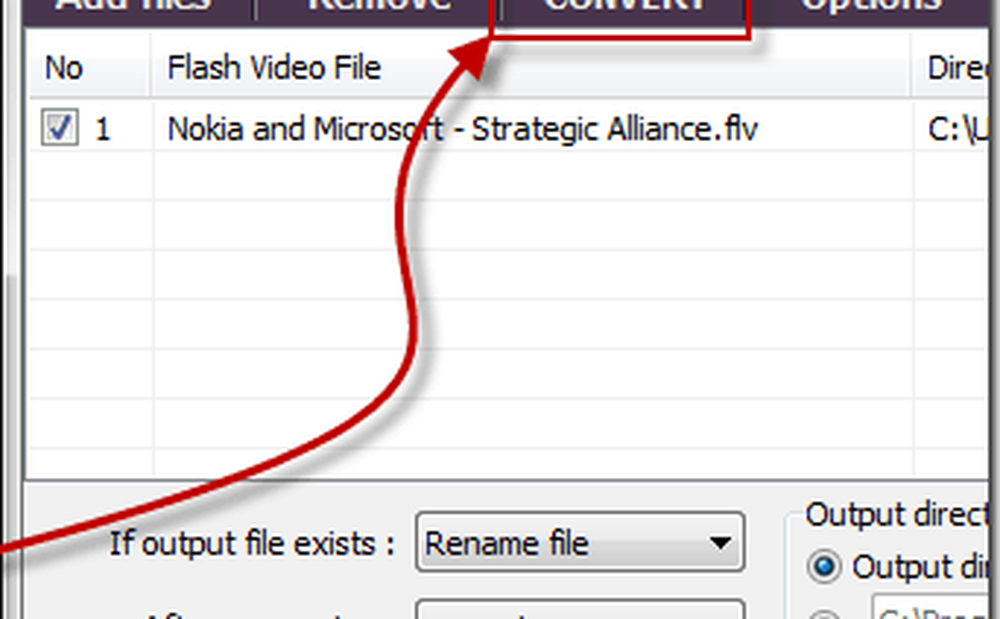
Después de hacer clic en Convertir botón, aparecerá una ventana con una pantalla de registro - esto es bastante genial, ya que el programa no quiere que te pierdas nada de lo que ha sucedido (o esta pasando) durante la conversión.
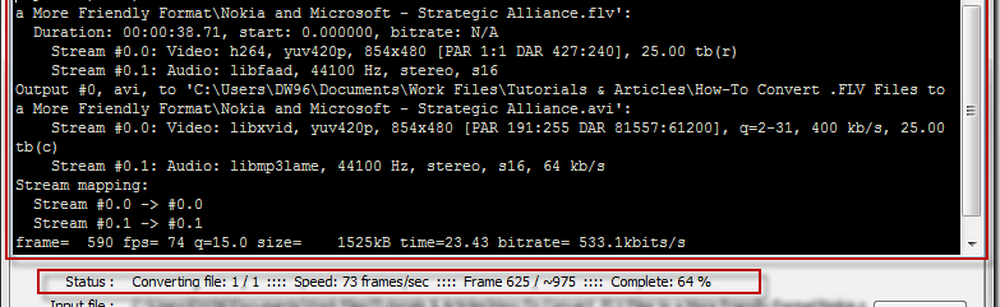
Una vez que se completa la conversión, puede hacer clic en el botón Cerrar y luego ir a ver su clip convertido.

Paso 5 - Disfrutando de los resultados
Ahora puedes ver el video que has hecho y ver si funciona:

Una pequeña nota para los geeks: diferentes códecs funcionan de diferentes maneras. Algunos pueden reducir ligeramente la calidad de su video en un intento por reducirlo en tamaño, así que elija sabiamente - hay un códec para todo lo que necesita jugar con él hasta que lo haga bien.
Ah, sí, y sobre ese video: si no has oído hablar de la alianza entre Nokia y Microsoft, es posible que desees verlo aquí. Personalmente, no puedo esperar a ver el primer dispositivo Windows Phone 7 de Nokia. Debe ser bastante maravilloso.
¿Tienes una herramienta simple favorita para convertir videos? Me encantaría saberlo en los comentarios si lo haces.!