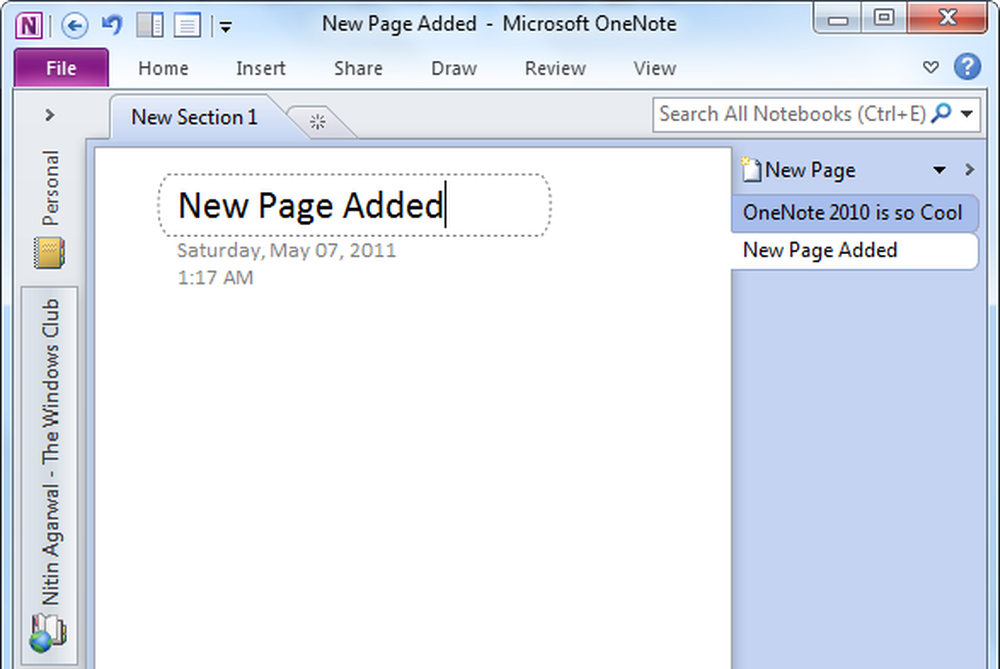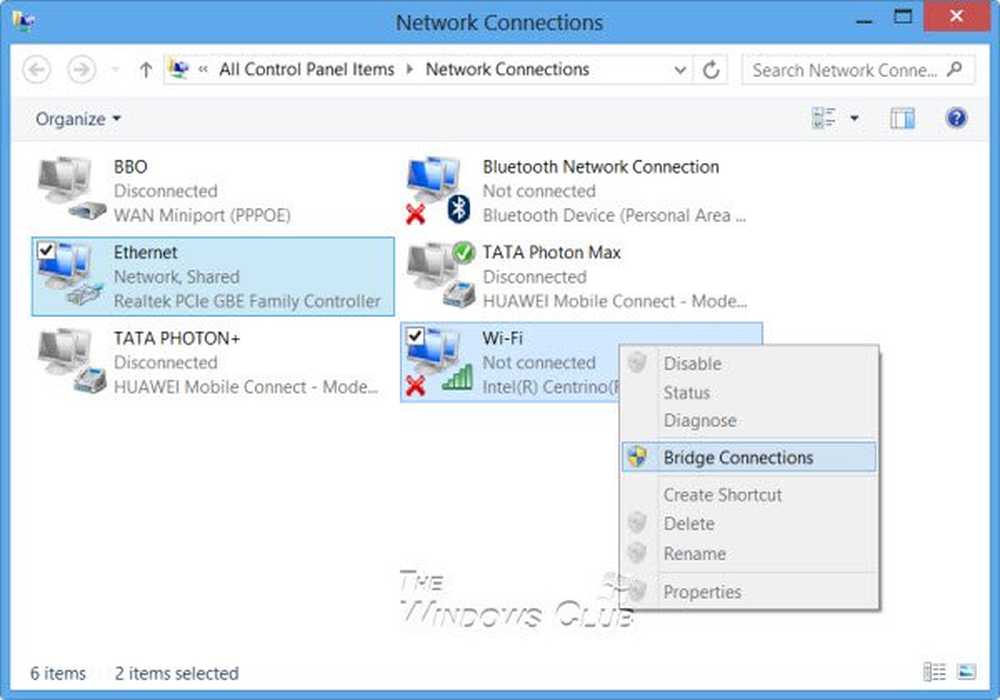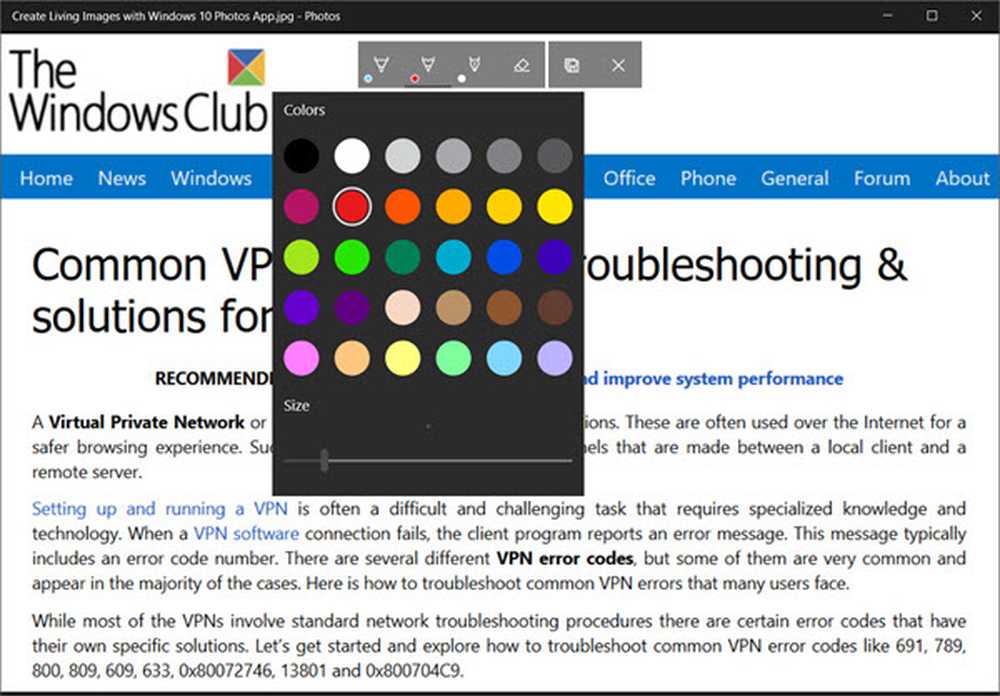Cómo crear una cuenta local en Windows 10

Pero, es posible que desee crear una cuenta local en su lugar. Tal vez necesite crear una cuenta para alguien en su hogar o una pequeña empresa que no tenga o no necesite una cuenta de Microsoft. Cualquiera que sea el caso, he aquí un vistazo a la configuración de uno. También le mostraremos cómo convertir una cuenta de Microsoft en Windows 10 a una cuenta de Windows local.
Crear una cuenta local de Windows 10
Para crear una cuenta local de Windows 10, inicie sesión en una cuenta con privilegios administrativos.
Abra el menú Inicio, haga clic en el icono de usuario y luego seleccione Cambiar la configuración de la cuenta.
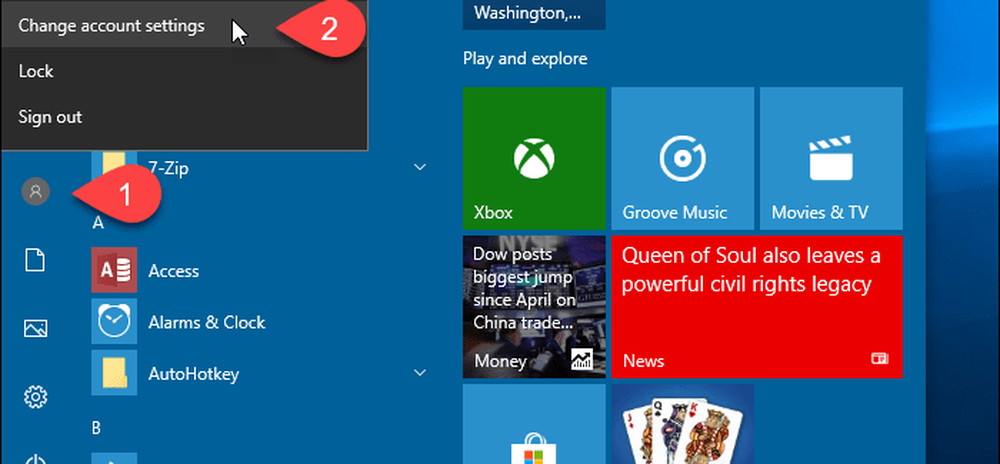
Sobre el Ajustes cuadro de diálogo, haga clic en Familia y otros usuarios en el panel izquierdo.
Luego, haga clic en Agrega a alguien más a esta PC debajo Otros usuarios a la derecha.
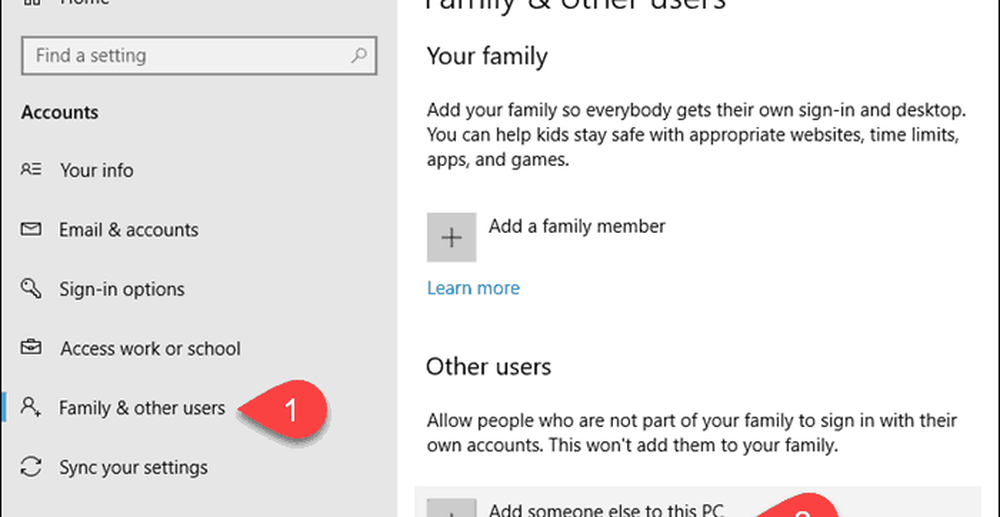
No ingrese un correo electrónico o número de teléfono en el¿Cómo se registrará esta persona?"Pantalla. En su lugar, haga clic en "No tengo la información de inicio de sesión de esta persona”Enlace.
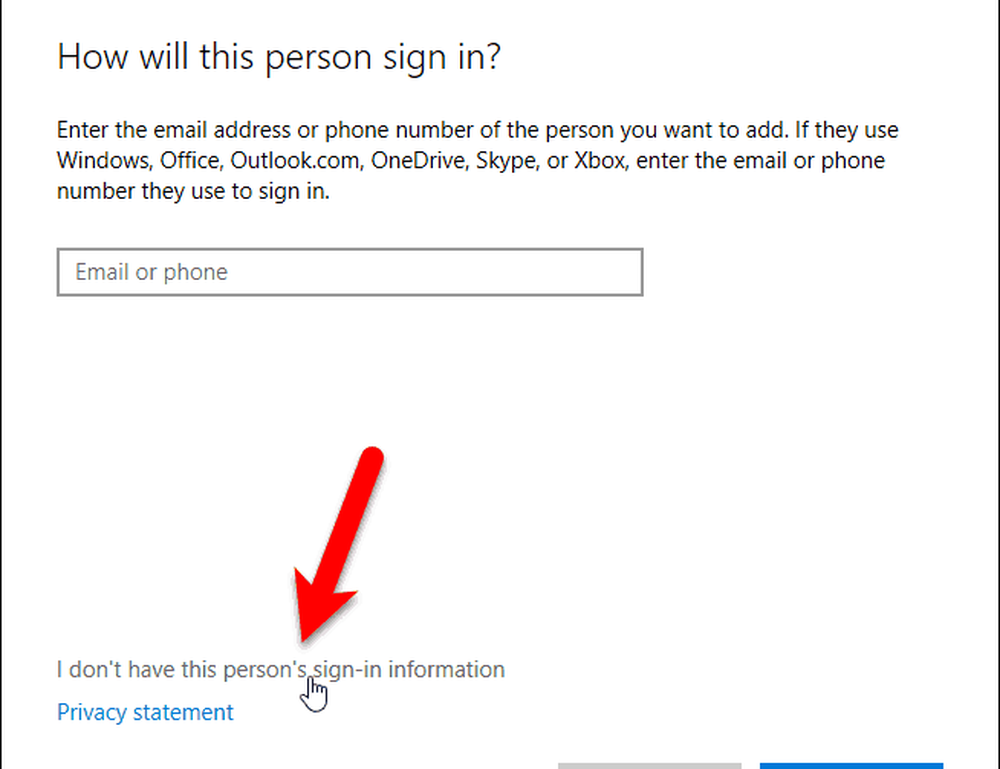
En el cuadro de diálogo de la cuenta de Microsoft, haga clic en Agrega un usuario sin una cuenta de Microsoft enlace en la parte inferior.

Ingrese el nombre del usuario bajo ¿Quién va a usar esta PC? y escriba la contraseña dos veces debajo de Hazlo seguro.
Seleccione tres preguntas de seguridad e ingrese las respuestas para ellas en En caso de que olvide su contraseña.
Luego, haga clic en Siguiente. Microsoft crea una nueva cuenta local.
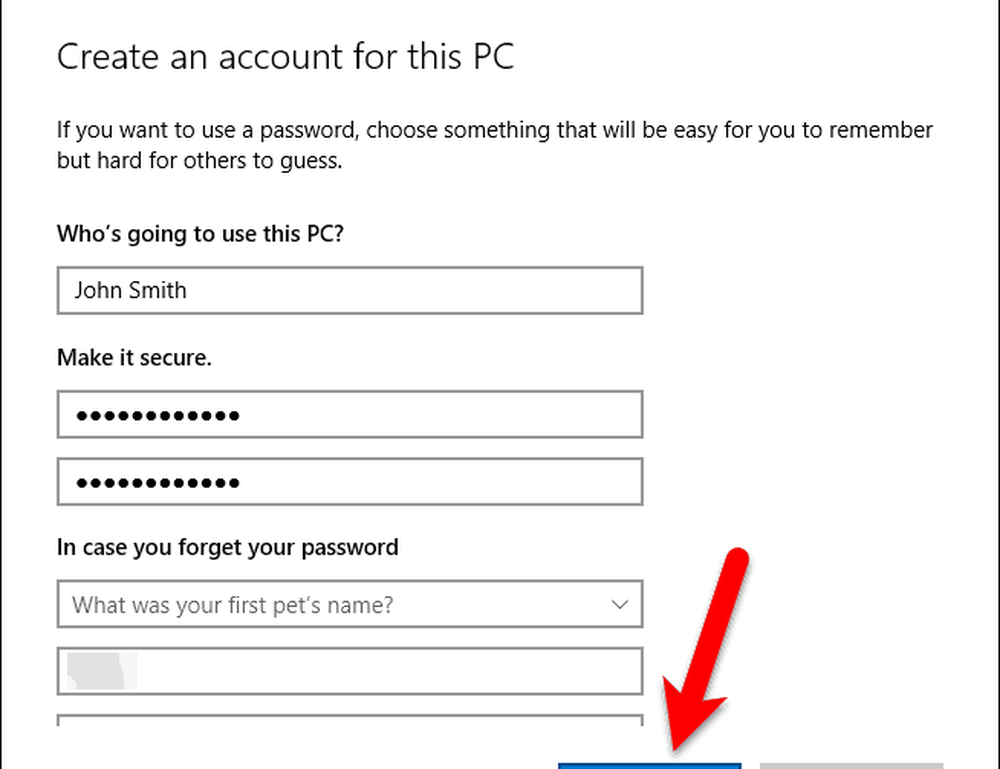
Cambiar a la nueva cuenta de usuario local
Puede cambiar a la nueva cuenta local sin cerrar sesión en su cuenta actual.
Abra el menú Inicio, haga clic en el icono de usuario y luego haga clic en el nuevo nombre de usuario local.
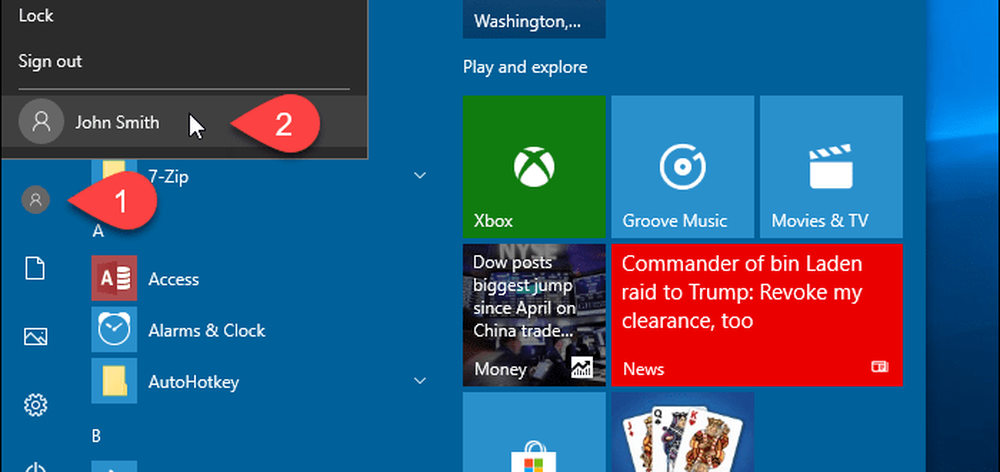
Inicie sesión en la nueva cuenta de usuario local
Al iniciar sesión en la nueva cuenta local, haga clic en el nombre de usuario en la esquina inferior izquierda de la pantalla e ingrese la contraseña.
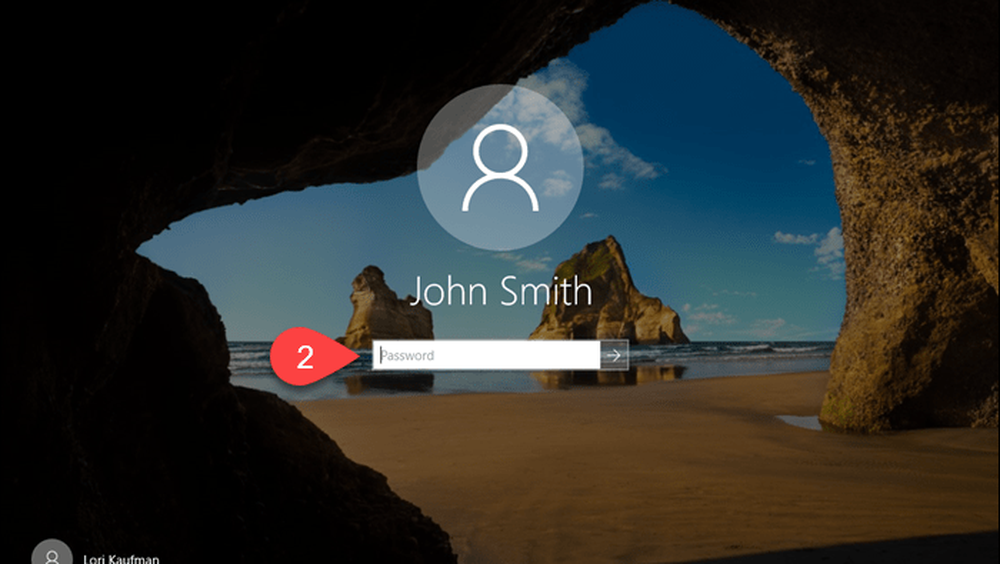
La primera vez que inicie sesión en la nueva cuenta local, Windows tardará un tiempo en configurar la cuenta.
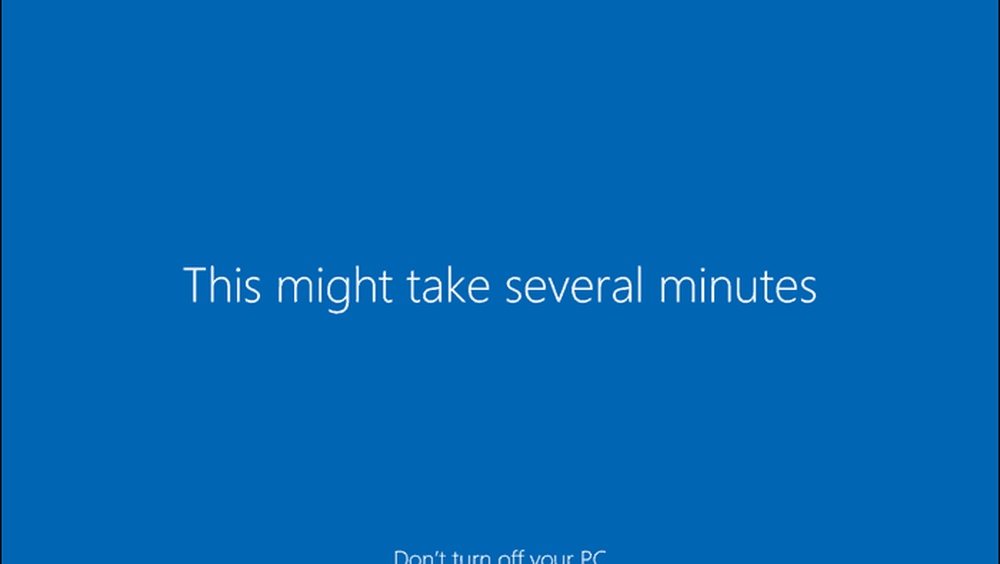
Cambiar el tipo de cuenta para un usuario local
Al crear una nueva cuenta de usuario, es una cuenta de usuario estándar de forma predeterminada, lo que es mejor para la seguridad. Puede cambiarlo a una cuenta de administrador. Pero solo debe hacerlo si la cuenta es para usted o para alguien de confianza..
Para convertir una cuenta estándar en una cuenta de administrador, abra el menú Inicio y haga clic en Configuraciones de PC.
Hacer clic Cuentas sobre el Ajustes pantalla y luego haga clic Familia y otros usuarios debajo Cuentas en el panel izquierdo.
Haga clic en el nombre de la cuenta estándar y haga clic en Cambiar el tipo de cuenta.
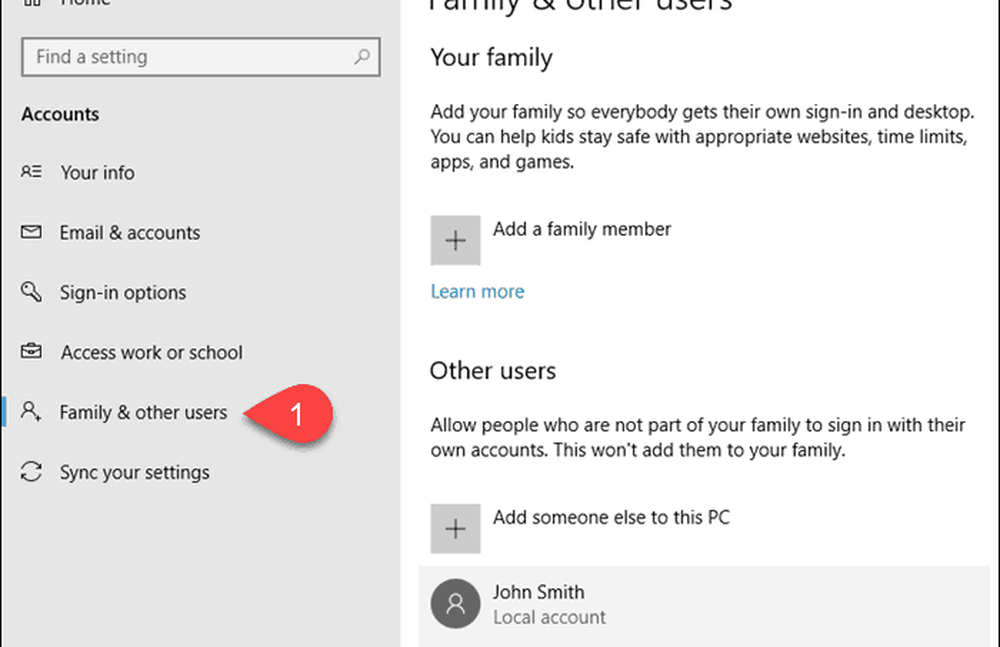
Seleccionar Administrador desde el Tipo de cuenta lista desplegable y haga clic DE ACUERDO.
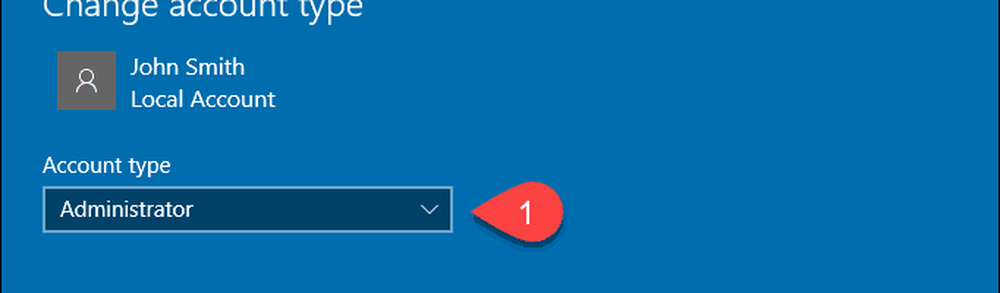
Eliminar una cuenta de usuario local
Para eliminar una cuenta local estándar o de administrador, abra el menú Inicio y haga clic en Configuraciones de PC.
Hacer clic Cuentas sobre el Ajustes pantalla y luego haga clic Familia y otros usuarios debajo Cuentas en el panel izquierdo.
Haga clic en el nombre de la cuenta estándar y haga clic en retirar.
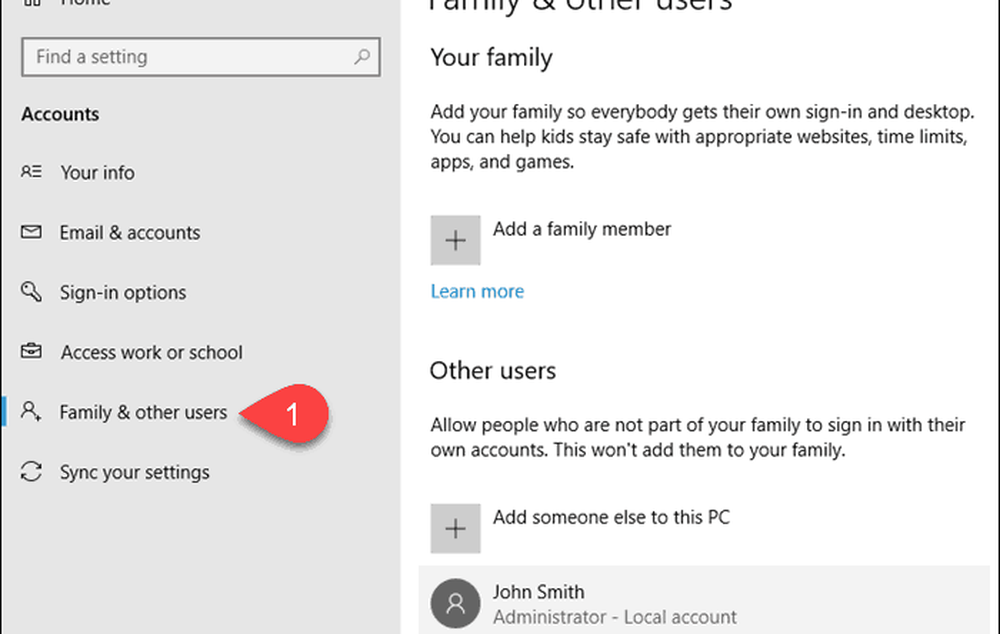
Cuando elimina una cuenta de usuario, todos sus datos se eliminan. Si no desea perder los datos, asegúrese de hacer una copia de seguridad antes de eliminar la cuenta.
Si está seguro de que desea eliminar la cuenta, haga clic en Eliminar cuenta y datos sobre el Eliminar cuenta y datos caja de diálogo.
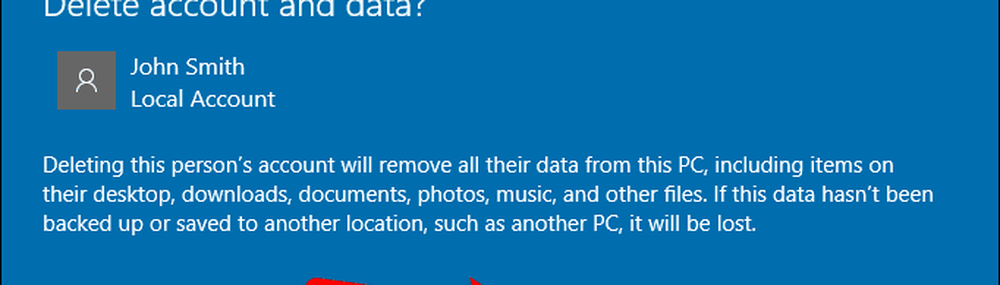
Convertir una cuenta de Microsoft en una cuenta de usuario local
Si inicialmente inició sesión en Windows 10 con su cuenta de Microsoft, puede convertirla en una cuenta de usuario local si lo desea..
Para convertir una cuenta de Microsoft en una cuenta de usuario local, abra el menú Inicio y haga clic en Configuraciones de PC.
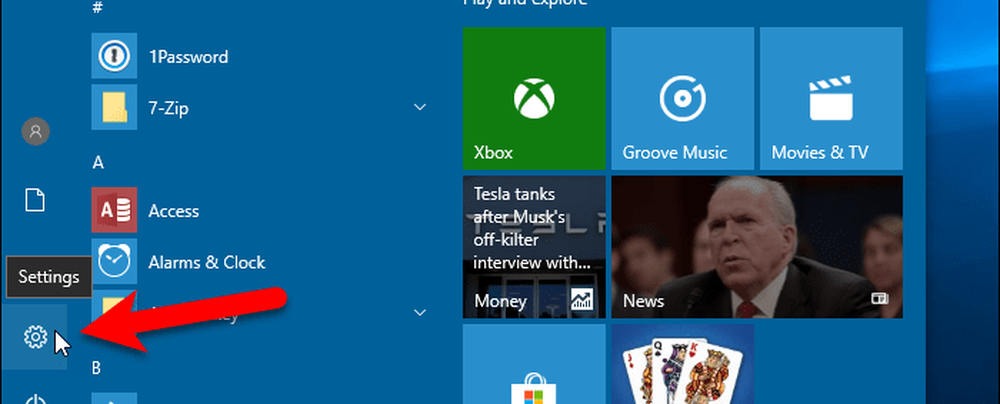
Hacer clic Cuentas sobre el Ajustes caja de diálogo.
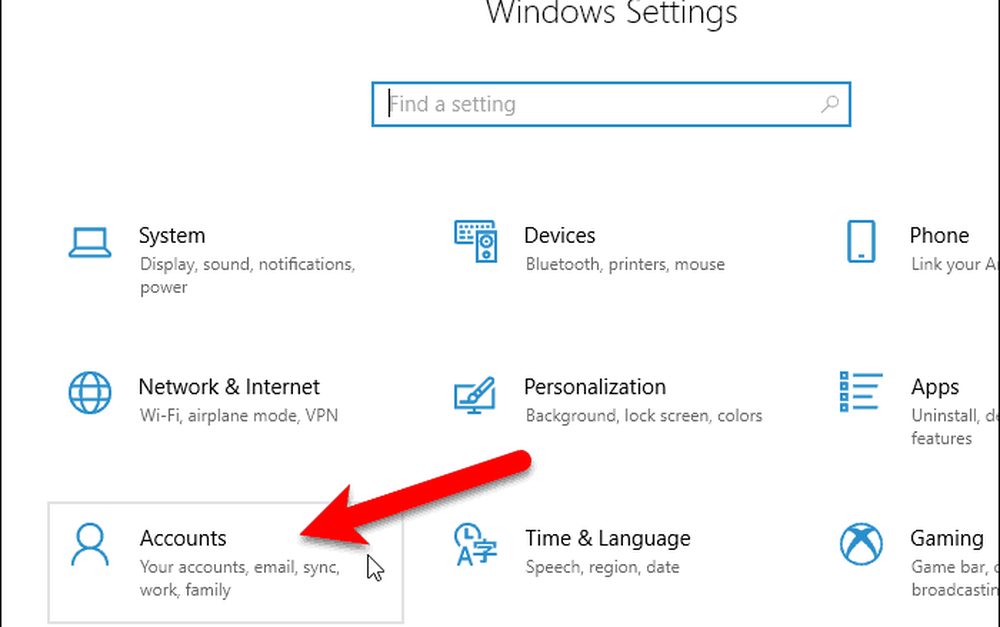
Hacer clic Su informacion en el panel izquierdo.
Luego, haga clic en Inicia sesión con una cuenta local en su lugar enlace a la derecha.
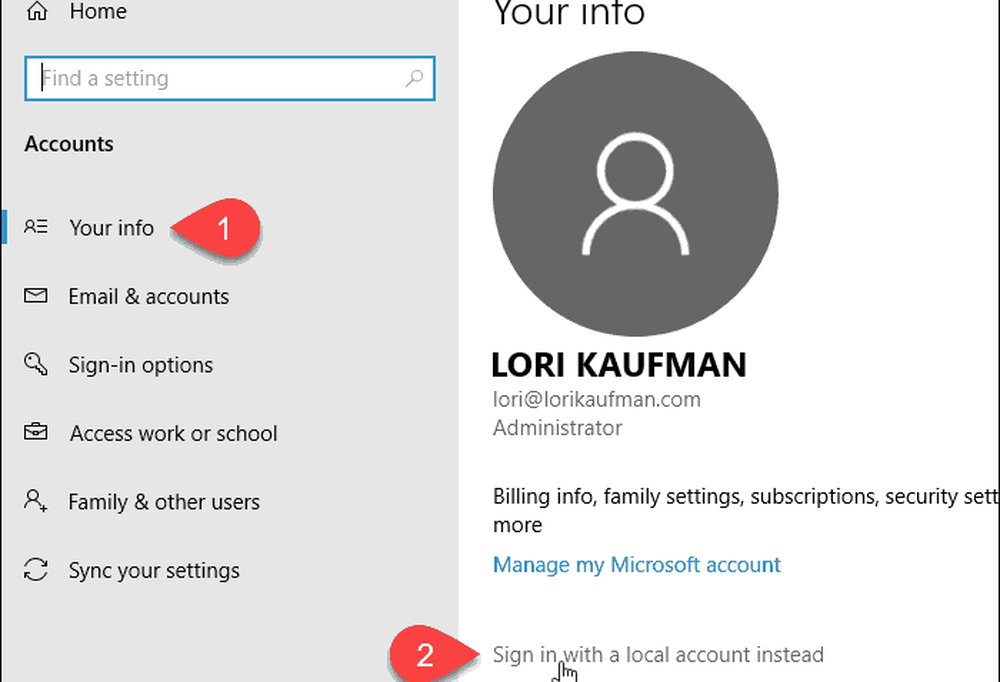
Ingrese la contraseña de la cuenta de Microsoft en el cuadro Contraseña actual.
Luego, haga clic en Siguiente.
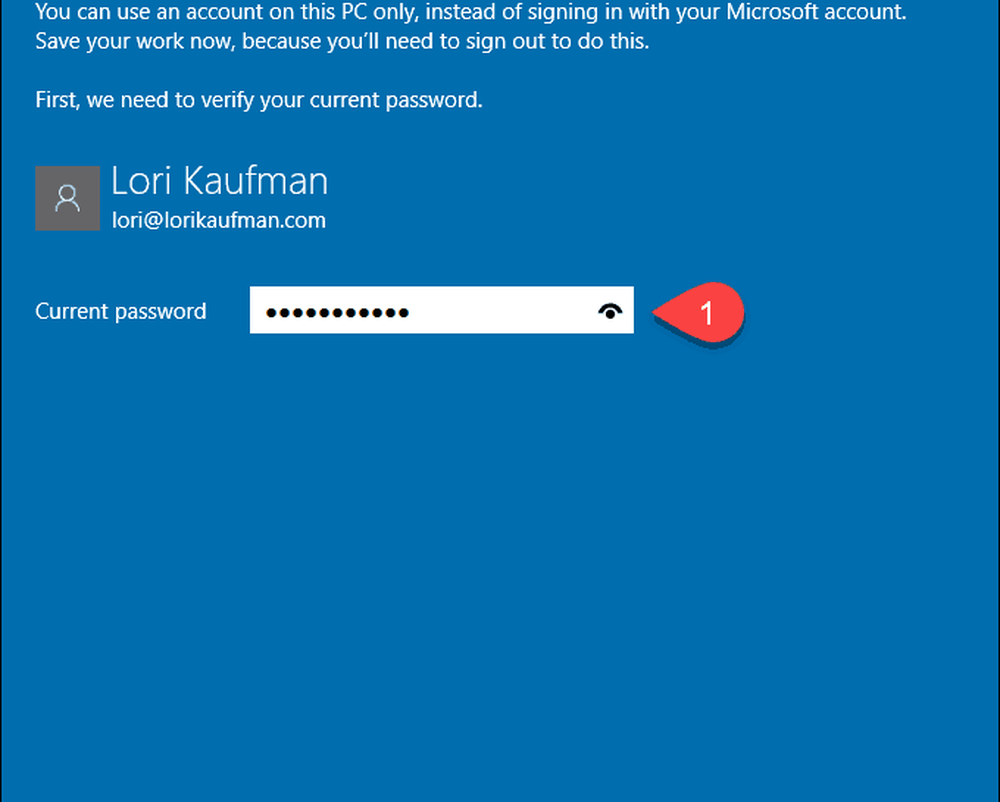
Entrar a Nombre de usuario para la cuenta local. Luego, ingrese un Contraseña y Escriba la contraseña otra vez.
Agrega un Pista de la contraseña Si quieres ayudarte a recordar tu contraseña..
Hacer clic Siguiente.

Hacer clic Cerrar sesión y terminar.
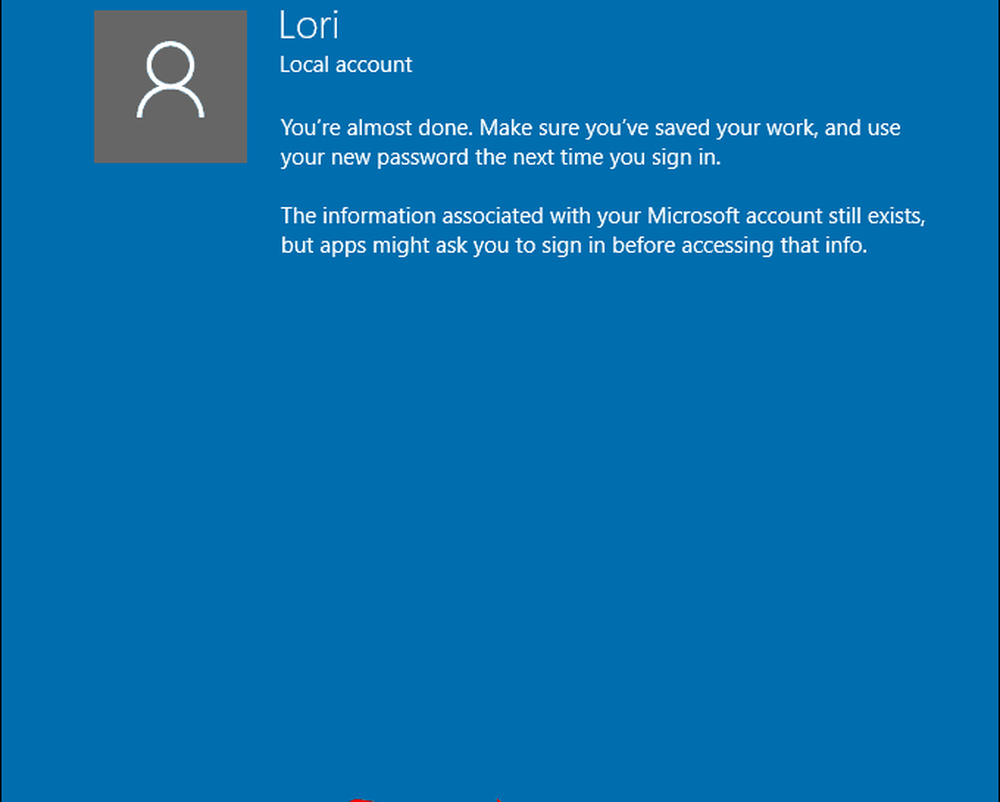
Ahora haga clic en el nombre de su nueva cuenta de usuario local en la esquina inferior izquierda de la pantalla de inicio de sesión.
Luego, ingrese su nueva contraseña.
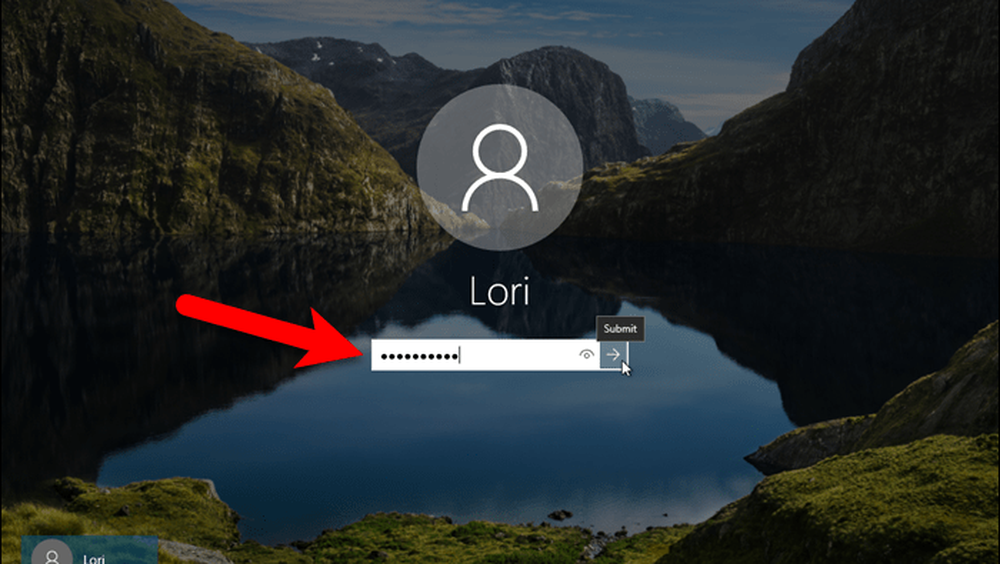
Ahora tienes una cuenta local, pero hay un inconveniente
Hay varias razones por las que querría crear una cuenta local, pero, una vez más, tenga en cuenta que este usuario no podrá sincronizar su configuración entre computadoras, como Mail, Groove Music. Puede iniciar sesión en su cuenta OneDrive usando la aplicación OneDrive incluso si está usando una cuenta de usuario local de Windows.