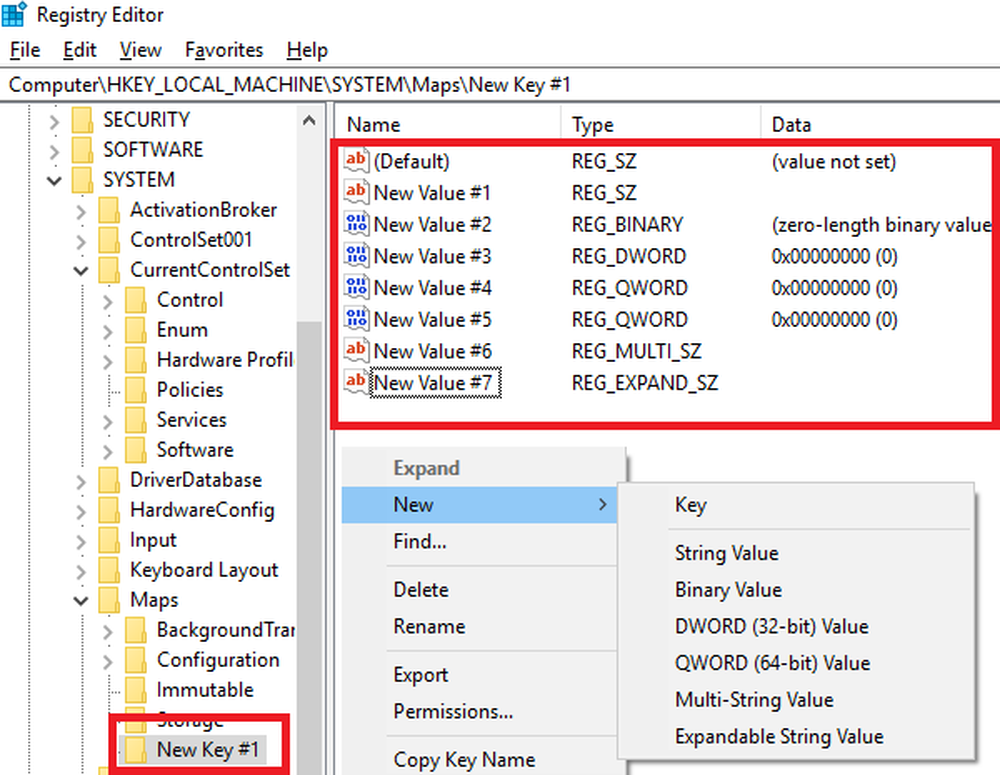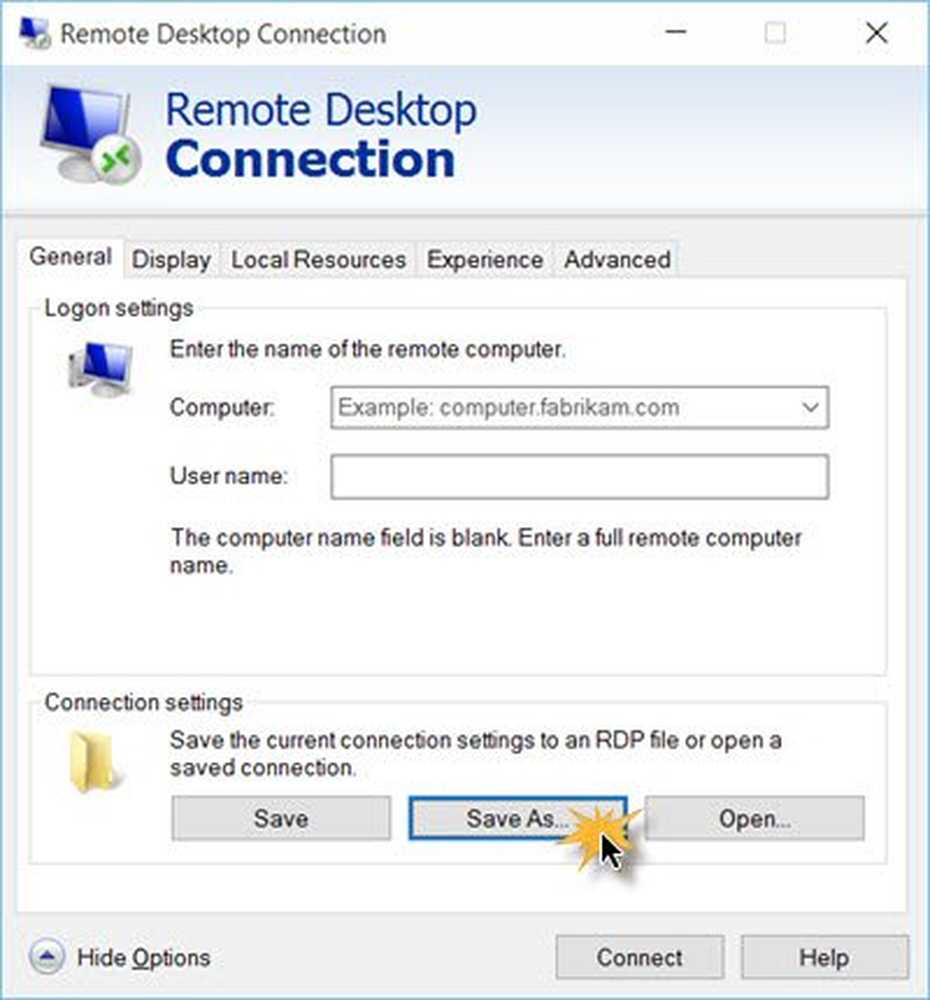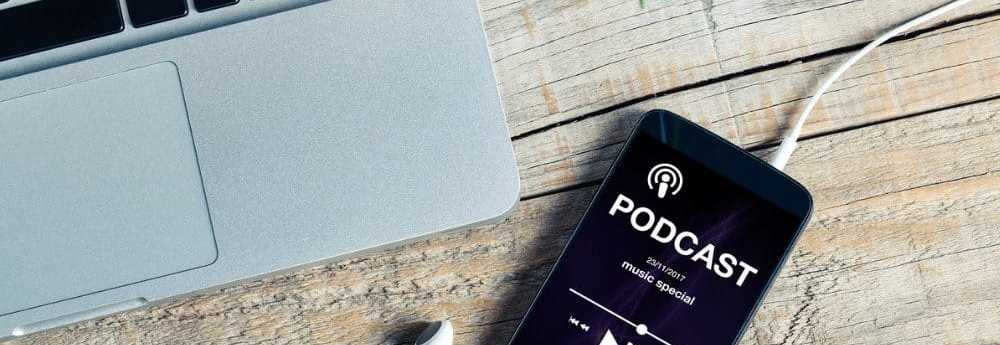Cómo crear un archivo PST para Outlook 2013
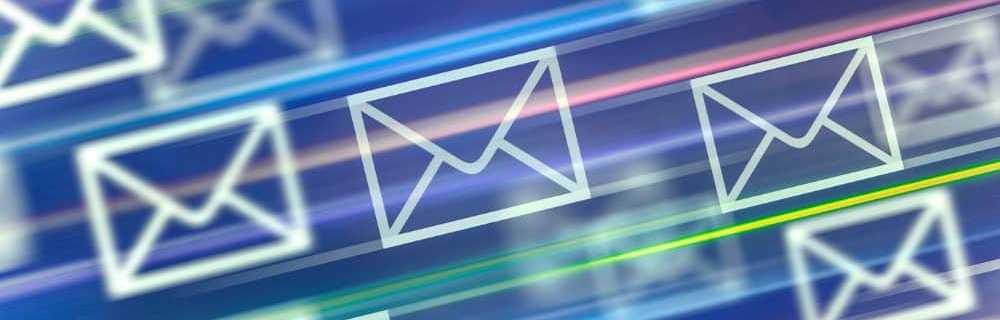
Aunque la instalación predeterminada de Outlook crea un archivo .PST, me gusta crear múltiples archivos PST para organizar mi correo electrónico y mis archivos de correo electrónico de años anteriores. Estos son los pasos simples para crear y personalizar un archivo PST.
Actualización 8/4/2015: vea Cómo crear archivos PST en Outlook 2016 si está ejecutando la última actualización del cliente de Outlook - Sugerencia de Reader: También puede crear un PST en Outlook 2013 de esta forma más sencilla: haga clic en Ficha Inicio> Elementos nuevos> Más artículos> Archivo de datos de Outlook.Cómo crear archivos PST en Outlook 2013
Abra Outlook 2013 y haga clic en Archivo en la cinta superior.
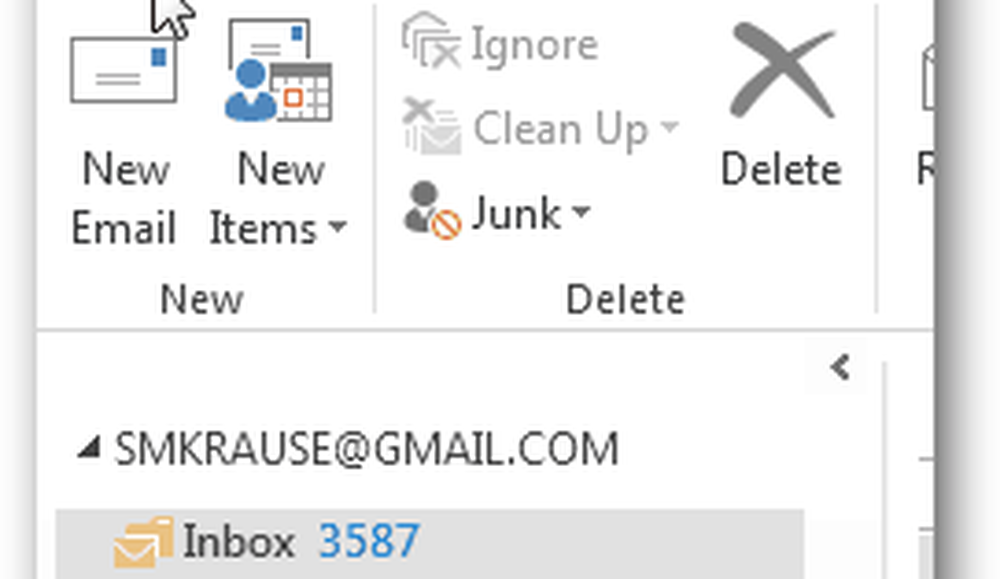
En la pestaña Información, haga clic en Configuración de la cuenta.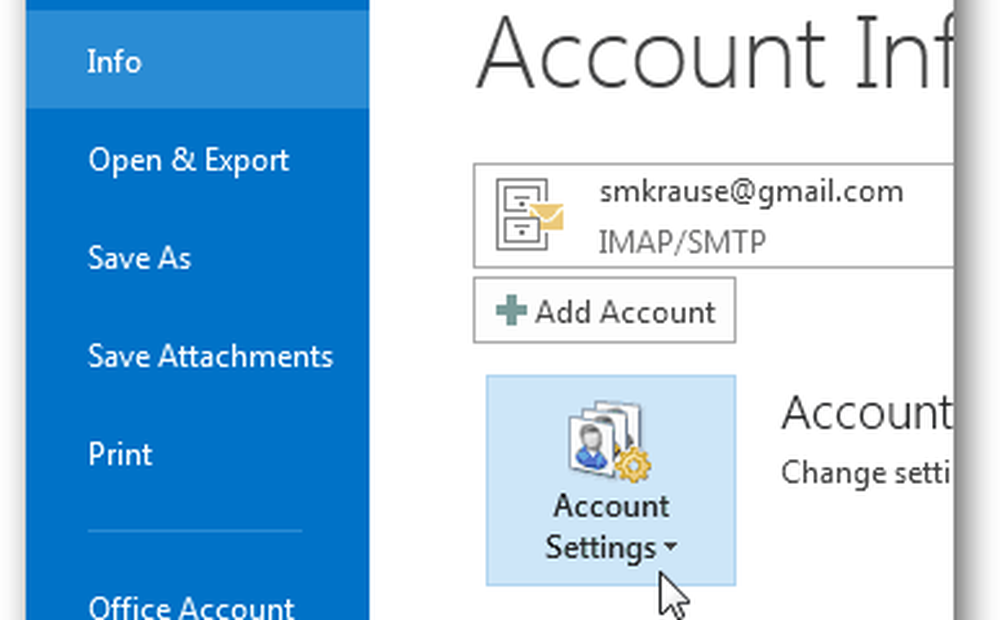
Y haga clic en Configuración de la cuenta de nuevo.
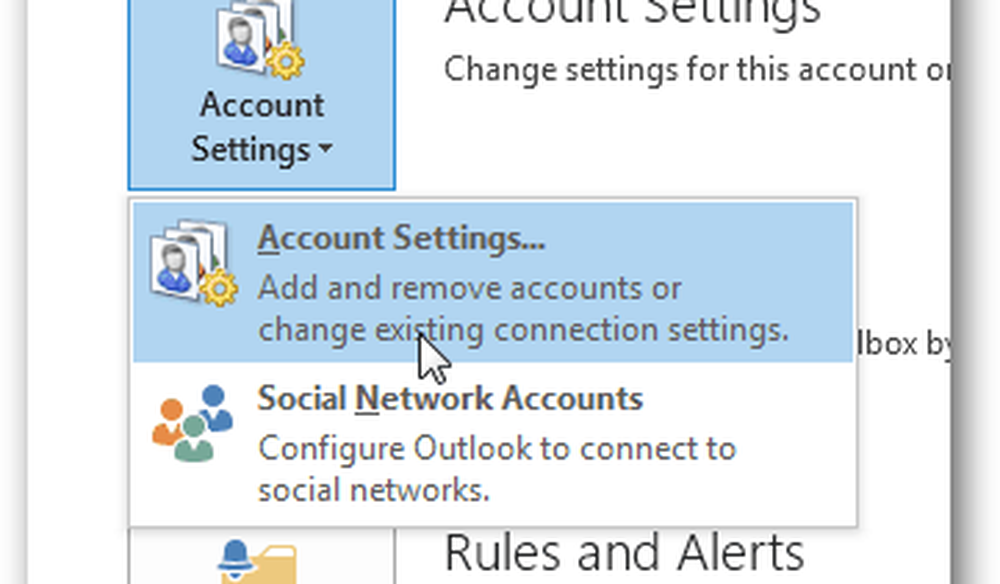
Haga clic en archivos de datos.
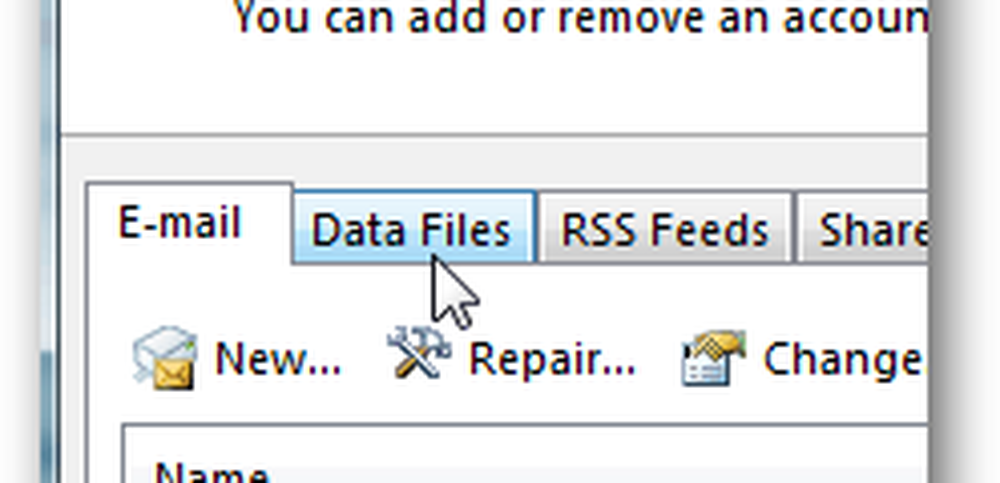
Haga clic en Agregar.
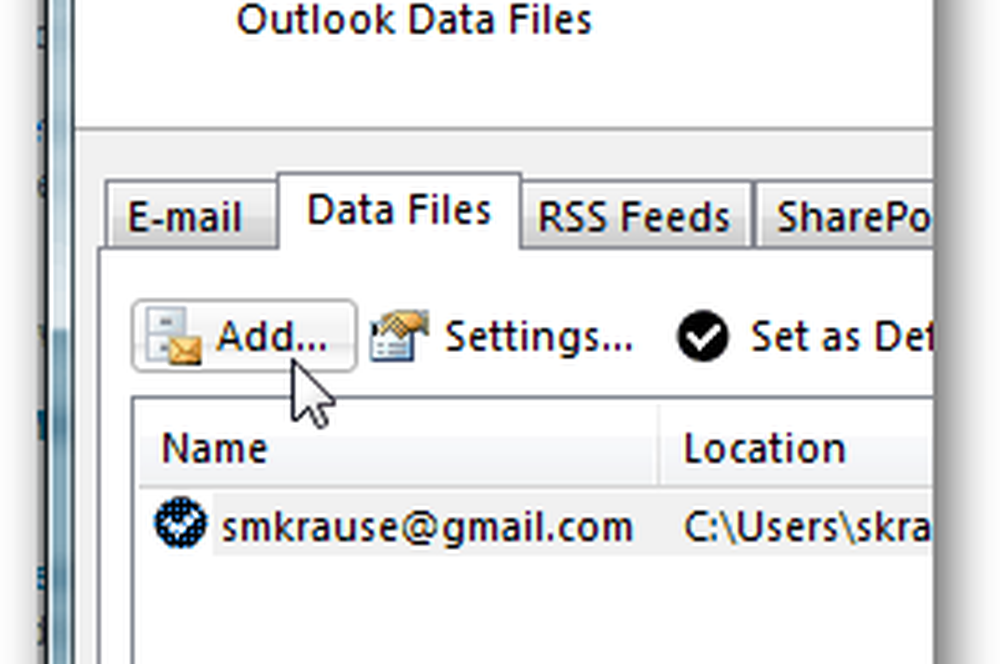
Haga clic en el archivo de datos de Outlook (.pst) y haga clic en Aceptar.
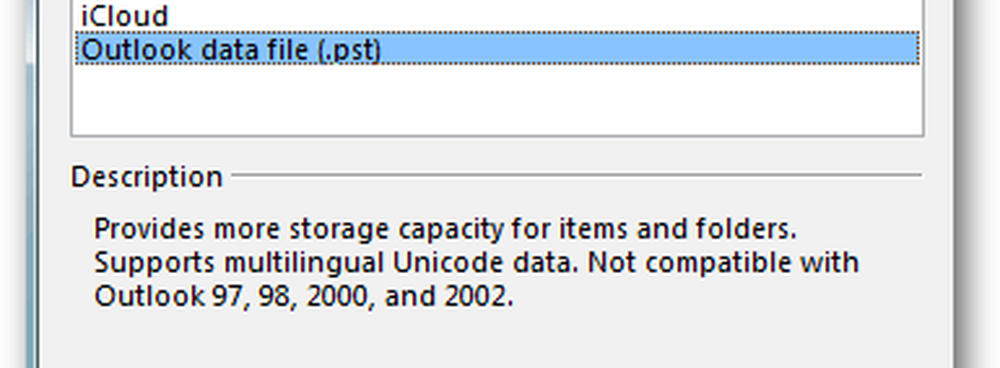
Nombre el archivo y haga clic en OK para guardarlo.
Nota: Opcionalmente, puede marcar la casilla debajo del nombre para agregar una contraseña o puede hacerlo más tarde. Solo tenga en cuenta que esto no cifrará su archivo PST, y es un proceso simple para romper la contraseña y obtener acceso al PST. Personalmente, nunca uso una contraseña en archivos PST.
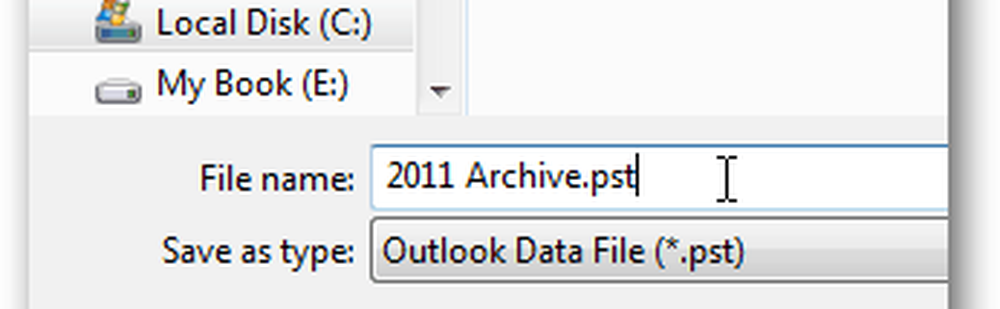
Después de hacer clic en Aceptar, sus archivos de datos / archivos PST se enumerarán junto con su ruta. Observe que mi archivo 2011 PST que acabo de crear se encuentra aquí.
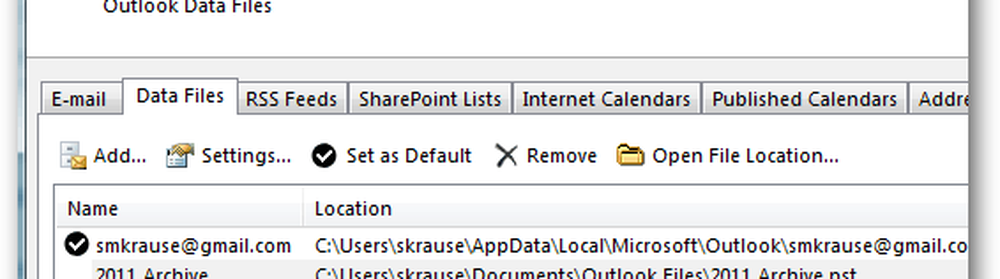
Haga clic en Cerrar para continuar en la página Configuración de la cuenta..
Outlook lo llevará de vuelta a la pestaña INICIO de su Bandeja de entrada y si minimiza su Buzón predeterminado, sus nuevos archivos PST y la Estructura de carpetas lo estarán esperando..
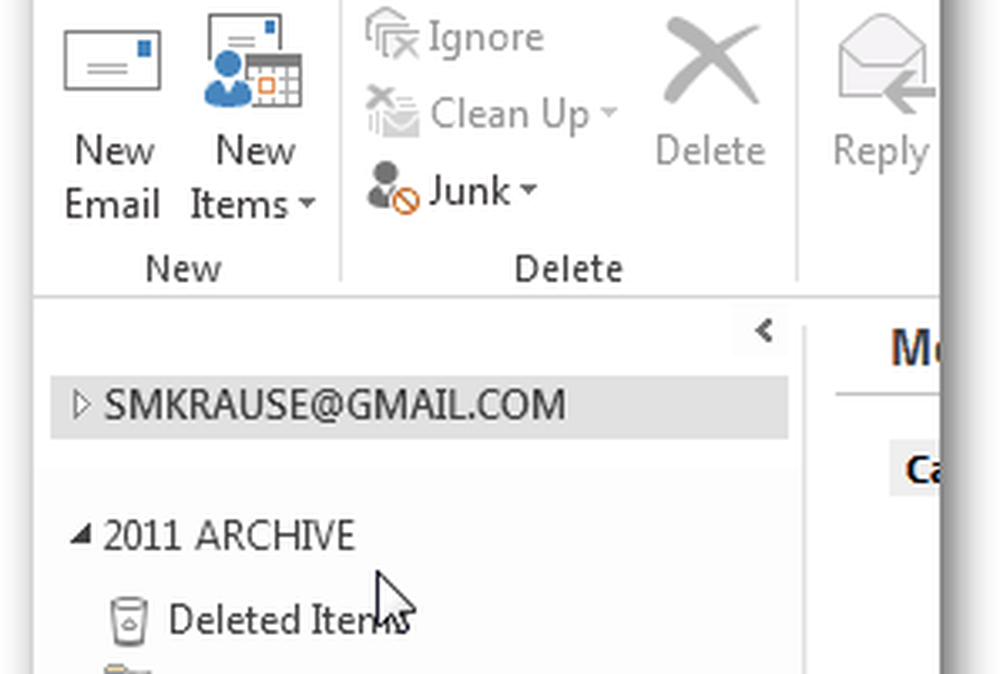
En este punto, me gusta crear una carpeta llamada Bandeja de entrada para poder mover el correo electrónico antiguo de mi archivo PST / buzón actual a esta carpeta de archivo. Para hacer esto, haga clic derecho en el nuevo archivo PST y haga clic en Nueva carpeta.
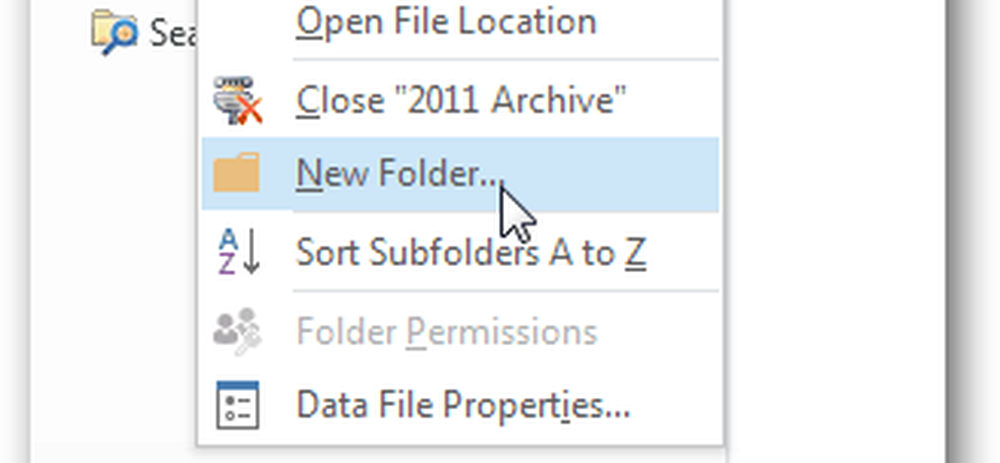
Asígnele un nombre Bandeja de entrada y haga clic en Aceptar.
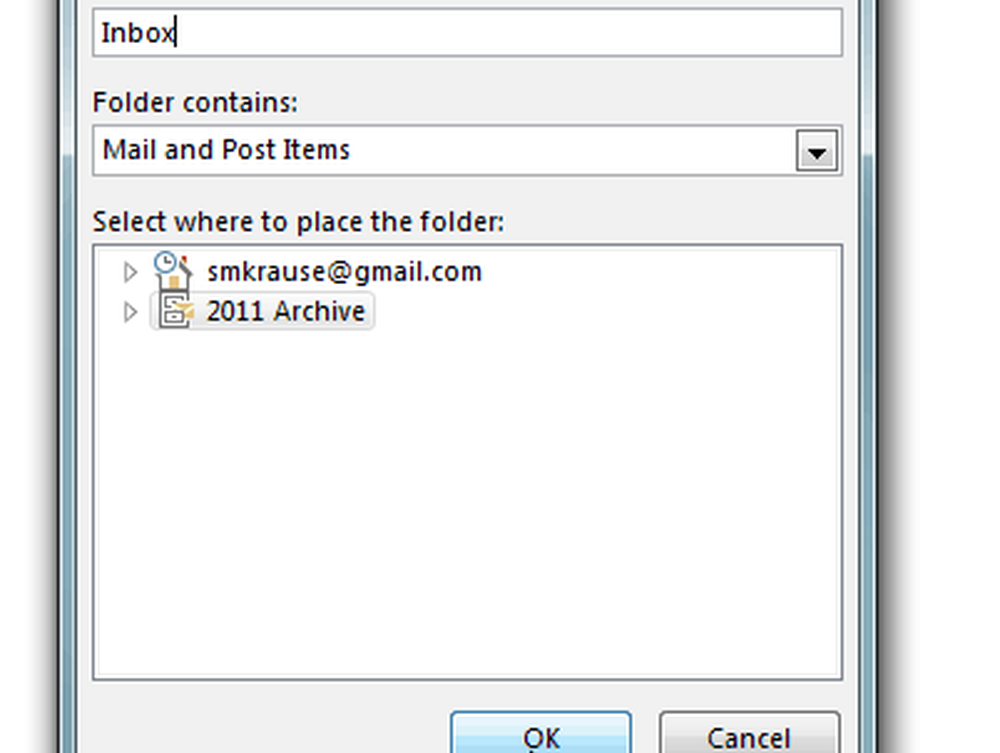
Y ahí está.
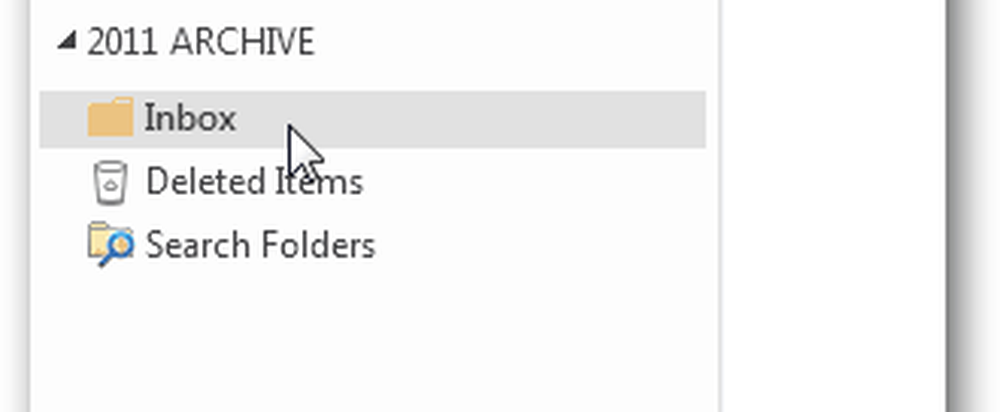
Desde aquí puede arrastrar y soltar el correo electrónico desde su bandeja de entrada actual a su nueva Bandeja de entrada de archivo. Solo recuerde tener una solución de respaldo sólida cuando comience a crear Archivos en su computadora en caso de que su unidad se agote y necesite recuperar archivos PST antiguos.