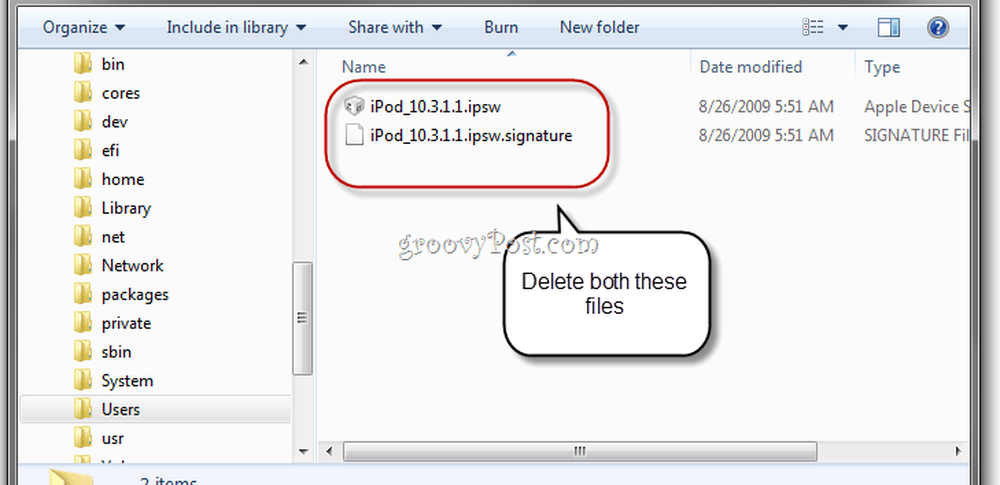Cómo eliminar el historial de navegación de Google Chrome, el caché y las cookies

Cómo eliminar el caché de Google Chrome, Autocompletar, historial de navegación y cookies en Windows o macOS
En Google Chrome haga clic en el Más icono  > Ajustes
> Ajustes

Nota: Si prefieres los atajos de teclado, aquí están las claves para Mac y Windows
- Windows CTRL + MAYÚS + DEL
- macOS: shift + comando + borrar
Hacer clic Avanzado > Eliminar datos de navegación

En el menú Borrar datos de navegación, haga clic en el menú desplegable y seleccione el período de tiempo que desea bombardear. También puede eliminar otros datos de navegación, incluyendo:
- Eliminar el historial de búsqueda
- Eliminar historial de descargas
- Eliminar imágenes y archivos en caché
- Eliminar cookies y otros datos del sitio
- Eliminar contraseñas guardadas
- Eliminar datos del formulario de Autocompletar
- Eliminar datos alojados
- Eliminar licencias de medios

¡Ahora tu caché e historial de Google Chrome deberían ser eliminados! Google ha seguido el ejemplo de Firefox para facilitar la limpieza de la memoria caché y, sorprendentemente, todo el proceso se ve y funciona de manera muy similar..