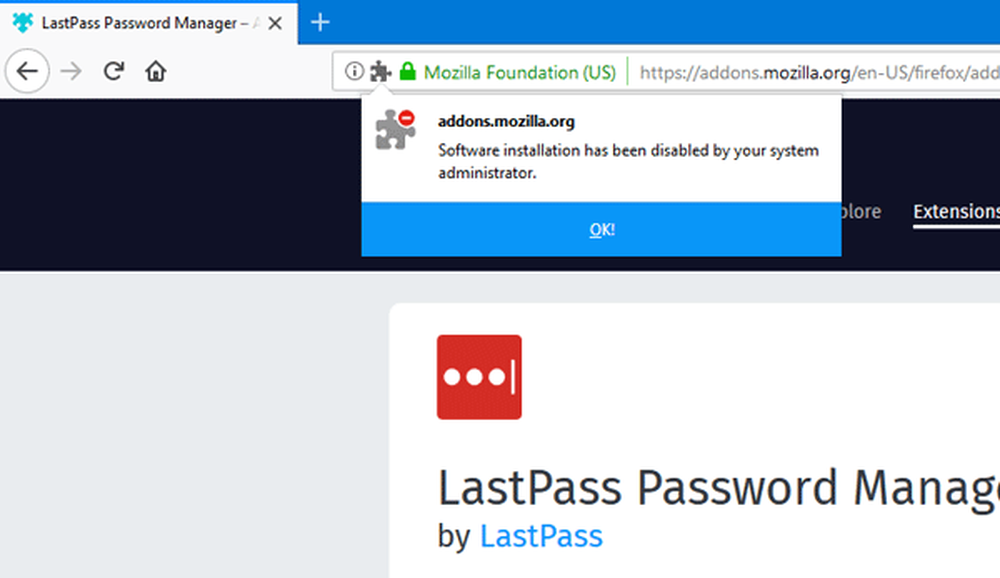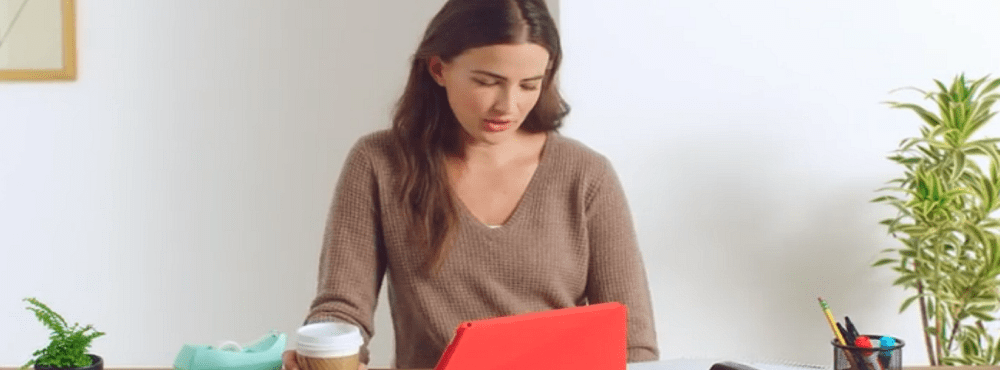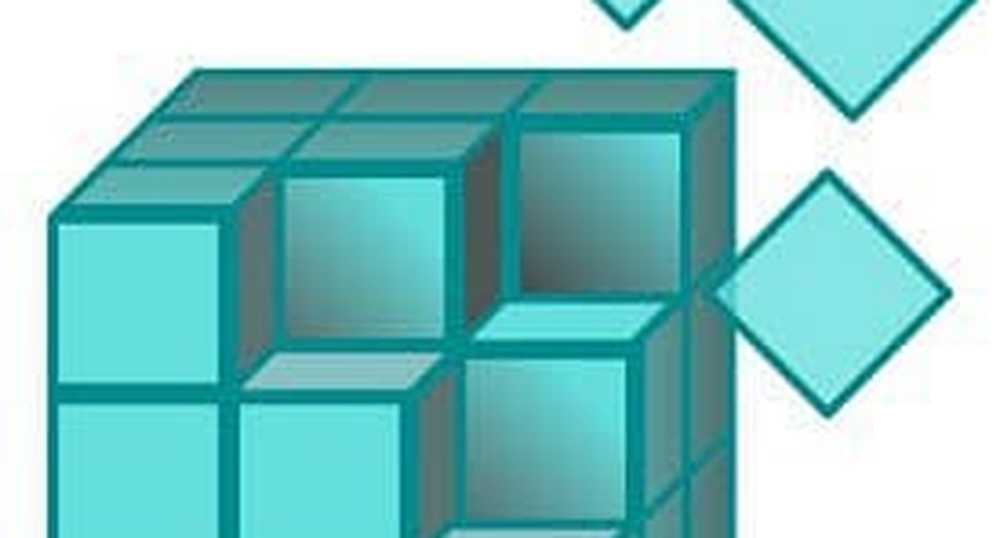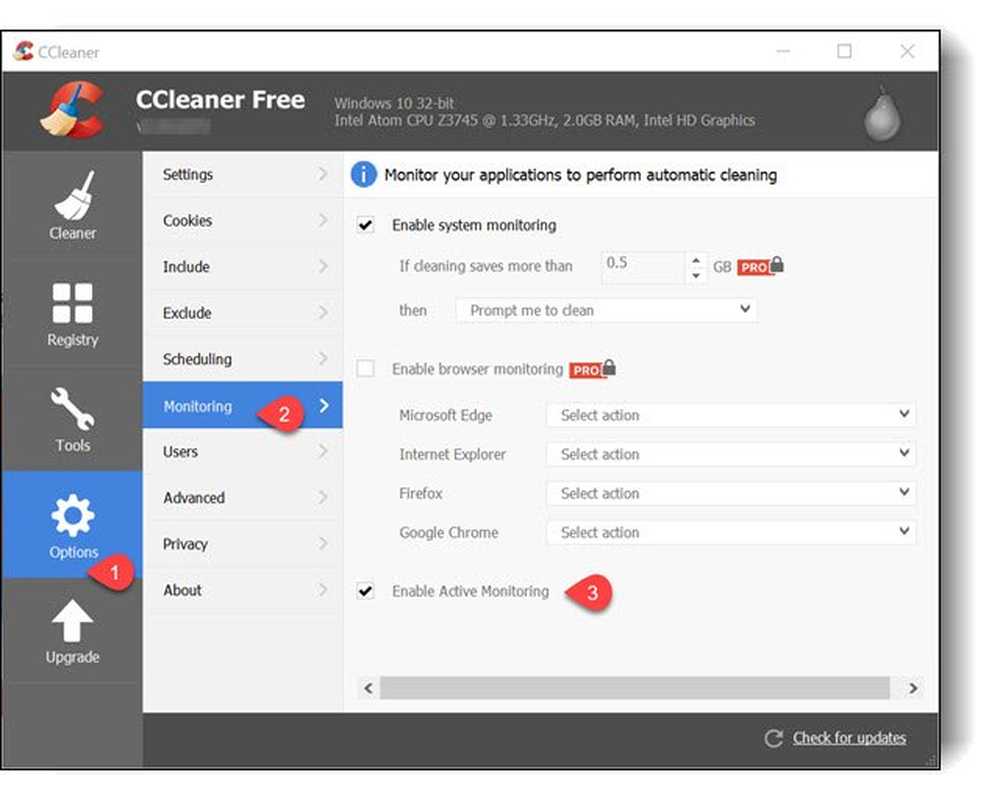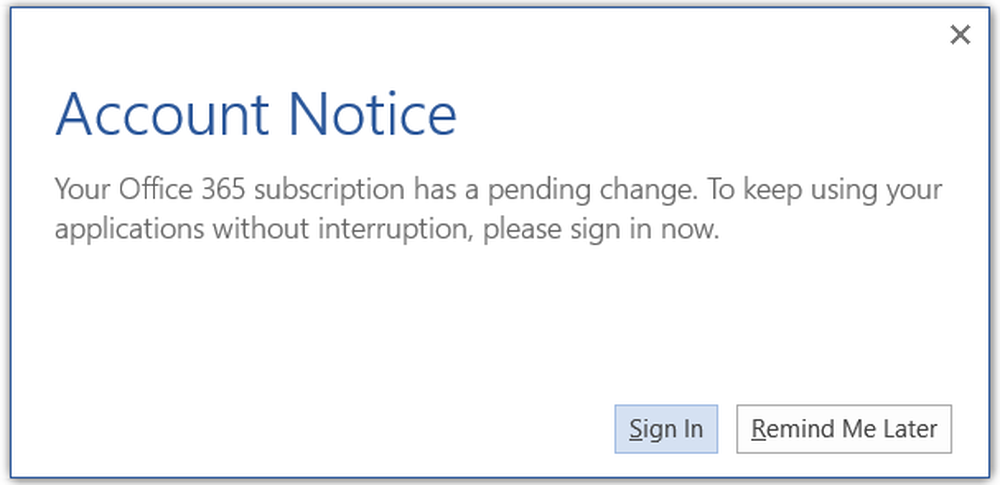Cómo deshabilitar Action Center para Windows 10 Home o Pro (actualizado)
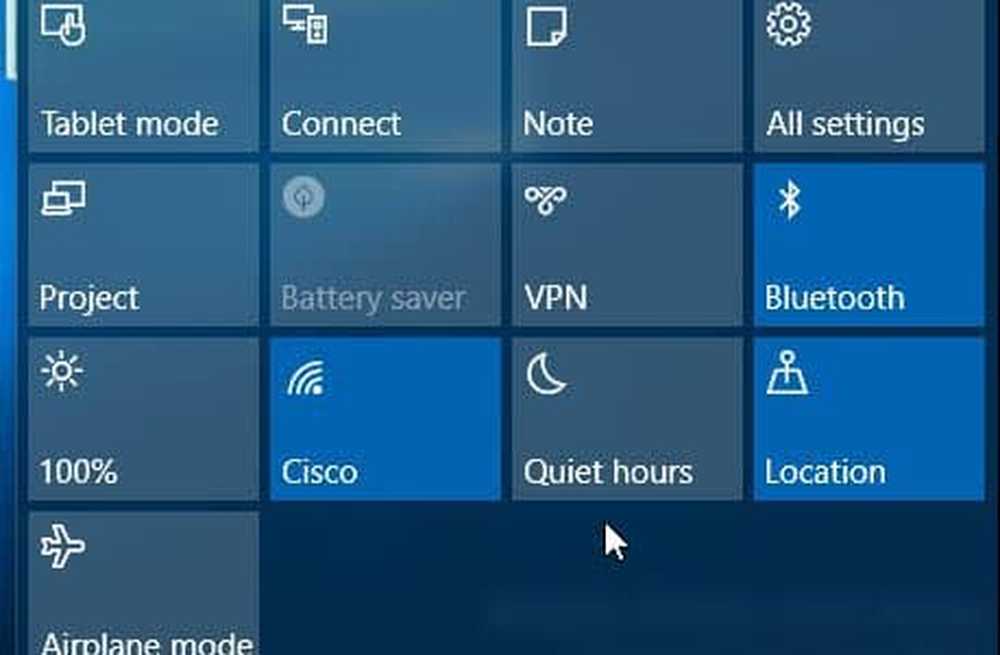

Apague el Centro de Acción en Windows 10 Home o Pro
Actualización: 1/8/2016: Acabo de descubrir que ahora puede desactivar Action Center fácilmente en Configuración.
Ir Ajustes> Sistema> Notificaciones y acciones y haga clic Cambiar los iconos de sistema encencido o apagado.

Luego, en la parte inferior de la lista, puede apagar o volver a activar Action Center. Y, esta opción está disponible en las versiones Home y Pro de Windows 10.

Las instrucciones a continuación también funcionan, pero como esto solo requería oprimir un interruptor, probablemente no querrás pasar por todos los problemas..
Gracias a nuestro lector Alan por la sugerencia.!
Deshabilitar el Centro de acción en Windows 10 Pro
En Windows 10 Pro o Enterprise, la desactivación del Centro de acción se puede realizar a través del Editor de políticas de grupo. Golpear Tecla de Windows + R y tipo: gpedit.msc y pulsa enter.

Luego, bajo la Política de computadoras locales, vaya a Configuración de usuario> Plantillas administrativas> Menú de inicio y barra de tareas. Luego, en el panel derecho, desplácese hacia abajo y haga doble clic Eliminar notificaciones y centro de acción.

A continuación, seleccione Activado, haga clic en Aceptar y luego cierre sesión y vuelva a iniciarla o reinicie su PC.

Después de volver a iniciar sesión, verá que el icono del Centro de acción ya no está en la bandeja del sistema..

Desactivar el Centro de Acción de Windows 10 Inicio
El editor de políticas de grupo solo está disponible en versiones Pro o Enterprise. Por lo tanto, para desactivarlo no usar la opción en Configuración, deberá modificar el Registro.
Importante: La modificación incorrecta de la configuración del Registro podría hacer que su computadora se bloquee y se vuelva inestable. Entonces, antes de comenzar, asegúrese de hacer una copia de seguridad de su PC o, al menos, crear un Punto de restauración del sistema.
Haga clic con el botón derecho en el botón Inicio para abrir el menú de acceso rápido oculto y seleccione Ejecutar o use el método abreviado del teclado Tecla de Windows + R para que aparezca. Entonces tipo: regeditar y pulsa enter.

Ahora navega a la siguiente ruta:
HKEY_CURRENT_USER \ SOFTWARE \ Policies \ Microsoft \ Windows \ Explorer.
Si no lo ves, deberás crear la clave y nombrarla Explorador. Para hacer eso, haga clic derecho en la tecla de Windows y seleccione Nuevo> Clave.

Una vez que haya creado la clave de Explorer, haga clic con el botón derecho en el panel derecho y cree un nuevo valor DWORD (32 bits) y asígnele el nombre: DisableNotificationCenter y dale un valor de 1.

Cierre el Registro y reinicie su PC, y cuando vuelva a iniciar sesión en el icono del Centro de Acción, desaparecerá. Si desea recuperarlo, simplemente regrese y cambie los datos de valor a cero.
Si eres fanático de Action Center y eres nuevo usuario de Windows 10, lee nuestra guía: Cómo configurar y usar Action Center..
¿Cuál es tu opinión? ¿Utiliza Action Center? Deja un comentario abajo y haznos saber.