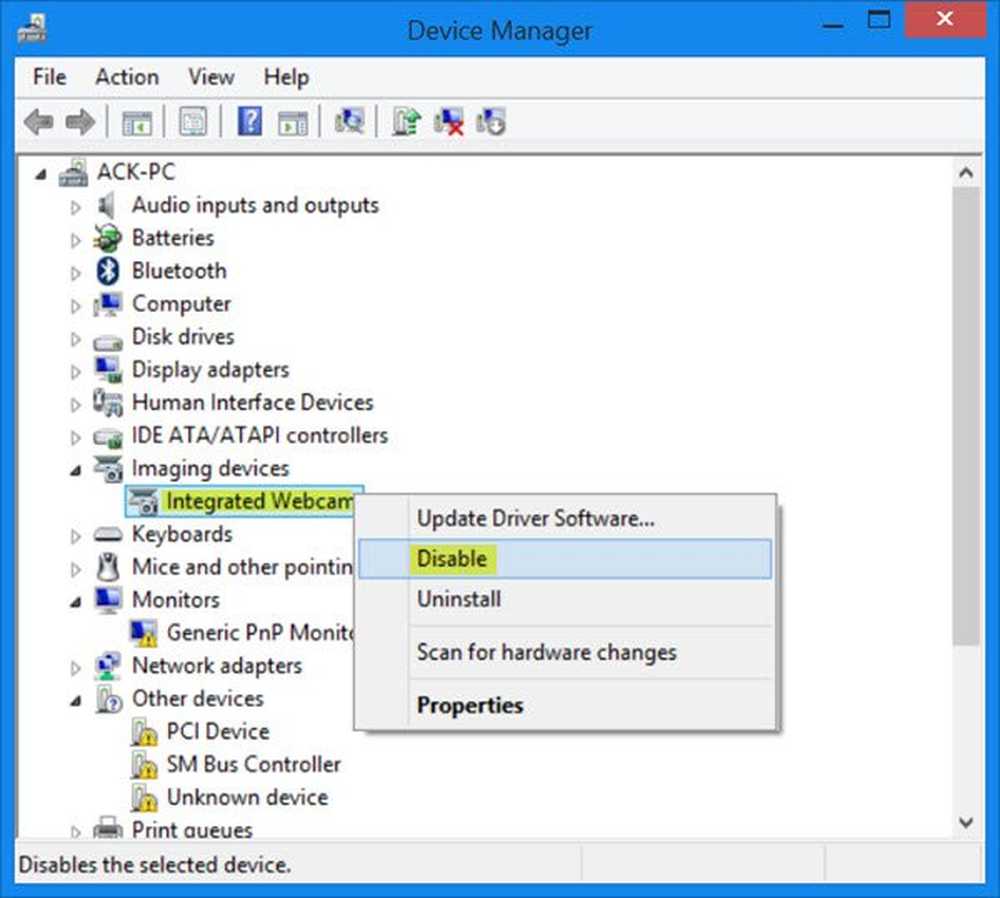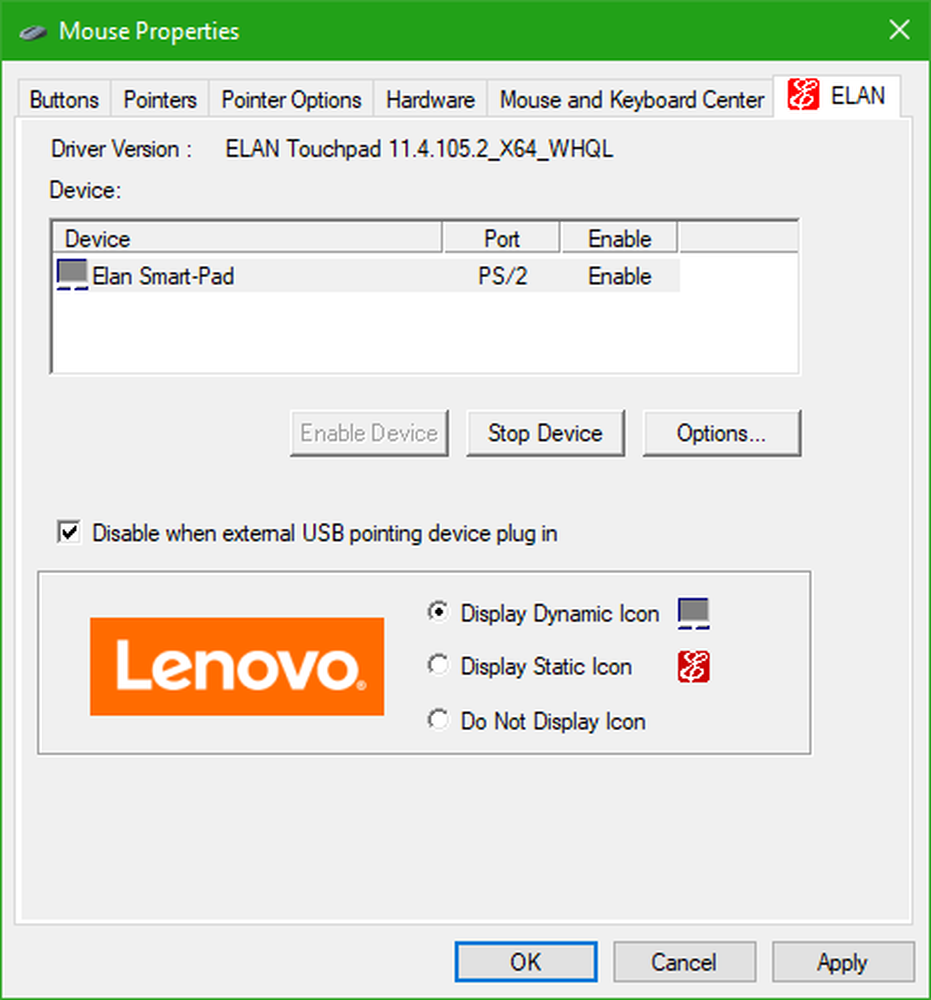Cómo deshabilitar la reproducción automática de video en la App Store y otras aplicaciones en iOS 11

Pero los videos que se reproducen automáticamente también pueden distraer y molestar. Y haga que su batería agote el uso de ancho de banda y de datos más rápido y no planificado.
La función de reproducción automática de video en la App Store, y la capacidad de desactivarlo, solo está disponible en iOS 11.
Desactivar reproducción automática de video en el App Store
Para desactivar la reproducción automática de video en App Store, toque Ajustes en tu pantalla de inicio.

Sobre el Ajustes pantalla, toque iTunes y App Store.

Grifo Reproducción automática de vídeo. Notarás que el ajuste es En por defecto.

Grifo Apagado deshabilitar completamente Reproducción automática de vídeo.
Si aún desea que los videos se reproduzcan automáticamente en la App Store, pero no desea que los videos utilicen ancho de banda y datos, toque Sólo wifi.

Un mensaje en el Reproducción automática de vídeo la pantalla de configuración le indica que la reproducción automática se desactiva temporalmente si tiene poca energía de la batería o si la conexión a Internet es lenta. Pero esto no ayuda a ahorrar datos y al uso de ancho de banda. Por lo tanto, es posible que desee deshabilitar completamente Reproducción automática de vídeo.
Si decide que quiere ver los videos que se reproducen automáticamente en la App Store, simplemente vuelva a activar la configuración.
Desactivar reproducción automática de video en LinkedIn
Para deshabilitar la reproducción automática de video en LinkedIn, abra la aplicación y toque la imagen de su perfil en la esquina superior izquierda de la pantalla.

Luego, toca el ícono de engranaje en la esquina superior derecha.

Sobre el Ajustes pantalla, toque Videos de reproducción automática.

Para desactivar completamente la reproducción automática de video, toque Videos de reproducción automática nunca. Si desea ver los videos que se reproducen automáticamente, pero no quiere usar datos móviles, seleccione Solo conexiones wifi.

Desactivar reproducción automática de video en YouTube
La función de reproducción automática de video en YouTube pone en cola otros videos relacionados y reproduce automáticamente el siguiente video cuando finaliza el que está viendo. Puedes cancelar el siguiente video, pero solo tienes unos segundos para hacerlo antes de que comience a reproducirse..
Si esta característica le resulta molesta, es fácil de desactivar.
Desactivar la reproducción automática de video funciona igual que usar YouTube en un navegador de su computadora. Cuando tocas un video en la aplicación, verás un Auto-reproducción botón deslizante a la derecha de Hasta la próxima. Toque el botón deslizante para que se vuelva gris para desactivarlo.

Deshabilitar reproducción automática de video y limitar el uso de datos en otras aplicaciones de redes sociales
Anteriormente hemos explicado cómo deshabilitar la reproducción automática de videos en Facebook, Twitter, Instagram y limitar el uso de datos en YouTube mediante la reproducción de HD solo en Wi-Fi.
Controlar cuándo se reproducen los videos
La desactivación de la reproducción automática de video le permite controlar cuándo se reproducen los videos en su dispositivo. Tener un video con reproducción de sonido inesperadamente cuando está en público puede ser embarazoso y, a veces, molesto.
La función de reproducción automática de video también aparece en tu computadora. Aprende cómo deshabilitar la reproducción automática de videos en Microsoft Store y Google Chrome.