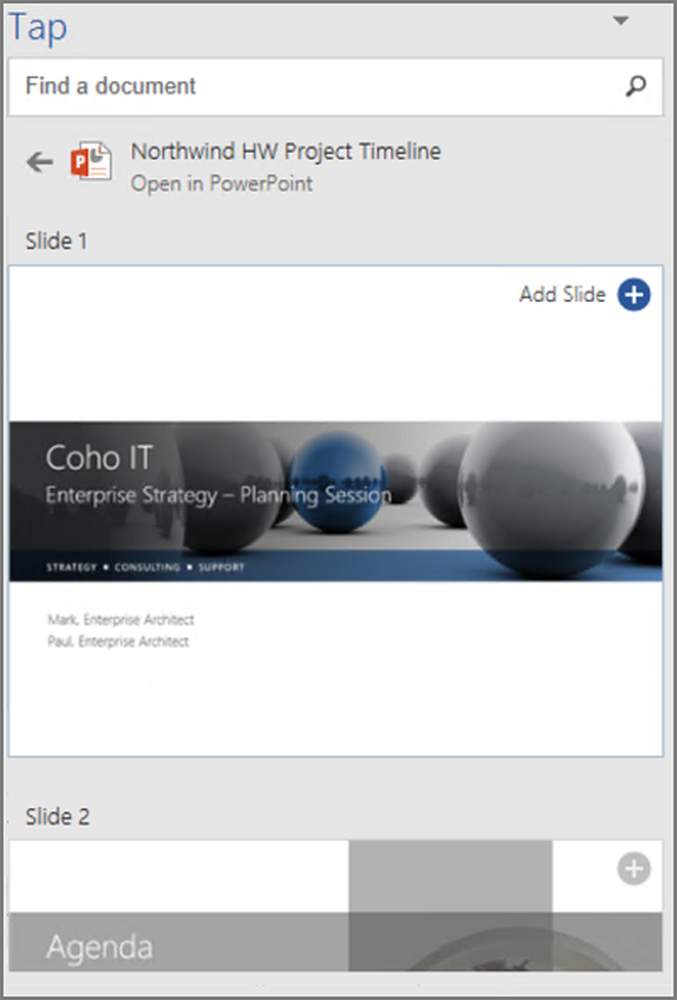Cómo buscar, restaurar y abrir el símbolo del sistema en Windows 10 (Actualización de creadores)
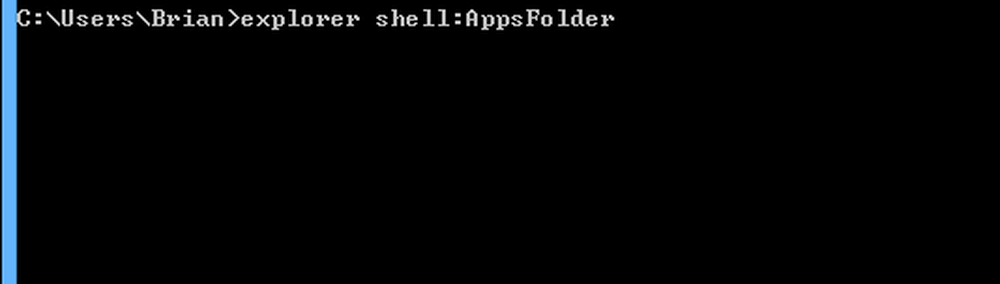
En una publicación de un blog, Microsoft declaró que los rumores de la muerte del aviso de comando se han exagerado enormemente; El símbolo del sistema aún estará disponible en la Actualización de creadores. Aunque PowerShell es la utilidad de línea de comandos predeterminada en la Actualización de los creadores de Windows 10, los usuarios aún pueden volver al Símbolo del sistema como predeterminado o iniciarlo como lo hacen normalmente en las versiones actuales de Windows. Echemos un vistazo a cómo hacer eso.
Cómo devolver el símbolo del sistema en la actualización de los creadores de Windows 10
Desde Windows 8, una forma favorita de iniciar el símbolo del sistema es desde el menú de usuario avanzado (tecla de Windows + X). Por lo general, esto muestra una opción para ejecutar Símbolo del sistema o Símbolo del sistema (administrador).
En la actualización de los creadores de Windows 10, los usuarios ahora verán a PowerShell como predeterminado.

Puede cambiar rápidamente el valor predeterminado abriendo Ajustes> Personalización> Barra de tareas. Desactivar Reemplace el símbolo del sistema con Windows PowerShell en el menú cuando hago clic con el botón derecho en el botón de inicio o presiono la tecla de Windows + X. Cuando inicie el menú Energía, ahora verá su antiguo y confiable menú de solicitud de comando.

Si prefieres tener lo mejor de ambos mundos, puedes mantener a Powershell como predeterminado e iniciar el símbolo del sistema desde el comando de búsqueda o ejecución. Haga clic en Inicio, escriba: cmd, presione Control + Mayús + Entrar o haga clic con el botón derecho y luego
Hacer clic comienzo, tipo: cmd, y presione Control + Mayús + Entrar (haga clic con el botón derecho en Símbolo del sistema y luego haga clic en Ejecutar como administrador) si es necesario.
También puede utilizar el asistente digital Cortana habilitando el modo de audición (Tecla de Windows + Mayús + C) luego diciendo "Oye Cortana" y luego "Iniciar comando".

El comando Ejecutar es otra forma rápida de iniciar el símbolo del sistema. prensa Tecla de Windows + R entonces escribe cmd y presiona enter.

Hay formas no convencionales en las que puede iniciar el símbolo del sistema también. prensa Tecla de Windows + X> Administrador de tareas o Control + Shift + Esc. Haga clic en Archivo> Ejecutar nueva tarea, tipo: cmd luego presiona Enter. Si necesita abrirlo con privilegios de administrador, mantenga presionada la tecla Control mientras hace clic en Ejecutar nueva tarea.

Desde el Explorador de archivos, puede escribir CMD en la barra de direcciones y presionar Entrar.

Si desea abrir una carpeta específica directamente en el símbolo del sistema, mantenga presionada la tecla Cambio clave, haga clic derecho en la carpeta y luego haga clic Abrir ventana de comando aquí.

Alternativamente, puede seleccionar un archivo o carpeta, luego hacer clic en Archivo> Abrir símbolo del sistema.

Si prefiere la antigua forma metódica de abrir el símbolo del sistema, todavía está allí. Hacer clic Inicio> Todas las aplicaciones> Sistema de Windows> Símbolo del sistema.

También puede arrastrar y soltar el icono del símbolo del sistema en su escritorio desde la carpeta del sistema de Windows. Haga clic derecho en él, haga clic en Propiedades > seleccione el Atajo pestaña, haga clic en Avanzado, comprobar el Ejecutar como administrador cuadro, haga clic DE ACUERDO, hacer clic Aplicar entonces DE ACUERDO de nuevo para confirmar los cambios.

Luego puede arrastrar y soltar el Símbolo del sistema a su barra de tareas para un acceso aún más rápido con privilegios de administrador.

Por lo tanto, hay muchas maneras de seguir obteniendo la solución de símbolo del sistema en Windows 10 sin perder algunos de los nuevos avances disponibles en PowerShell. Si te gusta jugar con la línea de comandos, consulta algunos de nuestros artículos anteriores para conocer las actividades que puedes realizar, como acceder a las nuevas herramientas Linux BASH o recopilar hermosos fondos de pantalla de Windows Spotlight.
Díganos qué piensa y cómo sigue utilizando el símbolo del sistema en Windows.