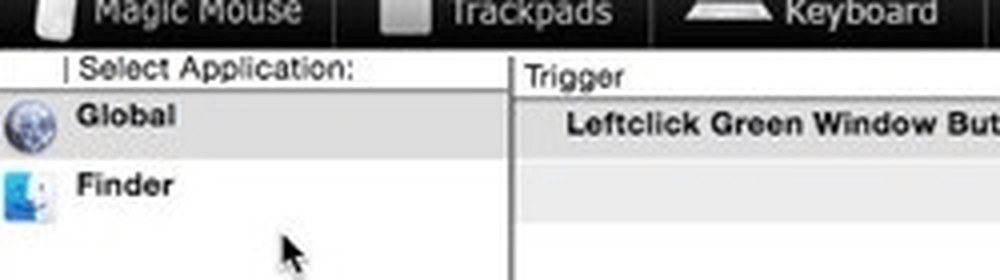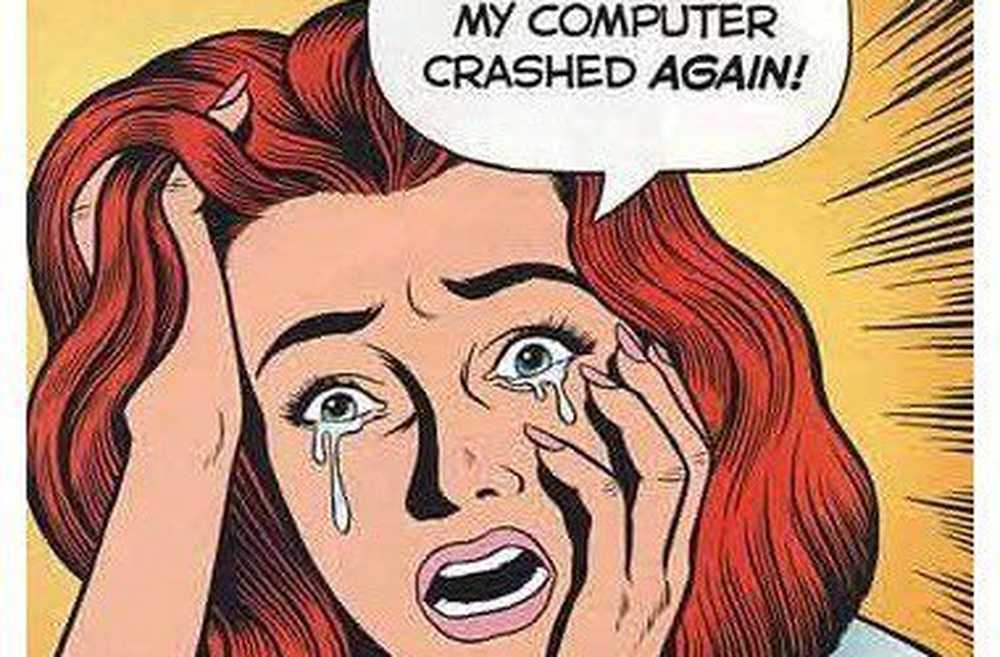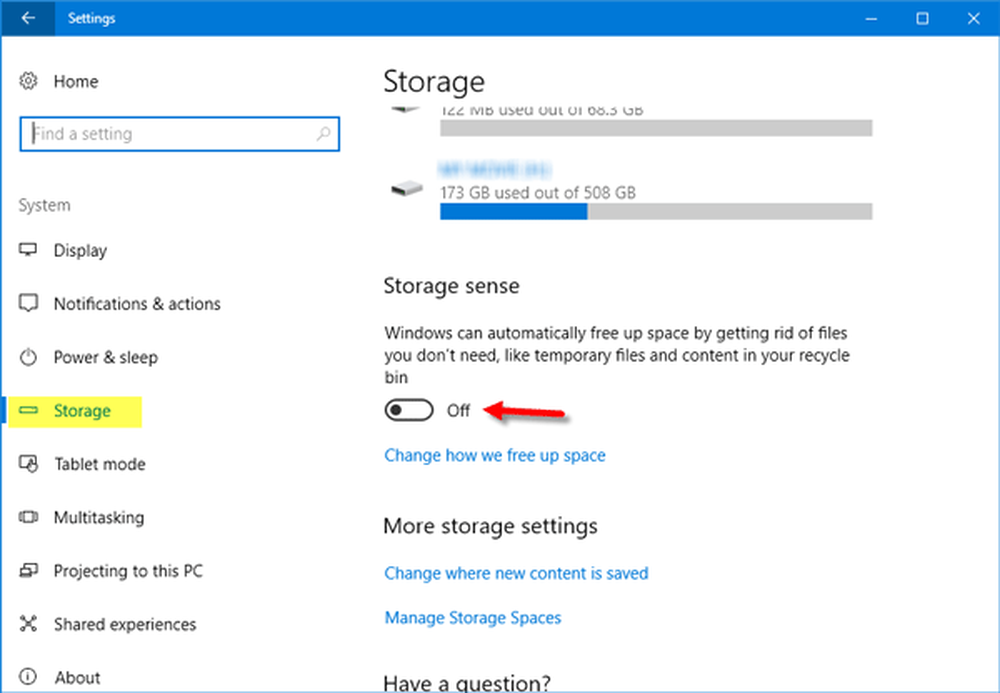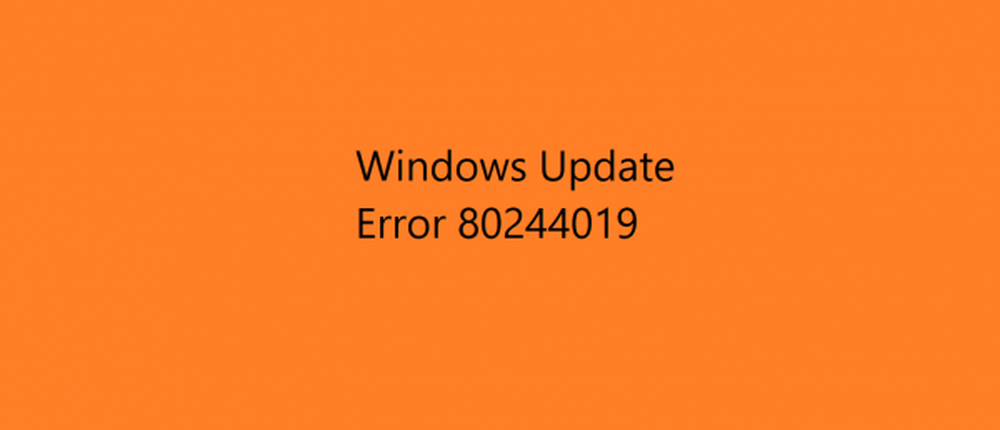Cómo arreglar el índice de búsqueda de Windows 10

Cómo actualizar, modificar o reconstruir el índice de búsqueda de Windows 10
Todos hemos usado el cuadro de búsqueda de Windows 10 en algún momento u otro para buscar esa aguja digital en un pajar. La última versión se integra más con Internet, pero también proporciona una interfaz más avanzada y fácil de administrar que permite a los usuarios filtrar sus archivos por tipo o incluso buscar archivos almacenados en servicios en la nube como OneDrive.
Cuando Windows 10 Search funciona correctamente, puede abrir el menú de inicio y comenzar a escribir, y comenzará a ver resultados relevantes de inmediato:

Si sus archivos no se muestran como esperaría, hay un par de cosas diferentes que puede probar.
Ejecutar el solucionador de problemas de búsqueda e indexación
Lo primero que puede hacer es ejecutar el solucionador de problemas de búsqueda e indexación para ver si puede ayudar a solucionar lo que podría estar impidiendo que sus resultados de búsqueda funcionen..
Abierto comienzo > Ajustes > Actualización y seguridad > Solucionar problemas.
Desplácese hacia abajo, seleccione Búsqueda e indexación, hacer clic Ejecutar el solucionador de problemas, complete el asistente y luego reinicie. A continuación, compruebe si sus consultas de búsqueda funcionan.

Reinicie el proceso de búsqueda de interfaz de usuario
Otra cosa que puedes hacer es terminar el proceso de IU de búsqueda en el Administrador de tareas y luego reiniciar tu computadora.
prensa Tecla de Windows + X, hacer clic Administrador de tareas, Procesos pestaña, seleccione Buscar luego haga clic Tarea final. Reinicie su computadora y luego verifique si la búsqueda funciona de nuevo.

Reconstruir el índice de búsqueda de Windows 10
Microsoft realizó algunas modificaciones en el funcionamiento de la Búsqueda e Indización en Windows 10. Para mejorar la vida útil y el rendimiento de la batería, parece que Windows 10 deshabilita el Índice de Búsqueda cuando no está en uso. Esto a veces puede hacer que parezca que sus archivos no existen cuando decide realizar una búsqueda rápida.
Para intentar solucionar esto y restaurar algunas de las capacidades anteriores, inicie el Panel de control clásico y luego abra Opciones de indexación.

Haga clic en el Avanzado botón, seleccionar Tipos de archivo pestaña luego escribe lnk en el Añadir nueva extensión a la lista cuadro, haga clic Añadir luego haga clic DE ACUERDO. Lo que esto hará es activar la búsqueda y la indexación para reconstruir el índice.

Añadir unidades a la búsqueda de Windows 10
Si desea agregar unidades a la búsqueda de Windows 10, por ejemplo, una partición de datos que no es del sistema o un disco duro externo o tarjeta SD, puede hacerlo desde el mismo panel de opciones de indexación que se indicó anteriormente. Abra el Panel de control clásico y haga clic en Opciones de indexación
A continuación, haga clic en el botón Modificar, luego elija las unidades que desea agregar o las subcarpetas dentro de la unidad. Le recomiendo que no agregue todo, solo las ubicaciones más comunes donde guarda archivos importantes que podría necesitar consultar. En mi caso, guardo los archivos almacenados en la carpeta Pública en otra partición, así que voy a agregar eso. Hacer clic DE ACUERDO Cuando haya agregado todas las carpetas que necesita.

Entonces, ¿qué hemos hecho exactamente? Hicimos que la búsqueda y la indexación funcionaran igual que en los viejos tiempos, ya que monitorea constantemente las carpetas y las actualiza cuando se realizan cambios. Probablemente no quiera hacer esto en todos los dispositivos, ya que esto usará más recursos de su PC, pero para PC de escritorio o dispositivos que siempre están conectados, puede ser ventajoso; Especialmente cuando tienes múltiples unidades y particiones..
Prueba estos ajustes del índice de búsqueda de Windows 10 y haznos saber cómo funciona para ti.