Cómo obtener una pantalla de bloqueo de Ubuntu en tu dispositivo Android
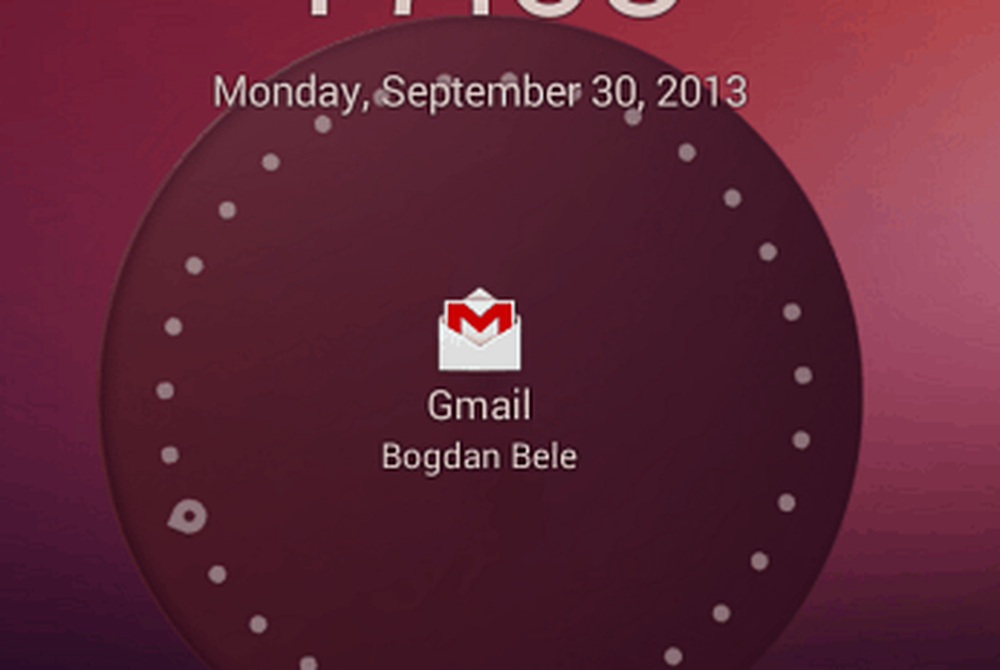

Estilo Ubuntu
Para obtener esa maravillosa pantalla de bloqueo en su dispositivo Android, comience por instalar la aplicación Ubuntu Lockscreen. Puedes hacerlo gratis, desde Google Play Store. Se instala como cualquier otra aplicación..
Una vez instalado, ejecútalo. Se le pedirá que lo configure como el iniciador predeterminado. No se olvide de asegurarse de que siempre sea el lanzador predeterminado, o la pantalla de bloqueo no funcionará.

Entonces notará que el bloqueo de su dispositivo muestra una hermosa pantalla de bloqueo de estilo Ubuntu. Una vez que pase el dedo de derecha a izquierda, su dispositivo se desbloqueará. A menos que tenga uno de los métodos de bloqueo de pantalla de Android en su lugar, es decir; si lo hace, aparecerá después y deberá dibujar su patrón o ingresar el PIN / contraseña.

Por eso le sugiero que lo deshabilite y use las medidas de seguridad de Ubuntu Lockscreen. Para hacerlo, haga clic en el icono de Ubuntu Lockscreen en la lista de aplicaciones de su dispositivo.

En el menú de configuración que aparece, desplácese hasta Seguridad.

Luego, habilite la pantalla de seguridad y configure la que desea: el PIN o la contraseña están disponibles.

Una vez habilitado, bloquee la tableta e ingrese la contraseña o PIN dos veces. Luego, ingréselo por tercera vez para desbloquear el dispositivo. A partir de entonces, deberá ingresar el código o la palabra que configuró para desbloquear su teléfono o tableta.

Sin embargo, la aplicación no es solo una linda pantalla de bloqueo. Puede mostrar notificaciones, de manera similar a las notificaciones dinámicas, que revisé aquí. Para que Ubuntu Lockscreen pueda mostrar dichas notificaciones, vaya a Habilitar / Deshabilitar Notificaciones en el mismo menú de configuración.
Se le pedirá que abra la configuración del sistema. Una vez allí, asegúrese de que el servicio de accesibilidad esté activado para Ubuntu Lockscreen.

El mismo menú de notificaciones le permite personalizar los elementos que aparecen en su pantalla de bloqueo de Ubuntu. Tal vez usted no quiera que sus llamadas o textos perdidos aparezcan allí, para que todos puedan verlos..

Si tiene una lista específica de aplicaciones que desea permitir, haga clic en Notificaciones avanzadas. Se mostrará la lista completa de aplicaciones instaladas en su dispositivo, y podrá marcar las que desea permitir.

Volviendo al menú de Configuración, hay un montón de otras características que puedes activar, para que la pantalla de bloqueo sea exactamente lo que quieres que sea. Por ejemplo, puede agregar botones de música, por lo que puede pausar o saltar canciones. También puede decidir qué animaciones se muestran.

Puede agregar las aplicaciones a las que desea acceder rápidamente a una barra lateral. La barra lateral es accesible con la pantalla bloqueada o desbloqueada.

Incluso si la pantalla de bloqueo normal de Android se puede personalizar con widgets, Ubuntu Lockscreen me ha impresionado mucho, y creo que me quedaré con él por el momento.
¿Has probado Ubuntu Lockscreen? Deja un comentario abajo y dinos lo que piensas al respecto.




