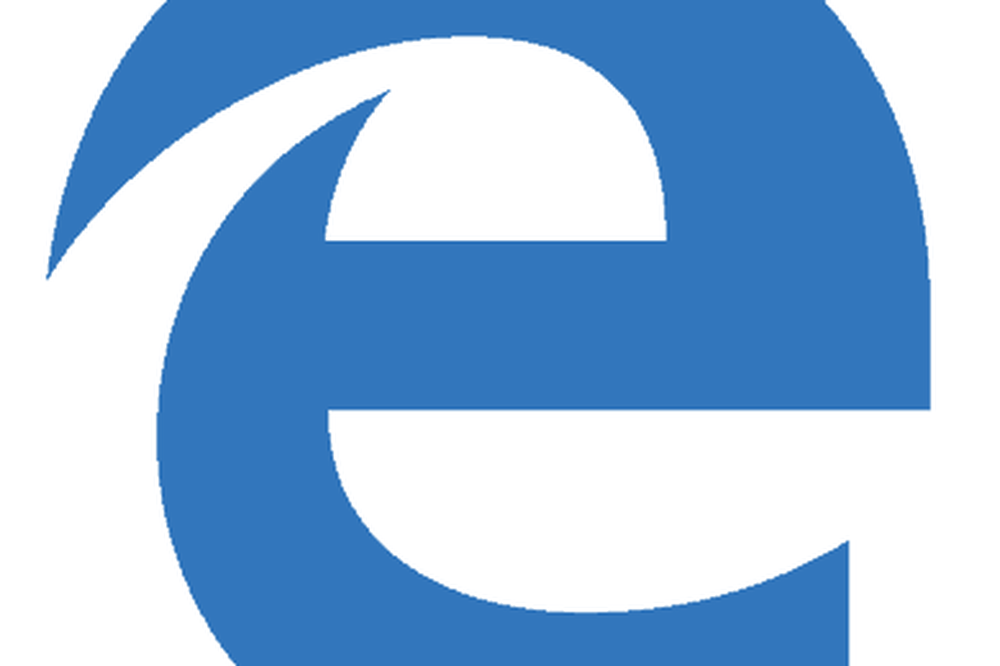Cómo importar correos electrónicos de Gmail a Google Apps usando Outlook o Thunderbird

 ¿Acaba de comprar un dominio y desea actualizar de Gmail estándar a Google Apps for Domains o Google Apps for Business? Gran elección. El único inconveniente aquí es que perderá todos sus correos electrónicos archivados. Si usted es como yo y busca en sus correos electrónicos archivados diariamente como referencia, esto será un poco molesto. Afortunadamente, hay una manera rápida, fácil y gratuita de transferir correos electrónicos de una cuenta de Gmail a otra.
¿Acaba de comprar un dominio y desea actualizar de Gmail estándar a Google Apps for Domains o Google Apps for Business? Gran elección. El único inconveniente aquí es que perderá todos sus correos electrónicos archivados. Si usted es como yo y busca en sus correos electrónicos archivados diariamente como referencia, esto será un poco molesto. Afortunadamente, hay una manera rápida, fácil y gratuita de transferir correos electrónicos de una cuenta de Gmail a otra.Esto funciona para importar Gmail a Google Apps, Google Apps a Gmail, Gmail estándar a Gmail estándar y Google Apps a Google Apps. Echemos un vistazo a cómo hacerlo..
Mapa del artículo:
Instrucciones para Outlook
Instrucciones para Thunderbird
Importación de mensajes de Gmail archivados con Outlook
La premisa básica es esta: primero, descarga todos sus mensajes de Gmail a su cuenta de Outlook, luego los copia a su cuenta de Google Apps. No es tan engorroso como parece.
Paso 1
Agregue su cuenta de Gmail estándar y su cuenta de Gmail de Google Apps a su configuración de Outlook.
Para obtener una actualización sobre cómo hacer esto, consulte nuestro tutorial anterior en Cómo usar Outlook con Gmail.
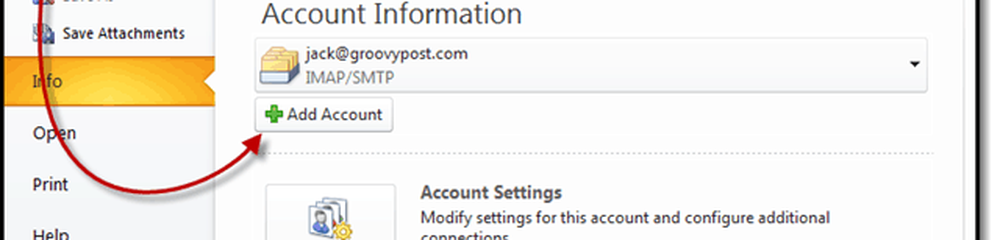
Paso 2
Expandir la Gmail carpeta debajo de su cuenta para revelar la Todo el correo carpeta.
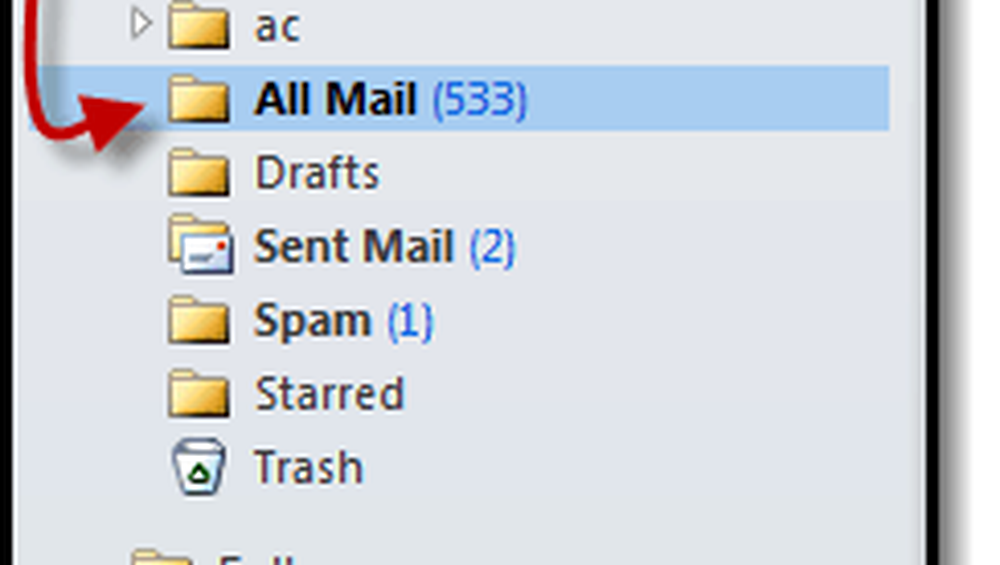
Paso 3
Arrastrar y soltar la Todo el correo en la cuenta de Gmail o Google Apps donde desea importar sus mensajes.
Simplemente puede arrastrarlo a la cuenta principal, o puede pegarlo en una subcarpeta, como "Gmail importado.”También puedes arrastrarlo a la Todo el correo carpeta para mantener las cosas consistentes.
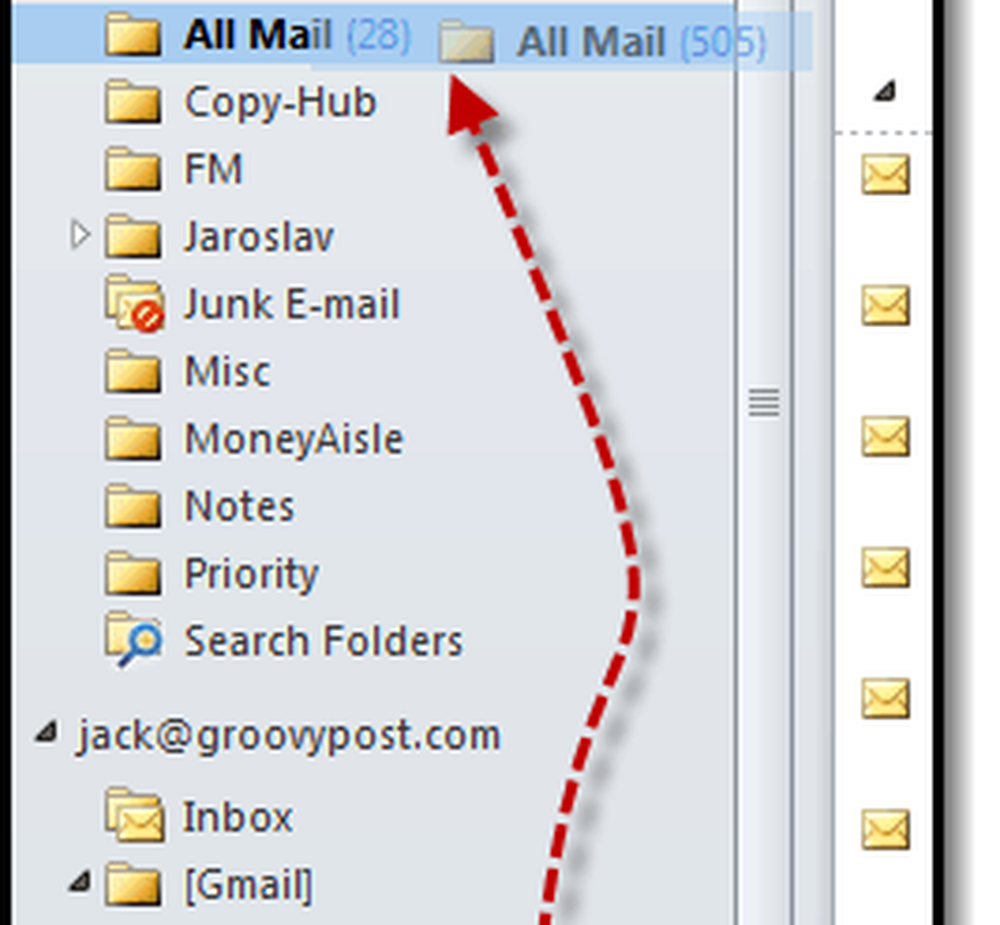
Etapa 4
Ahora jugamos el juego de espera ... Esta podría tomar mucho tiempo Dependiendo de cuantos mensajes hayas archivado.
Recomiendo alejarse. Agarra un sándwich. O dos. Mejor aún, hornear un poco de pan desde cero y luego usarlo para un sándwich. Podría tomar tanto tiempo.

Paso 5
Ahora, cuando inicie sesión en Gmail, notará una nueva carpeta, generalmente con la palabra IMAP en alguna parte. Puede cambiar el nombre de esta carpeta más tarde. Pero dentro, encontrará todos sus mensajes de Gmail importados con los encabezados, desde / hacia y desde las fechas intactas..

Eso cubre Outlook, ahora veamos cómo se hace en Thunderbird.
Migración de mensajes de Gmail a Google Apps con Thunderbird
Si no tiene Outlook, puede migrar sus mensajes de Gmail a / desde Google Apps usando Thunderbird usando casi el mismo método..
Paso 1
Agrega tus cuentas de Gmail y Google Apps Gmail a Thunderbird. Configurar Thunderbird con Gmail es incluso más fácil que con Outlook: debería detectar automáticamente la configuración. Si esta no es la primera vez que ejecutas Thunderbird., Hacer clic Herramientas> Configuración de la cuenta y luego en la parte inferior, Hacer clic Acciones de cuenta> Agregar cuenta de correo ...
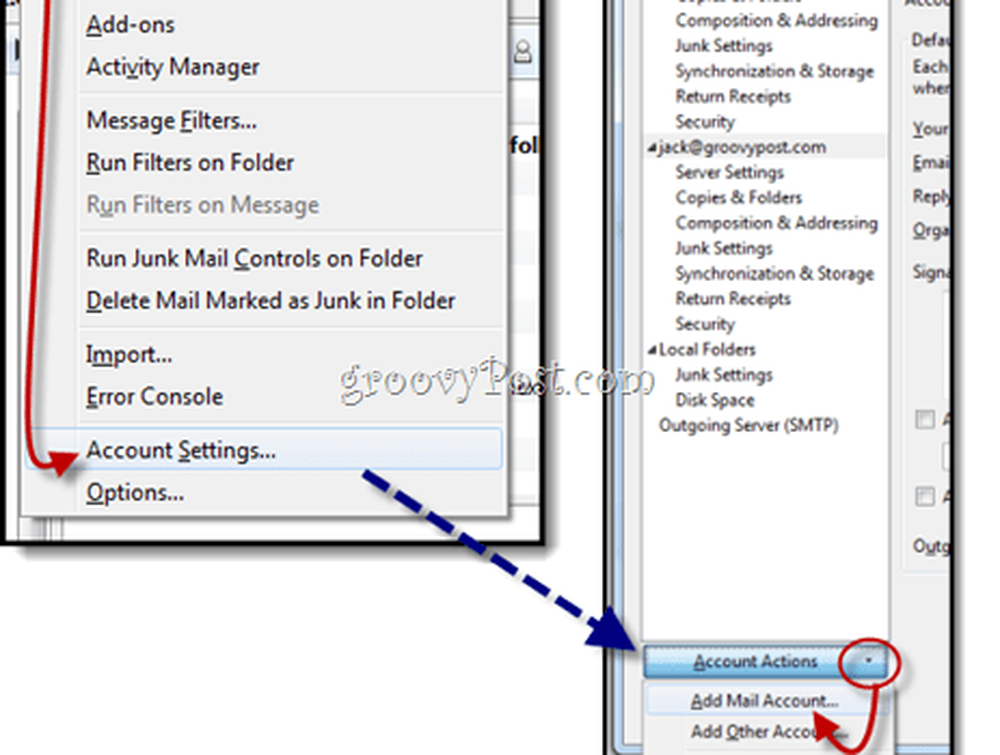
Paso 2
Expandir las carpetas para revelar la Todo el correo carpeta. Seleccionar eso.
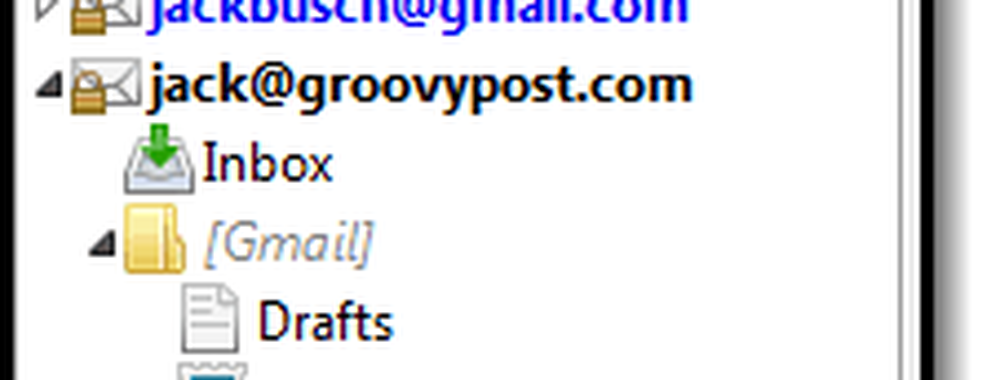
Paso 3
Vaya al panel de navegación de mensajes y Seleccionar un mensaje A continuación, presione CTRL + A para seleccionar todos los mensajes.
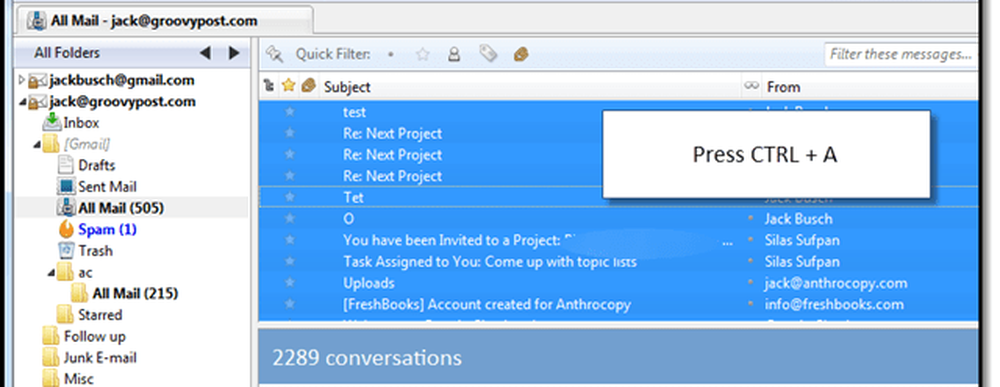
Etapa 4
Botón derecho del ratón tus mensajes seleccionados y elige Copiar a y luego seleccione el destino en su otra cuenta de Gmail.
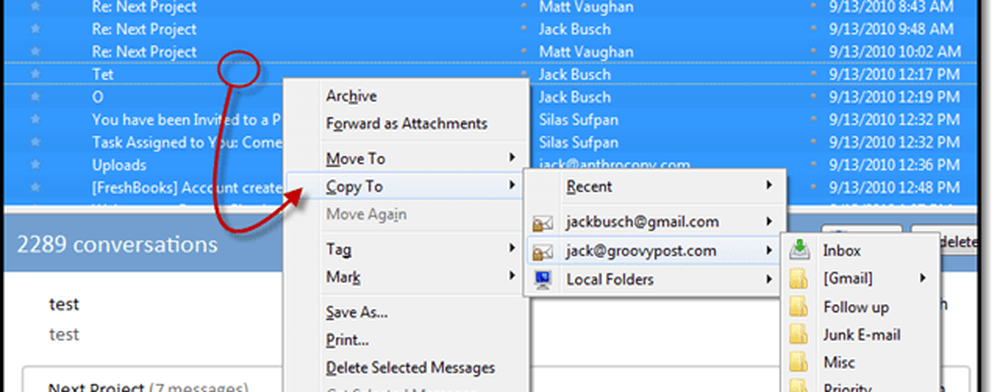
Paso 5
Espera ... y luego prepárate para esperar un poco más. ¿Mi consejo? Alejarse. Ve a ver una película. Si tienes más de 1,000 mensajes, haz que sea la trilogía de El Señor de los Anillos: edición extendida. Esto tomará un rato.
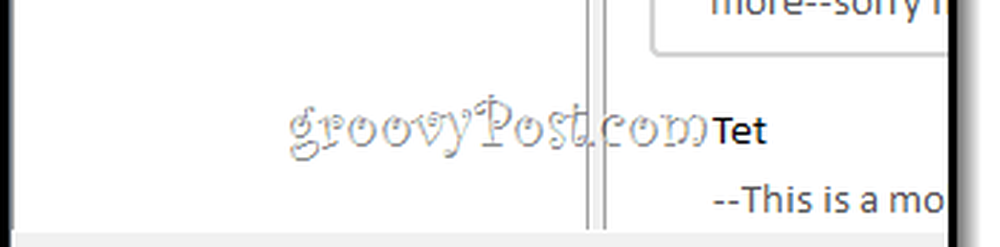
Pero una vez que hayas terminado, tendrás todos tus mensajes de Gmail bien consolidados y listos para buscar.