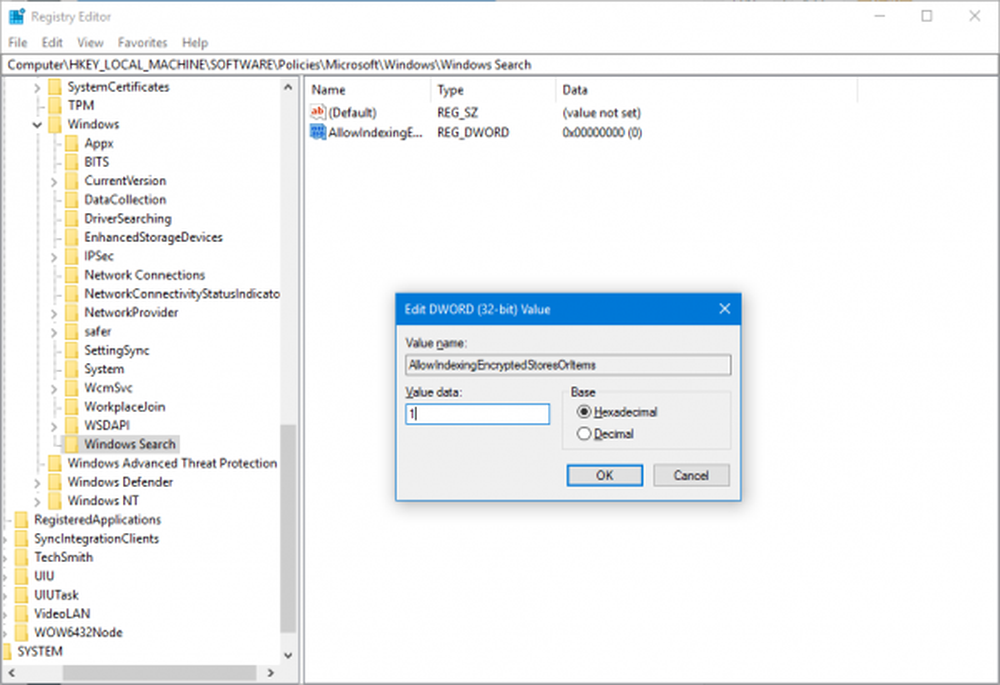Cómo aumentar la transparencia del menú Inicio y la barra de tareas de Windows 10

Aumentar la transparencia del menú de inicio de Windows 10
Primero, usa el atajo de teclado Tecla de Windows + R y tipo: regeditar y pulsa Intro o haz clic en Aceptar.
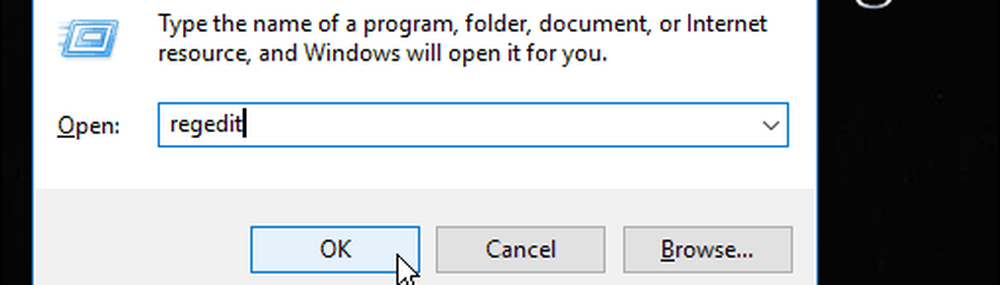
A continuación, vaya a la siguiente ruta:
HKEY_CURRENT _USER \ SOFTWARE \ Microsoft \ Windows \ CurrentVersion \ Themes \ Personalize
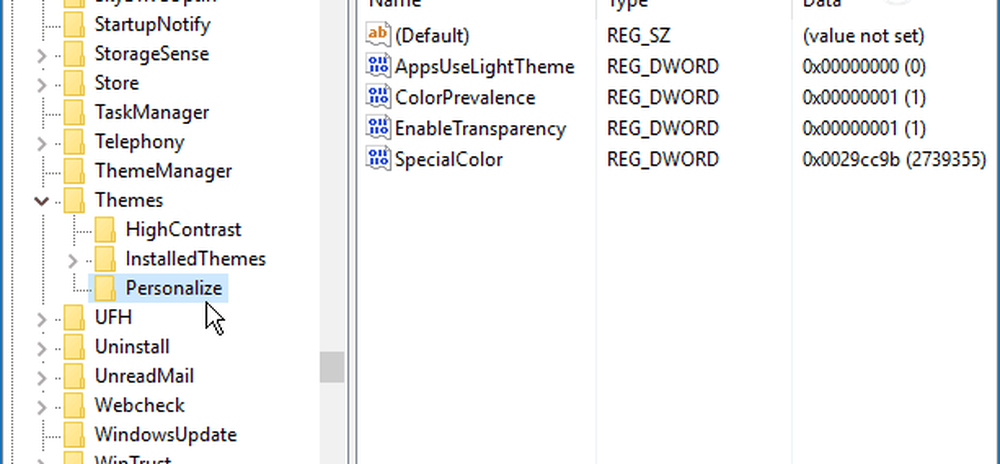
A partir de ahí, haga doble clic en. EnableTransparency y cambie su valor de 1 a 0 y haga clic en Aceptar.
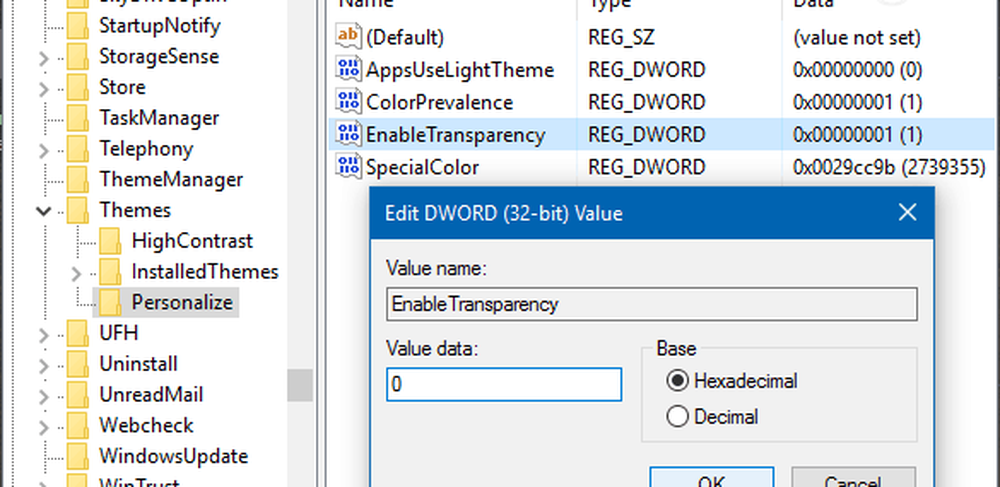
No es necesario reiniciar. De hecho, después de cambiar el valor a cero, presione la tecla de Windows y verá la diferencia. Si no eres un fan de la apariencia, simplemente cambia la clave EnableTransparency de nuevo a un valor de uno.
Aquí es cómo se ve la transparencia por defecto:

Y aquí está después de cambiar el valor del registro, mucho más transparente:
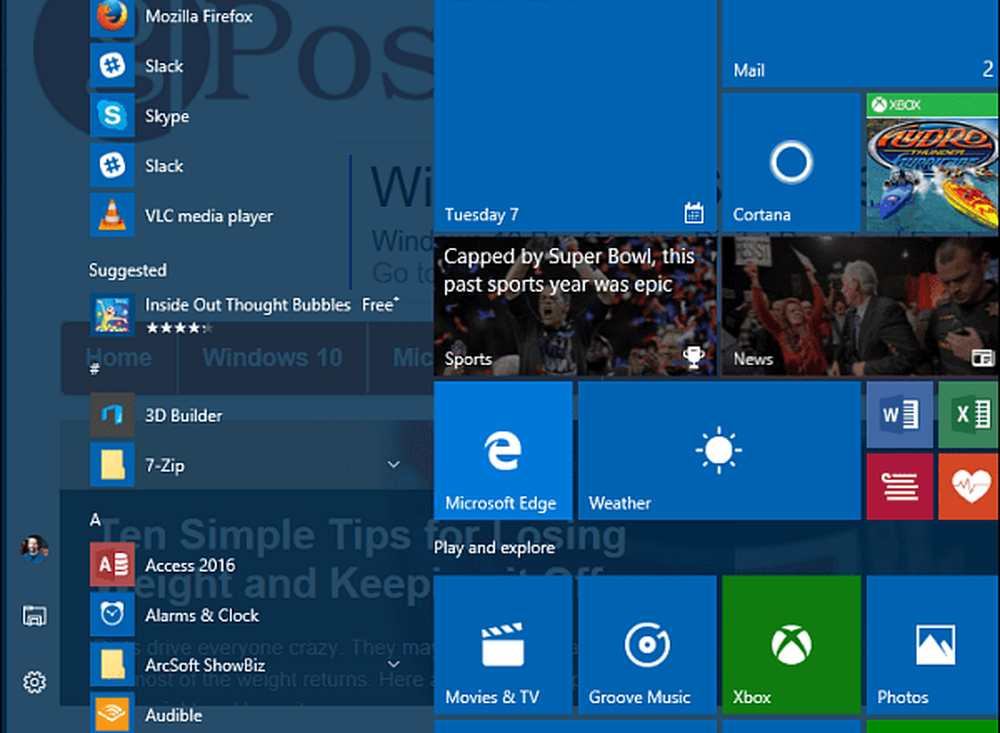
Aumentar la transparencia de la barra de tareas de Windows 10
Si desea cambiar la transparencia de la barra de tareas, diríjase a la siguiente ruta en el registro:
HKEY_LOCAL_MACHINE \ SOFTWARE \ Microsoft \ Windows \ CurrentVersion \ Explorer \ Advanced
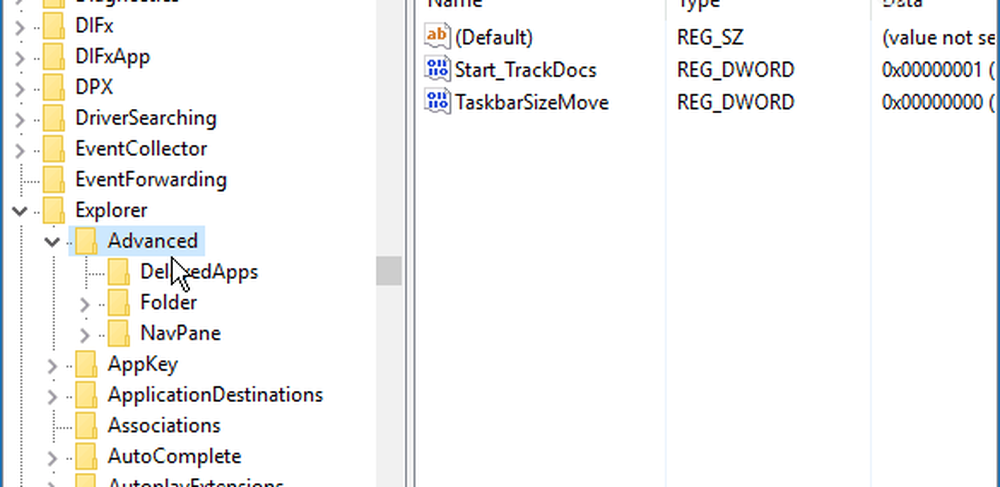
Ahora necesita crear un nuevo valor DWORD de 32 bits y denominarlo UseOLEDTaskbarTransparency y dale un valor de 1.
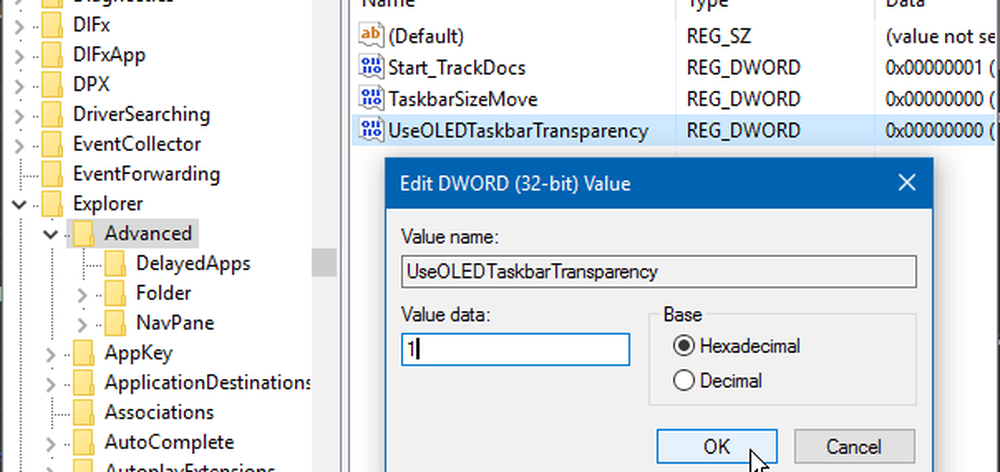
Para forzar el cambio, vaya a Ajustes> Personalización> Colores y apague y encienda nuevamente el interruptor de Inicio, la barra de tareas y el centro de acción..
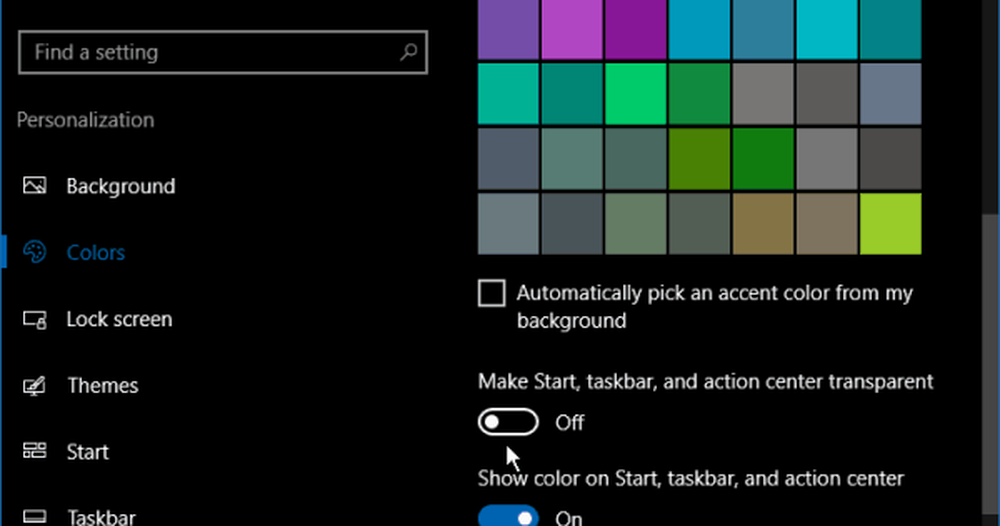
Esto es lo que parece por defecto:
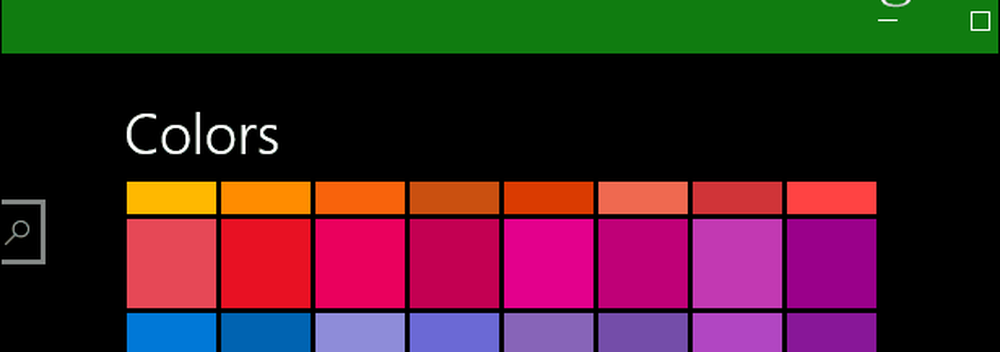
Y esto es lo que puede esperar después de hacer los cambios en el Registro:
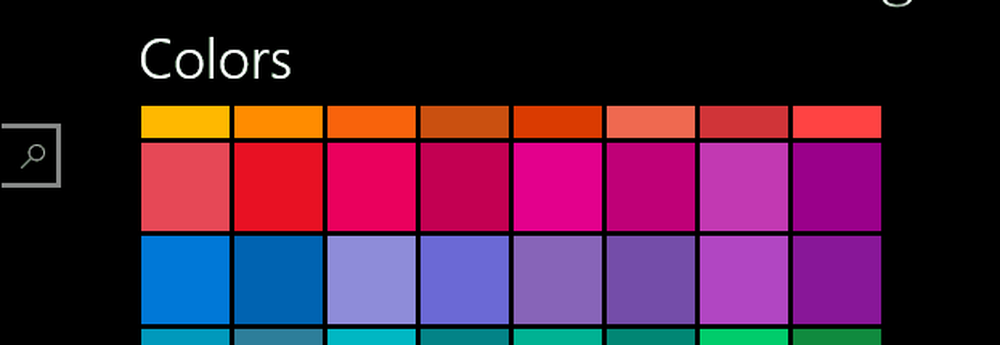
Sería bueno ver un control deslizante en Configuración que le permita ajustar la transparencia. Algo como el control deslizante para la temperatura de color de la función Luz nocturna (anteriormente llamada Luz azul) en la Actualización para creadores de Windows 10.
Sin embargo, este es un truco genial para intentarlo si desea tener más control sobre el aspecto de la interfaz de usuario de Windows. Pruébelo y háganos saber lo que piensa en la sección de comentarios a continuación..