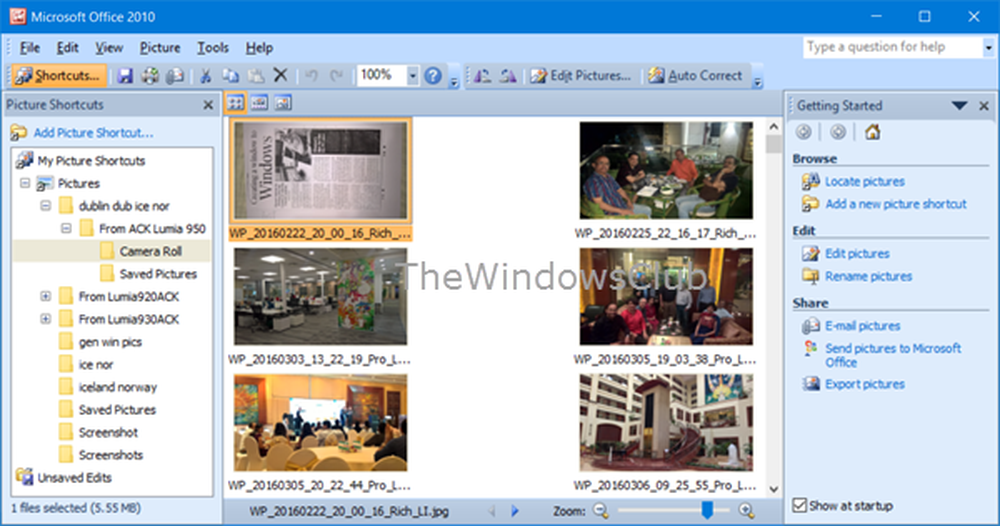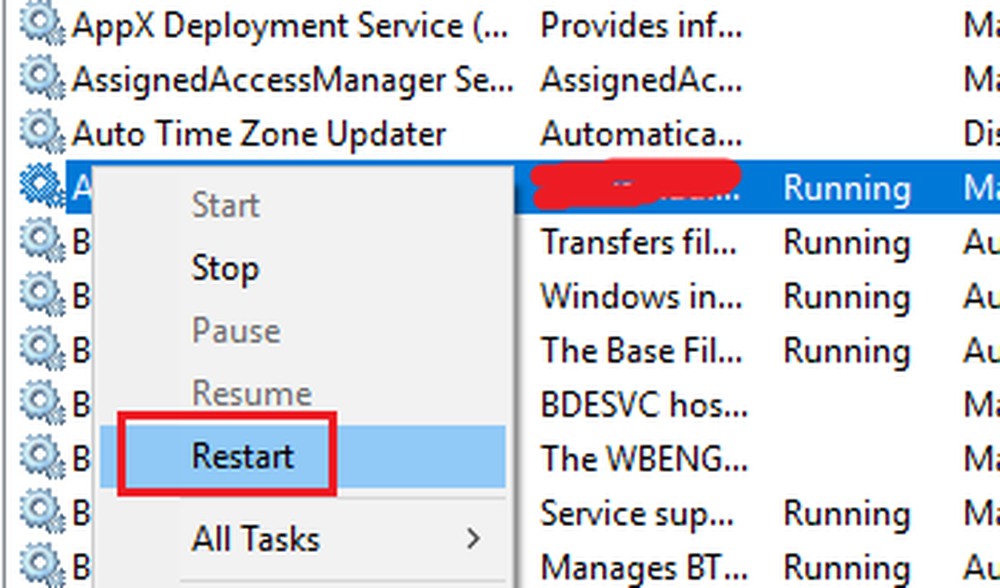Cómo instalar LastPass en Windows 10 Anniversary Update
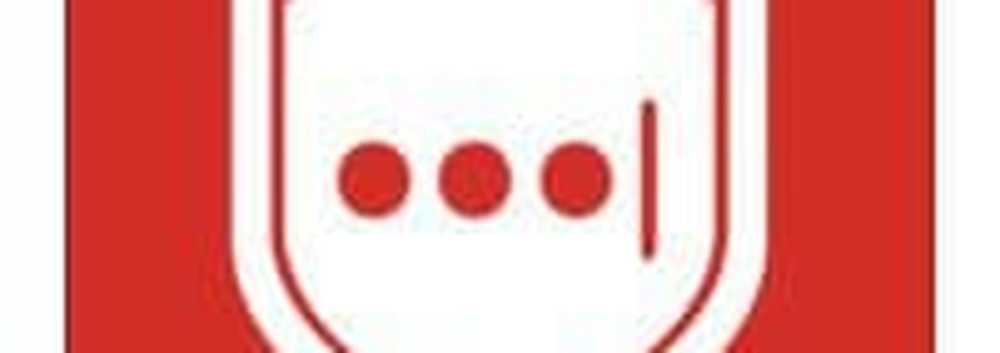

Extensión LastPass para Windows 10
Si bien esta no es la versión final de Windows 10 todavía, está a la vuelta de la esquina. Entonces, si usted es un usuario del popular administrador de contraseñas y ha estado esperando por siempre para obtenerlo en Edge cuando se publique la actualización de aniversario, puede tener la tranquilidad de saber que estará listo para usar.
Aquí veremos cómo instalarlo en la versión preliminar de la Actualización de Aniversario; el proceso debería ser prácticamente idéntico cuando se publique la versión final para todos este verano.
Haga clic en los puntos suspensivos (opciones) en la esquina superior derecha y seleccione Extensiones> Obtener Extensiones. Eso te lleva a la Tienda Windows, encuentra LastPass y comienza a instalarlo..

Una vez que esté listo para comenzar, inicie sesión para comenzar a usarlo. Si está familiarizado con LastPass, funciona como lo esperaría en Chrome y Firefox con muchas preferencias. También puede activar la opción para mostrar el botón LastPass junto a la barra de direcciones.
Soy un gran defensor de esto y he estado esperando ansiosamente su llegada. De hecho, no he podido usar Microsoft Edge como mi navegador de tiempo completo porque no ha habido LastPass. Pero, ahora que está aquí, el cambio desde Chrome parece mucho más probable.
Este también es un buen paso hacia el nuevo navegador de Microsoft y debería abrir las puertas para crear más extensiones populares que se agregarán pronto..