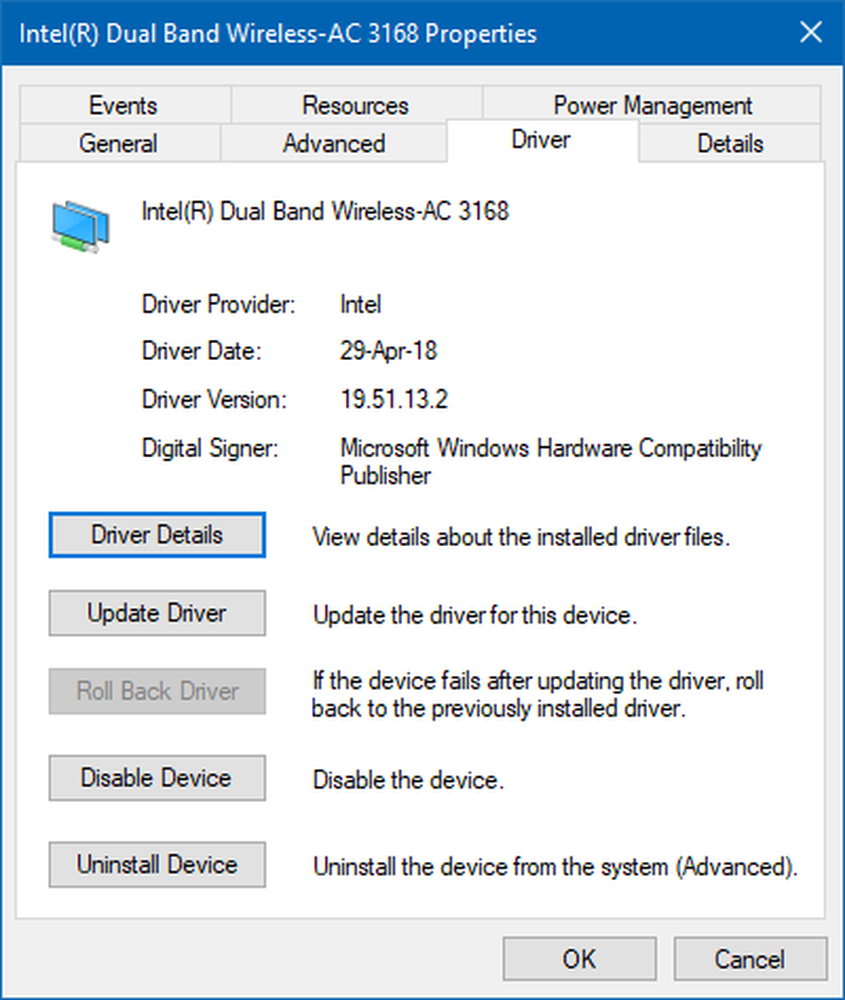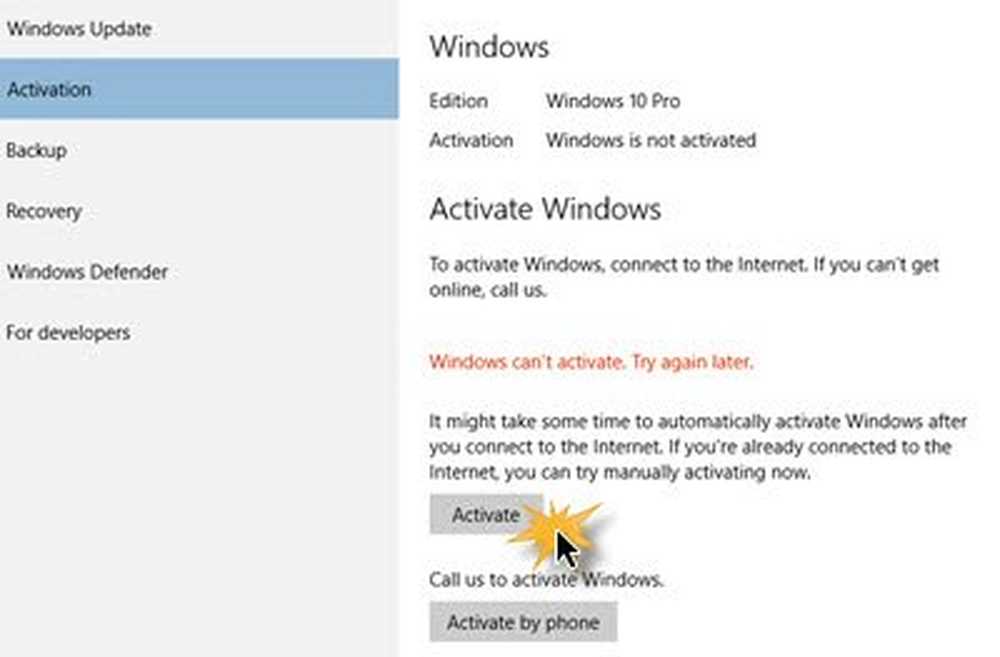Cómo instalar Windows 10 en VMware Workstation

Necesitará:
- VMware Workstation 11 instalado y en pleno funcionamiento (que ofrece una prueba gratuita de 30 días)
- Medios de instalación para Windows 10 (ISO o DVD)
Paso 1: configurar una máquina virtual VMware
Comience abriendo VMware y seleccionando "Crear una nueva máquina virtual"

Iremos con un Configuración típica. Si te sientes elegante y realmente quieres modificar los parámetros, puedes elegir uno personalizado, pero no veremos una configuración personalizada completa en este tutorial..

Ahora deberá mostrar el VMWare ruta a su Windows 10 ISO. Si no tienes uno, aquí tienes cómo conseguirlo..

Si VMware no detecta automáticamente el sistema operativo desde la ISO, deberá seleccionarlo manualmente. Tendrás la opción de elegir entre un 32 y 64 bits versiones de sistema operativo Windows.
Propina: Si no tiene mucha memoria RAM y CPU de sobra, le aconsejo que utilice la variante de 32 bits..
Elija un nombre para su máquina virtual tanto como un lugar donde será almacenado. Me quedé con los valores predeterminados aquí.

El siguiente es creando tu disco virtual. El aconsejado El límite máximo es de 60 GB, lo cual está bien.. Te aconsejo que te quedes con el "Dividir el disco virtual en varios archivos" opción, de lo contrario VMware asignará inmediatamente el espacio en su disco duro.

Paso 2: Personalización del hardware de la máquina virtual (opcional)
Si quieres ponerte elegante, Puedes personalizar el hardware que usará tu VM. Seguiré adelante y hacer esto para mostrarle algunas de las opciones que puede cambiar, pero si está de acuerdo con los valores predeterminados de VMware, puede continuar y seleccionar "Finalizar".

Seleccionando la opción de memoria, puedo aumentar o disminuir la memoria RAM disponible para esta máquina virtual. Voy a ir por 2 GB en lugar del predeterminado de 1 GB.

También daré mi VM un poco de potencia de CPU extra Al permitirle usar dos núcleos en lugar de uno.

Cuando haya terminado de ajustar el hardware, puede cerrar las ventanas y haga clic en "Finalizar" en el Nuevo Asistente de VM.

Paso 3: Instalando Windows 10
Una vez que esté listo para comenzar la instalación, simplemente haga clic en "Encender esta máquina virtual". A partir de aquí debe comenzar la instalación..

Instalar Windows como una máquina virtual no es diferente de hacer una instalación limpia de Windows. Si no está seguro de cómo realizar una, consulte nuestro artículo:
Cómo realizar una instalación limpia de Windows 10

Eso es todo lo que hay cuando se trabaja con VMware para crear una máquina virtual con Windows 10. Próximamente tenemos un artículo que mostrará cómo instalar Windows 10 como VM en el VirtualBox gratuito, también..